iCloud Notes Synkroniseres ikke på tværs af enheder, Top 6 måder at rette på
Synkronisering af dine noter på iCloud er vigtig, fordidet giver dig adgang til dem på flere enheder. Nogle brugere har klaget over, at deres iCloud ikke synkroniserer noter. Er en sådan bruger med iCloud ikke synkroniserende noter? I denne artikel skitserer vi seks forskellige metoder, der kan hjælpe dig med at løse iCloud, der ikke synkroniserer noter med iPhone X / 8/8 Plus / 7/7 Plus / 6 / 6S / 6 Plus / 6S Plus / 5S / SE eller iPad.
- Måde 1. Genstart din iPhone
- Måde 2. Kontrollér, om Notes Sync i iCloud er aktiveret
- Måde 3. Deaktiver den "På min iPhone" -konto
- Måde 4. Sørg for, at du er logget ind i iCloud på alle enheder
- Måde 5. Log ud af iCloud og tilbage igen
- Måde 6. Fix iCloud-noter, der ikke synkroniserer på tværs af enheder med ReiBoot
- Ekstra tip: Alternativ måde at overføre noter fra iPhone til iPhone
Måde 1. Genstart din iPhone
Genstart af din iPhone er en god måde at fejlfinde eventuelle problemer, du oplever. Følg proceduren herunder.
Trin 1: Tryk og hold på top- eller sideknappen, indtil en skyderen vises.
Trin 2: Hold og træk skyderen for at slukke for din enhed.
Trin 3: Tryk på top- eller sideknappen, indtil Apple-logoet vises.
For iPhone X skal du holde sideknappen og enten volumenknappen og holde og trække skyderen, når den vises, for at slukke for den.

Måde 2. Kontrollér, om Notes Sync i iCloud er aktiveret
Én mulighed for, at iPhone-noter ikke synkroniseres med iCloud, er simpelthen fordi du ikke har aktiveret iCloud på din iPhone. Følg proceduren herunder for at aktivere synkronisering via iCloud på din iPhone.
Trin 1: Åbn indstillinger. Vælg dit Apple ID placeret øverst på din skærm.
Trin 2: Tryk på iCloud og underskriv derefter I ved hjælp af dine Apple ID-legitimationsoplysninger.
Trin 3: Tænd for synkronisering ved at skifte til Notes-knappen.
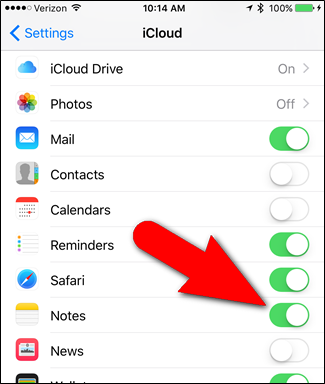
Måde 3. Deaktiver den "På min iPhone" -konto
Gå til indstillinger> Noter> Standardkonto. Og kontroller, om du vælger "På min iPhone" eller "iCloud". Funktionen "På min iPhone" tvinger noterne på din iPhone eller iPad til at blive gemt lokalt på selve enheden snarere end at synkroniseres med iCloud, hvilket betyder, at bemærkninger, der er oprettet på din iPhone, kun forbliver på din iPhone og noter i din iCloud vil heller ikke downloades til din telefon
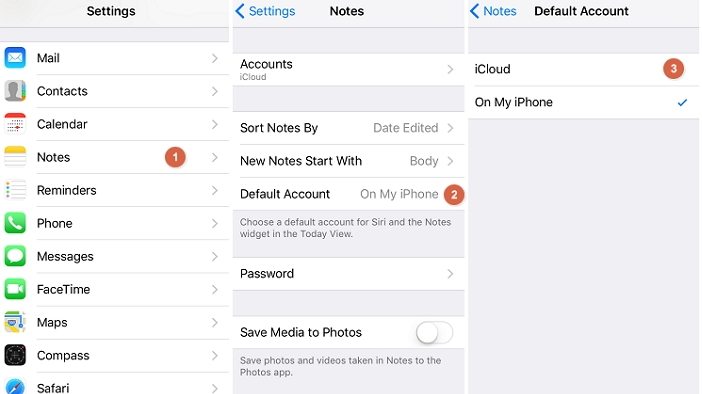
Måde 4. Sørg for, at du er logget ind i iCloud på alle enheder
Du kan ikke synkronisere dine noter på dine enheder, hvis du ikke har logget på iCloud på alle dine enheder. Følg proceduren herunder for at logge ind på iCloud på dine iOS-enheder.
Trin 1: Start appen Indstillinger på din startskærm.
Trin 2: Tryk på dit navn eller iCloud og log ind ved hjælp af de samme Apple ID-legitimationsoplysninger, som du brugte til at konfigurere din iPhone.
For at logge ind i iCloud på din Mac OS X skal du sikre dig, at du kører den nyeste version, og følg proceduren herunder.
Trin 1: Klik på Systemindstillinger placeret ved at klikke på Apple-menuen.
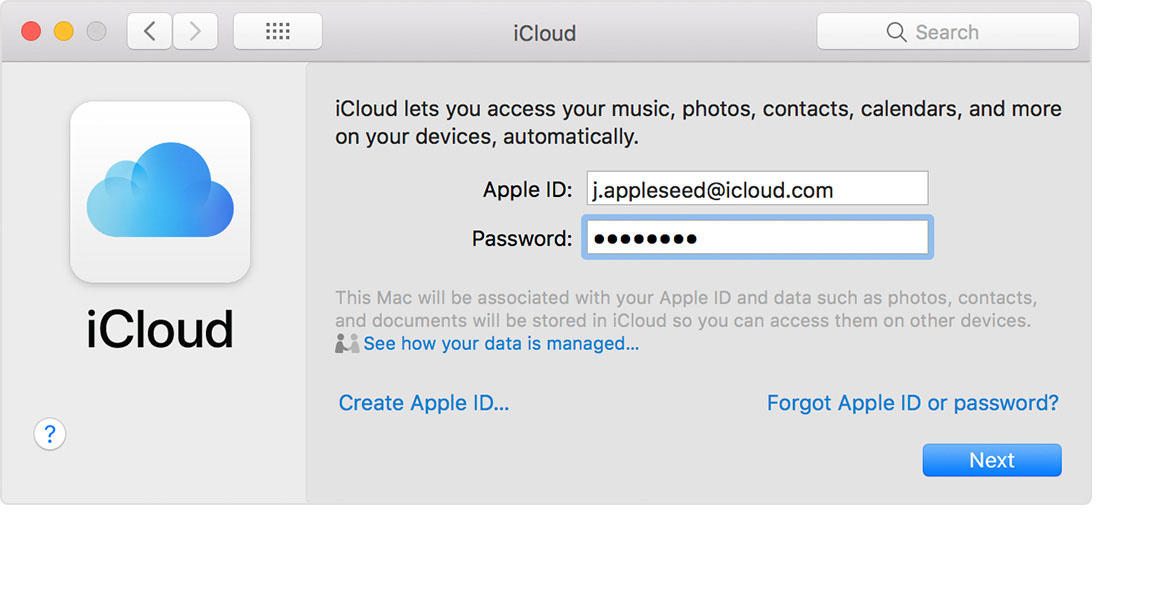
Følg proceduren herunder for at sikre, at du er logget ind i iCloud på din Windows-computer.
Trin 1: Download og installer iCloud til Windows.
Trin 2: Vælg de tjenester, du ønsker, f.eks. iCloud Drive, Fotos, Bogmærker osv.
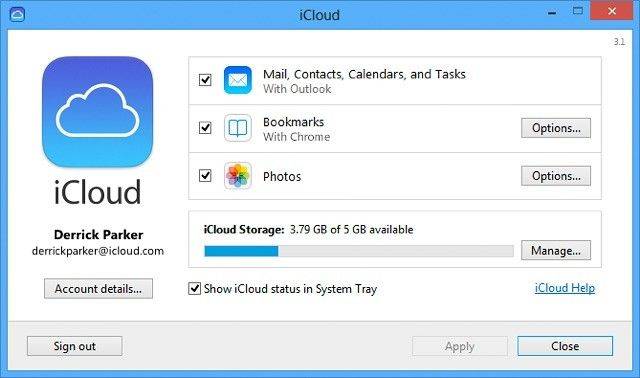
Måde 5. Log ud af iCloud og tilbage igen
Følg proceduren nedenfor for at logge ud og derefter logge ind på iCloud igen.
Trin 1: Start appen Indstillinger.
Trin 2: På iOS 10.3 og nyere, tryk på dit navn og tryk derefter på Log ud i bunden af din skærm. På iOS 10.3 og tidligere skal du trykke på iCloud> dit Apple ID, og tryk derefter på Log ud i bunden af skærmen.
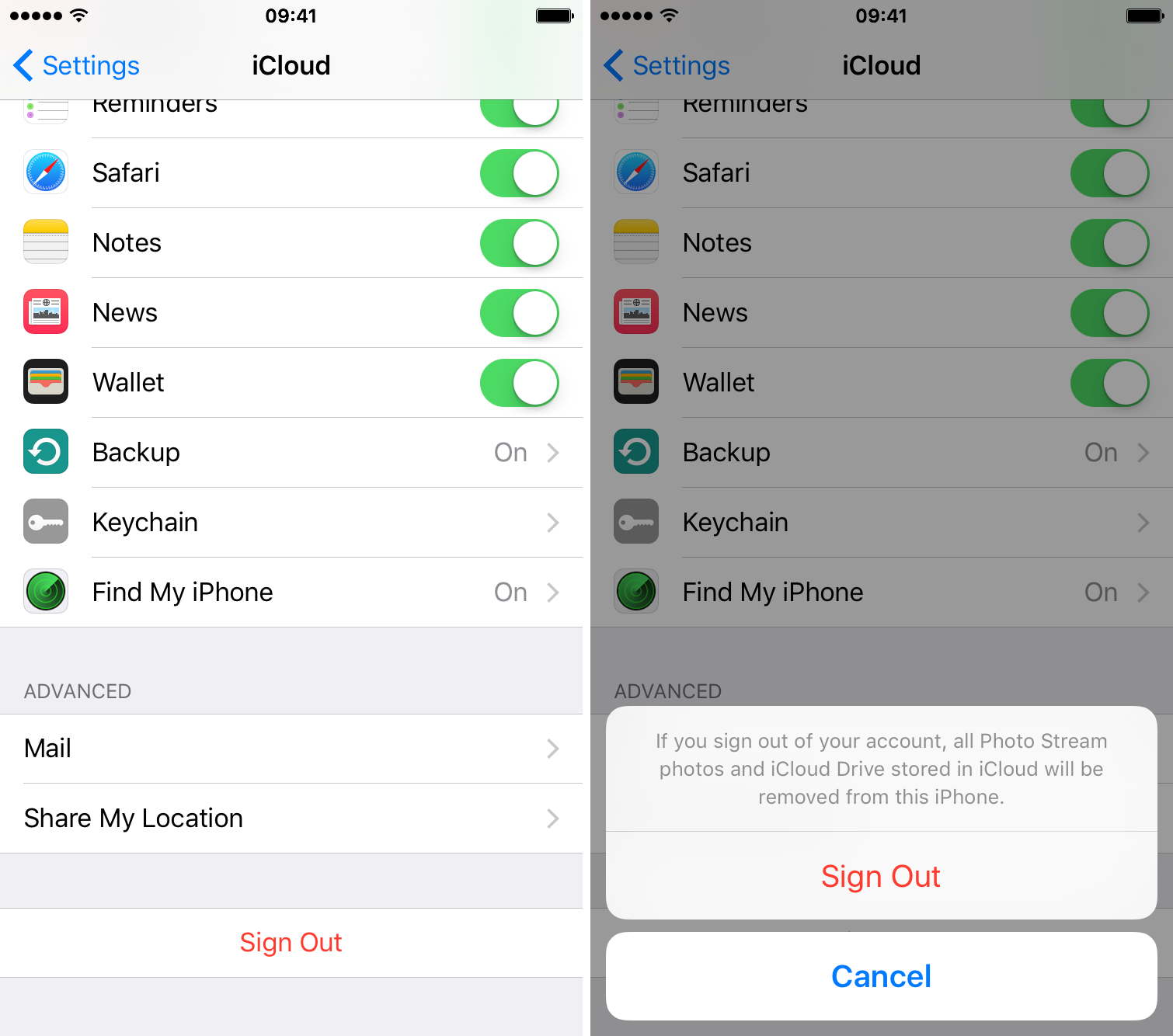
Måde 6. Fix iCloud-noter, der ikke synkroniserer på tværs af enheder med ReiBoot
iPhone-noter synkroniseres ikke? Problemet kan stamme fra en iOS-systemfejl. "Hvordan løser jeg iOS-systemproblemer?" du spørger. Vi anbefaler at bruge https://www.tenorshare.com/products/reiboot.html - et fantastisk værktøj, der bruger funktionen "Fix All iOS Stuck" til at reparere dit operativsystem. Tenorshare ReiBoot giver brugerne mulighed for at løse iPhone, der sidder fast på sort skærm, frosset skærm, Apple-logo, gendannelsestilstand og over 50 softwareproblemer. Følg proceduren herunder for at bruge Tenorshare ReiBoot:
Trin 1: Download, installer og kør Tenorshare ReiBoot til Mac eller pc.
Trin 2: Tilslut din iPhone til din computer ved hjælp af et USB-kabel. Klik på Fix All iOS Stuck, og klik derefter på Fix Now.

Trin 4: Download og vælg en matchende firmware til din iOS-enhed ved at klikke på Gennemse for at gemme den på din pc og derefter klikke på Download.
(Bemærk: Du kan også importere firmwarepakken manuelt ved at klikke på Vælg.)
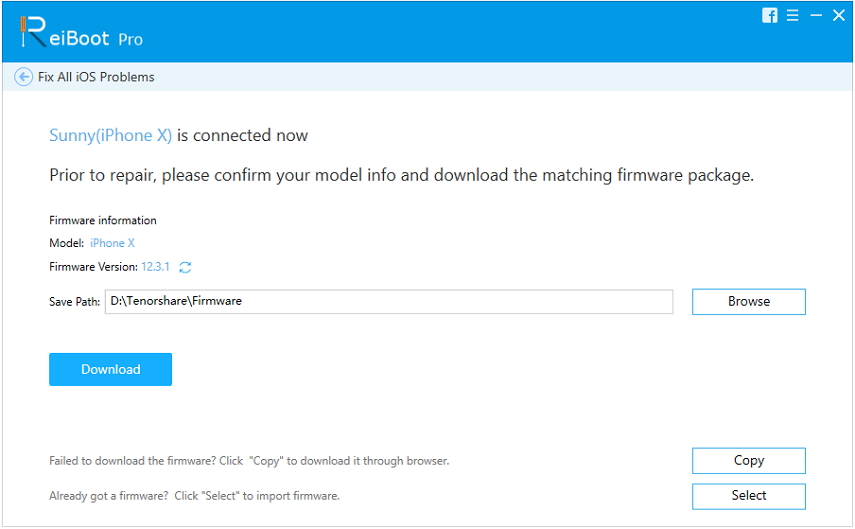
Trin 5: Tenorshare UltData begynder at reparere din iPhone.
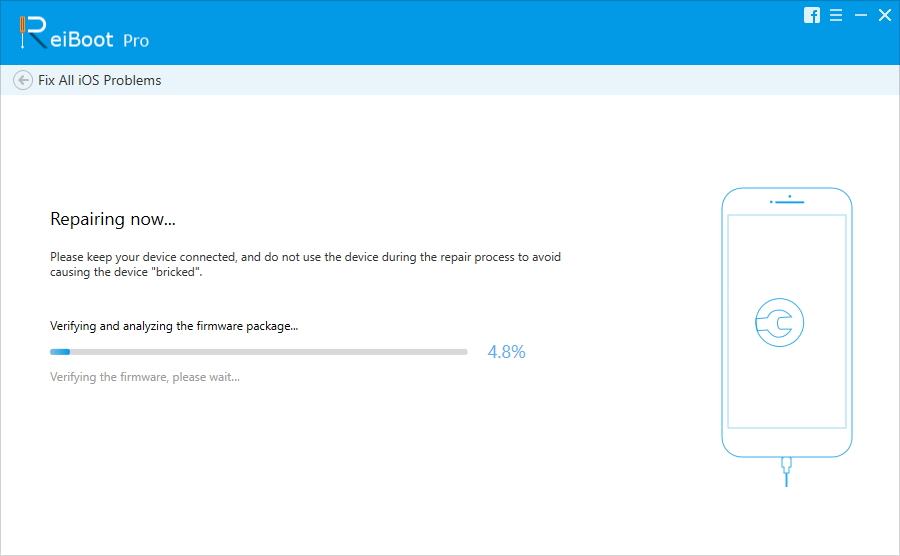
Ekstra tip: Alternativ måde at overføre noter fra iPhone til iPhone
Overførsel af noter og andre data fra en iPhonetil en anden, som du sandsynligvis er enig, kan være en rigtig smerte. Indtast https://www.tenorshare.com/products/phone-to-phone-transfer.html- et godt værktøj, der hjælper dig med let at overføre noter fra en iPhone til en anden og understøtter iPhone X / 8/8 Plus / 7/7 Plus / 6 / 6S / 6 Plus / 6S Plus / 5S / SE og iOS 12 og nyere.

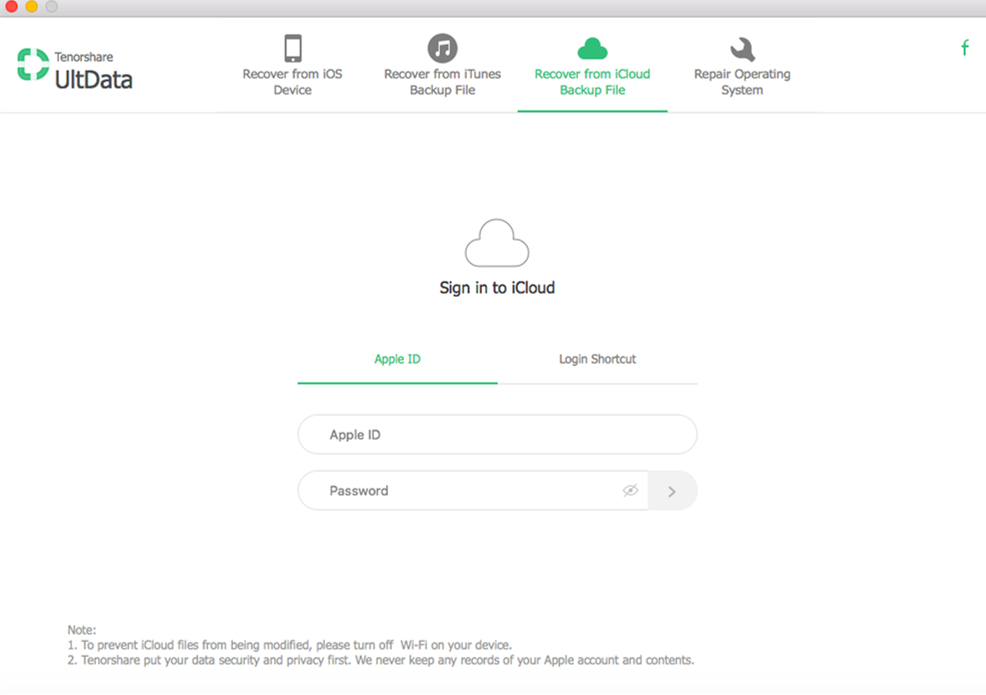
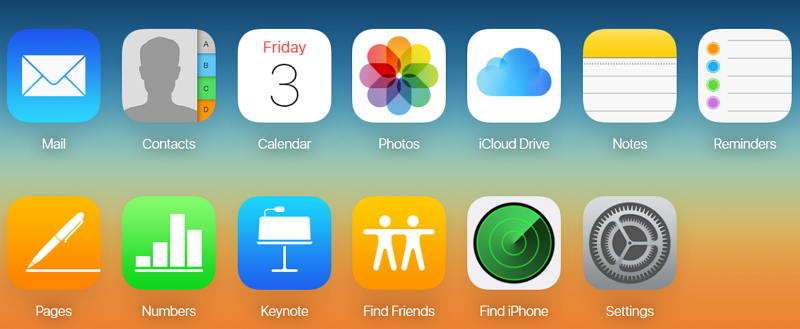
- iPhone Datagendannelse
- Alternativ
- Android-tip
- iPhone XS
- iCloud
- Gendan iPhone
- Fix iPhone
- iOS 12
- Gendan fabriksindstillinger
- Android gendannelse
- Overfør foto
- iPhone-sikkerhedskopi
- Top
- Mac-data
- Gendan
- Apple TV
- Tips til iOS-filoverførsel
- Mac OS
- iPad










