Sådan gendannes data fra iPhone, iPad eller iPod Touch direkte
Nedenfor er den detaljerede vejledning om, hvordan man gendannermistede data fra dine iOS-enheder direkte, herunder fotos, sms, noter, opkaldshistorik, WhatsApp / Tango beskeder, App data (Kik & Kik Attachements, Viber Data, Wechat Data, Tango, LINE & LINE Attachments) og andre filer fra iPhone XR / XS / X / 8/8 Plus, 7/7 Plus, iPhone SE, iPhone 6s / 6s Plus / 6/6 Plus, iPhone 5s / 5c / 5, iPhone 4S, iPad og iPod touch. Uanset om du har mistet data efter iOS-opdateringer eller jailbreak, kan programmet UltData - iOS scanne efter tabte filer og derefter komme sig til dig. Du har lov til at forhåndsvise filer før genoprettelse.
Trin 1: Tilslut iOS-enheden til computer eller Mac
Først og fremmest skal du sørge for din iPhone, iPad eller iPoder tændt og tilslut den til din computer eller Mac med USB-kabel. Næste starter UltData - iOS på din computer. Standardtilstanden er "Gendan fra iOS-enhed". Programmet vil automatisk registrere din iOS-enhed, hvis den er tilsluttet og betroet.

Note 1: Hvis din iPhone / iPad / iPod fungererkorrekt og det er godt forbundet til computer med USB-kabel, skal du låse den op, hvis den har en adgangskode. Kontroller også, om du får et pop op-vindue, der beder dig om at trykke på "Trust" på din enhed. Tryk på Tillad, og din iOS-enhed registreres øjeblikkeligt.
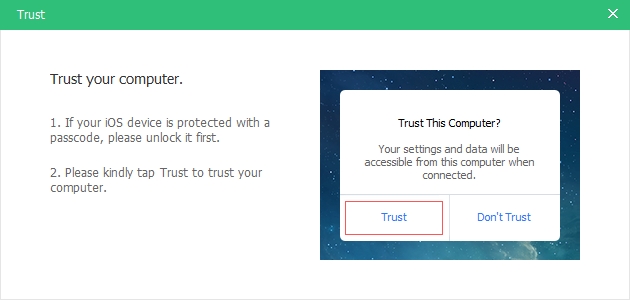
Note 2: Hvis din iOS-enhed er tilsluttet, men ikke genkendes, skal du følge popup-instruktionen for at løse dette problem.

Note 3: Hvis din iOS-enhed sidder fast i genoprettelsesfunktionenNår du har tilsluttet computeren, kan du klikke på knappen "Afslut Recovery Mode" på grænsefladen for at løse det fastlåste problem. Vent blot et par sekunder, din enhed genstarter og registreres af UltData - iOS.
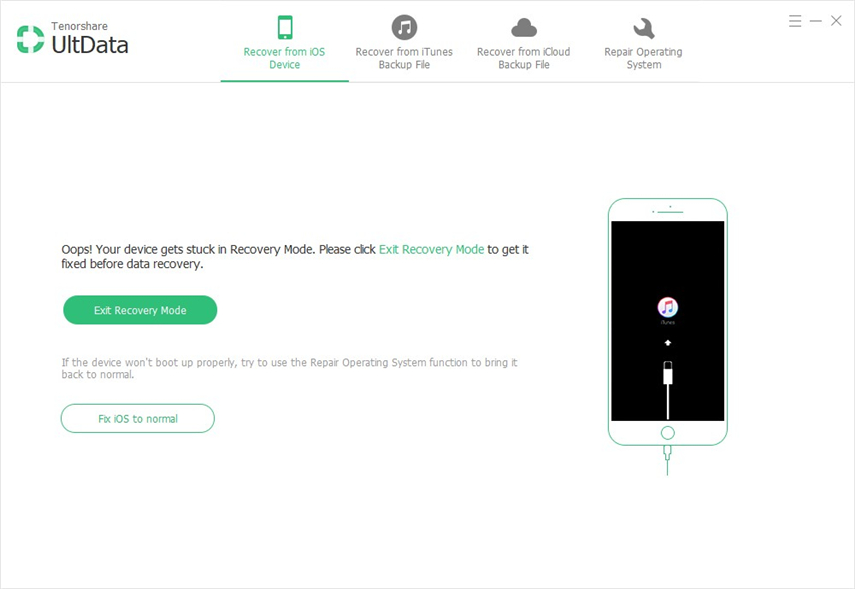
Note 4: Hvis iPhone'en er sort / frossen eller responsløs, skal du klikke på "Fix iOS to Normal" for at reparere iOS-systemet for det første, før data recovery.
Trin 2: Start scanning af iOS-enhed for tabte data
Når softwaren registrerer din enhed, vil detvis grænsefladen som følger. Du kan krydsse, hvad du vil scanne og gendanne, eller bare vælg alle for at starte en omfattende og dyb scanning, og klik derefter på "Start Scan" for at fortsætte.

Trin 3: Forhåndsvis data før genoprettelse
Nu er alle scannede filer opført på programmetifølge kategori. Du kan vælge "Vis alle" eller "Vis kun de slettede elementer" for at gendanne. For at spare tid kan du selektivt gendanne dem, du har brug for.
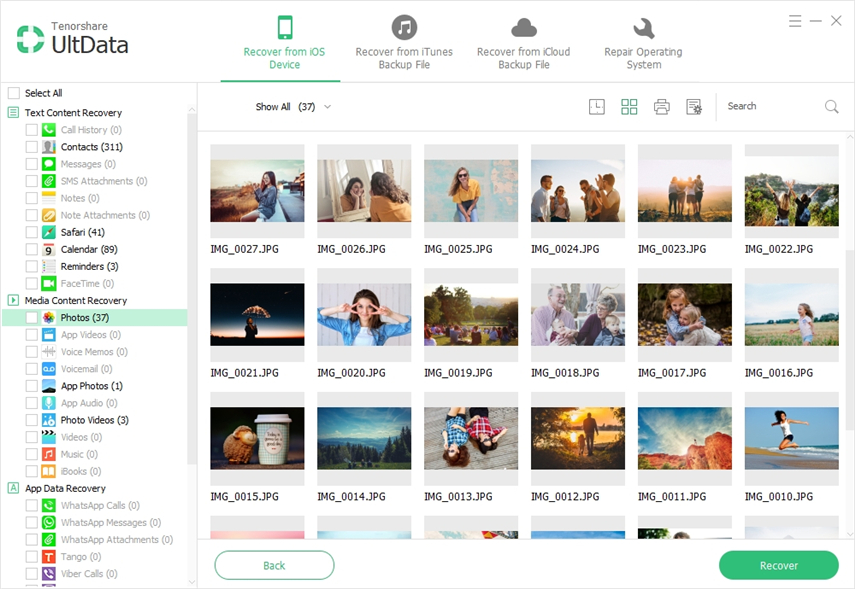
Du kan også dobbeltklikke på et billede for at se det i fuld størrelse.
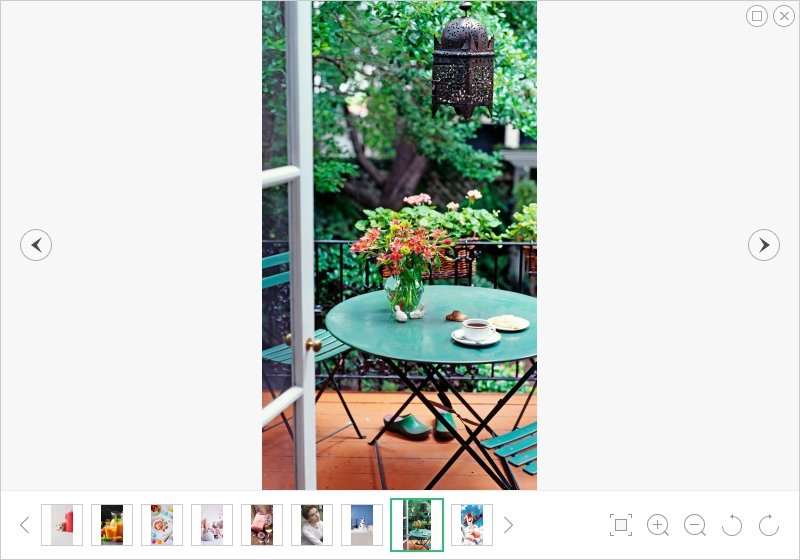
Udskriv tekstbeskeder, kontakter, noter og mere fra iOS-enheden (valgfrit)
Du vil kunne udskrive tekstbeskeder,kontakter, noter og mere fra iOS-enheder. Bare sørg for, at din computer er tilsluttet en printer, vælg de filer, du vil udskrive, og tryk på knappen "Udskriv" til højre på topmenuen, hvilket vil medføre to muligheder: Udskriv og Preview.

- Eksempel: Klik på Preview for preview, inden du udskriver som nedenfor.
- Print: Vælg printernavn og klik på Udskriv-knap for at starte udskrivningen.


Trin 4: Gendan data fra iOS-enheden
Tjek de filer, du har brug for, og klik på "Gendan". Du kan enten gendanne tabte filer til computeren eller genoprette dem direkte til din enhed (support kontakter, meddelelser og noter).

Output Setting: Før genoprettelse kan du klikke på "Output Setting" -ikonet på grænsefladen og vælge en destinationsmappe for at gemme de genoprettede filer og vælge filformater, som du vil beholde dine filer.










