Sådan repareres Windows 10 automatisk opgraderingsproblem
I tidligere Windows-versioner som Windows 8.1/8 / 7XP / Vista, kan brugerne vælge, om Windows automatisk skal downloade og installere opdateringerne, eller skal den først informere om de tilgængelige opdateringer. Men i det nyeste Windows 10-operativsystem har Microsoft fjernet evnen til at deaktivere eller ændre Windows Update-downloadadfærd.
I Windows 10 opdateres alle opdateringer automatiskdownloadet og installeret uden at underrette brugeren. Nogle gange kan nogle Windows-opdateringer forårsage systemproblemer. Nogle gange kan en defekt enhedsdriver blive installeret via Windows Update, hvilket kan medføre, at din computer ikke starter. Derfor vil mange Windows-brugere deaktivere Windows 10 automatisk opgradering.
Hvis du også er den der bruger Windows 10 og vil ændre Windows Update-opdateringsadfærd eller vil permanent deaktivere eller blokere Windows-opdatering, er der 5 mulige måder at hvordan man løser Windows 10 automatiske opdateringsinstallationsproblemer i henhold til dine krav. Alle disse metoder vil fungere i alle Windows 10-udgaver som Windows 10 Home, Pro, osv.
- Metode 1: Tilpas Windows Update ved hjælp af avancerede indstillinger
- Metode 2: Skjul opdateringer ved hjælp af officielle fejlfindingsværktøj fra Microsoft
- Metode 3: Indstil din internetforbindelse som målrettet forbindelse
- Metode 4: Deaktiver Windows Update ved hjælp af Registry Editor (regedit.exe)
- Metode 5: Deaktiver Windows Update Service
Metode 1: Tilpas Windows Update ved hjælp af avancerede indstillinger
Dette er den mest grundlæggende metode til at tilpasseWindows Update-indstillinger i Windows 10 og forhindre Windows 10 i at downloade opdateringer automatisk og forhindre, at den automatisk genstarter computeren.
1. Åbn Indstillinger app fra Start Menu og gå til "Update & Security -> Windows Update".
2. Klik nu på "Avancerede muligheder" link.

3. Vælg først "Notify to schedule restart" fra rullemenuen. Det vil stoppe Windows fra at genstarte din computer automatisk efter at have downloadet og installeret opdateringer.
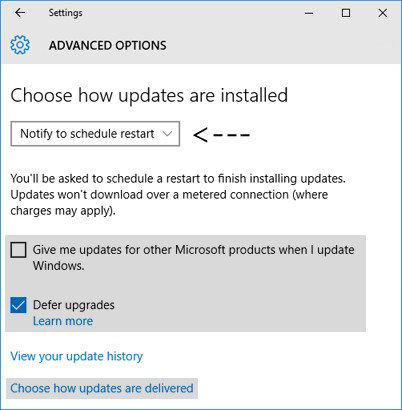
4. Fjern nu afkrydsningen "Giv mig opdateringer til andre Microsoft-produkter, når jeg opdaterer Windows". Det vil blokere automatisk download af et par opdateringer, der er relateret til forskellige Microsoft-produkter.
5. Aktiver nu "Udskud opgraderinger". Når denne indstilling er aktiveret, downloades og installeres ikke nye Windows-opdateringer i flere dage eller måneder. Men sikkerhedsopdateringer downloades straks. Aktivering af denne indstilling sikrer, at alle Windows-opdateringer får nok test, før de installeres på din computer.
6. Klik nu på "Vælg hvordan opdateringer leveres" link og indstil skyderen til Off givet under "Opdateringer fra mere end et sted". Det hjælper dig med at gemme din internetforbindelse båndbredde, da denne funktion fungerer meget ligner P2P eller torrents.

Metode 2: Skjul opdateringer ved hjælp af officielle fejlfindingsværktøj fra Microsoft
Microsoft har også udgivet et officielt Windows Update-fejlfindingsværktøj til Windows 10, som forsøger at bringe den gode ol "Vis eller skjul Windows Update-indstilling tilbage i Windows 10.
- Først skal du downloade Windows 10 opdateringer fejlfinding værktøj fra Microsoft.
- Kør værktøjet, og det vil give dig mulighed for at vise eller skjule Windows-opdateringer.
- Klik på "Skjul opdateringer" og du vil kunne gemme den ønskede opdatering i listen.

Værktøjet kan være praktisk, hvis du vil deaktivere uønskede driveropdateringer eller unødvendige Windows-funktioner eller -programmer.
Metode 3: Indstil din internetforbindelse som målrettet forbindelse
Der er en anden løsning til at forhindre Windowsfra automatisk download og installere opdateringer. Du skal blot indstille din internetforbindelse som Metered-forbindelse, og Windows vil ikke downloade nye opdateringer på en målrettet forbindelse. Følg disse enkle trin for at indstille din internetforbindelse som målrettet:
1. Åbn Indstillinger app fra Start Menu og gå til "Network & Internet".
2. Vælg nu din internetforbindelsestype, og klik på Avancerede indstillinger link.

3. Indstil glideren til Nuværende under "Metered Connection".
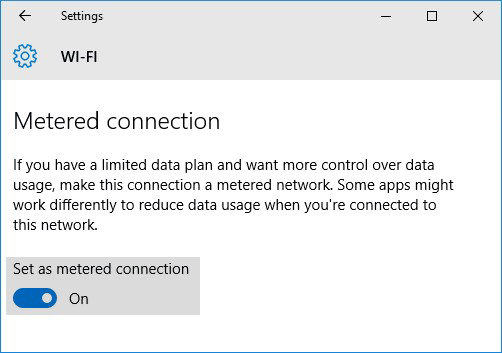
Det er det. Nu vil Windows ikke automatisk downloade eller installere nye opdateringer på din computer, så længe du opretholder din internetforbindelse som målt.
Metode 4: Deaktiver Windows Update ved hjælp af Registry Editor (regedit.exe)
Hvis du vil helt deaktivere eller blokere Windows Update, kan du bruge følgende Registry tweak:
- 1. Skriv regedit i RUN eller Start search box og tryk Enter. Det åbner Registerredigering.
- 2. Gå nu til følgende nøgle:
HKEY_LOCAL_MACHINESOFTWAREPoliciesMicrosoftWindows - 3. Opret en ny nøgle under Windows-nøglen, og angiv navnet som WindowsUpdate
- 4. Opret en ny nøgle under WindowsUpdate-nøglen og angiv sit navn som AU. Så den endelige nøglebane ville være:
HKEY_LOCAL_MACHINESOFTWAREPoliciesMicrosoftWindowsWindowsUpdateAU - 5. Vælg nu AU-nøgle og lav en ny DWORD NoAutoUpdate i højre side og sæt værdien til 1

6. Luk Registreringseditor, Åbn Windows Update og klik på knappen "Check for Updates" for at tvinge til at anvende ændringer som nævnt i tidligere metode.
Nu, hvis du tjekker Windows Update-indstillinger, bliver den indstillet til "Kontroller aldrig efter opdateringer (anbefales ikke)".

Hvis du beslutter at aktivere Windows Update igen i fremtiden, skal du blot slette DWORD NoAutoUpdate fra registreringsdatabasen.
Metode 5: Deaktiver Windows Update Service
Endelig kan du deaktivere "Windows Update" -service helt i Windows 10, som 100% vil blokere Windows 10 fra at downloade og installere opdateringer på din computer.
- 1. Tryk på Win + R-tasterne sammen for at starte RUN-dialogboksen. Skriv services.msc i tekstboksen og tryk på Enter. Det åbner Service Manager.
- 2. Rul ned til bund, og du vil se en tjeneste "Windows Update" på listen.

3. Dobbeltklik på tjenesten, og skift dens opstartstype til Deaktiveret.
Det er det. Prøv nu at tjekke efter nye opdateringer i Windows Update, og du får vist fejlmeddelelse 0x80070422: Der var nogle problemer med at installere opdateringer.
Det er det. Du kan bruge en af de ovennævnte metoder til at ændre Windows Update-downloadadfærd eller for at blokere Windows Update i Windows 10. Selvom vi ikke anbefaler at deaktivere eller blokere Windows Update, da opdateringerne er nødvendige for at holde Windows kørende sikkert.
For andre https://www.tenorshare.com/products/windows-boot-genius.html kan du søge hjælp her.


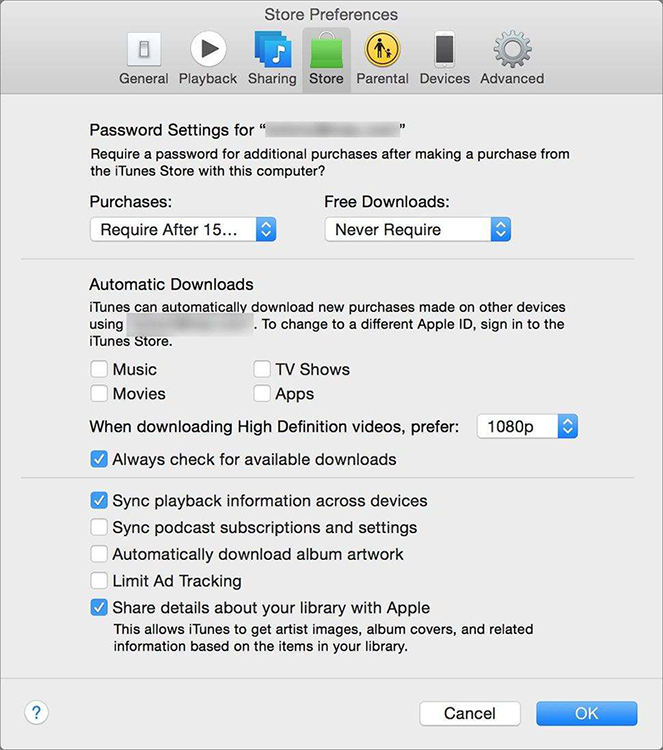
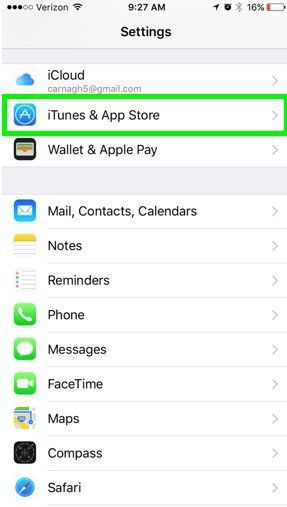


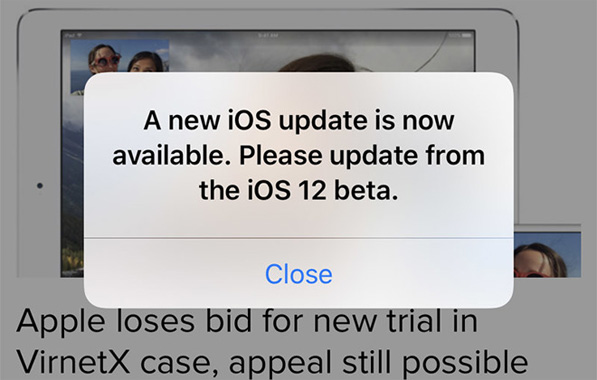

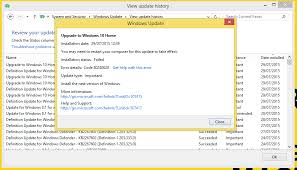
![[Løst] Gendan tabte billeder / videoer / Dokumenter / Audios fra Dell på Windows 10](/images/data-recovery/solved-recover-lost-picturesvideosdocumentsaudios-from-dell-on-windows-10.jpg)