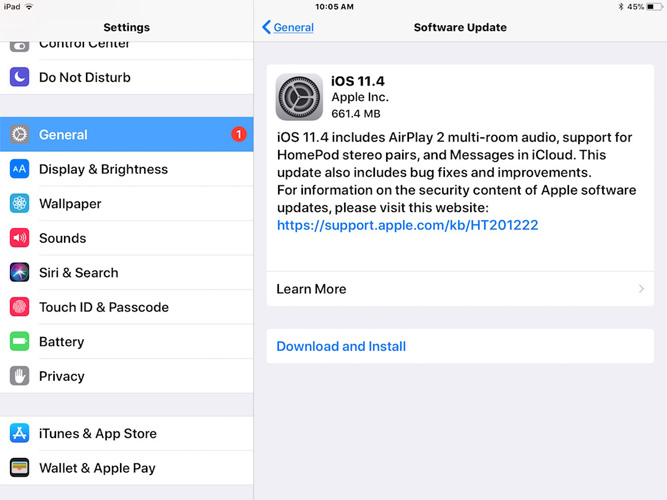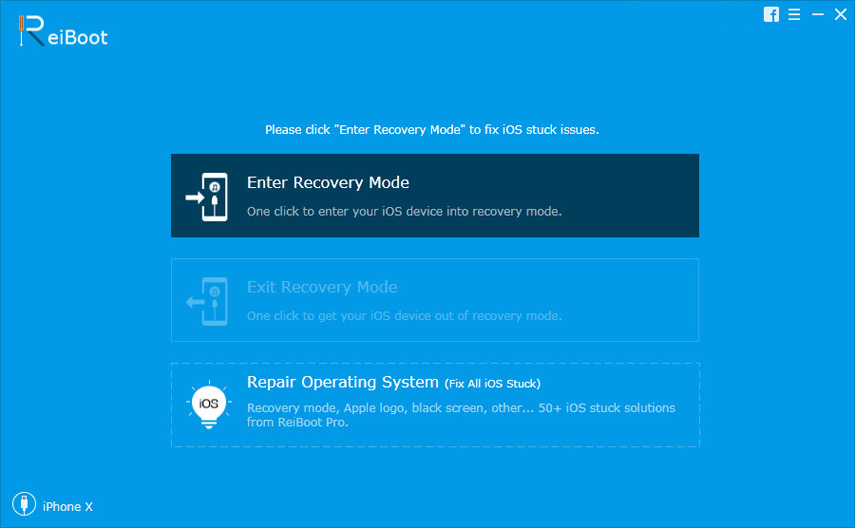Sådan løser du iPhone fast på Checking for Update
Mange iOS-brugere har for nylig rapporteret, at deresEnheden kan ikke kontrollere opdateringen til iOS 12. Selv om årsagerne til dette opdateringsproblem er helt oplagte, kan nogle brugere finde ud af, hvordan man løser problemet. Brugerne siger, at downloadingen tager meget lang tid, de kan ikke nå serveren, og enheden sidder fast på opdateringsskærmen.
Så her i denne artikel skal vi ordne iPad / iPhone sidder fast ved at tjekke for opdateringen skærm. Vi har samlet en hel liste over løsninger, der kan være nyttige til at rette iPhone / iPad dheck til opdatering fast.
- Løsning 1: Kontroller, om Apple Server er nede
- Løsning 2: Kontroller netværksforbindelse
- Løsning 3: Genstart din iPhone / iPad
- Løsning 4: Tving Genstart din iPhone for at løse Kontroller for opdatering sidder fast
- Løsning 5: frigør nok opbevaring, før du kontrollerer for opdatering
- Løsning 6: Nulstil netværksindstillinger
- Løsning 7: Opdater iPhone ved hjælp af iTunes
- Løsning 8: Ultimativ løsning: Fix iPhone kan ikke kontrolleres for opdatering. Fast uden datatab
Solutiono 1: Kontrollér, om Apple Server er nede
Det første du skal gøre, hvis din iPhone erDet er ikke muligt at tjekke for opdatering til iOS 12 for at kontrollere, om Apple Server er nede. Du skal besøge webstedet Apple System Status. Hvis serverstatusen er gul, betyder det, at der er nogle problemer med serveren, og derfor er opdateringen ikke synlig. Du kan kontakte Apple-supporten, men de vil også bede dig om at vente i nogen tid, indtil serveren bliver aktiv igen .

Hvis statussymbolet er grønt betyder det, at alt er fint med serveren, og du skal tjekke for et andet problem, der kan forårsage problemet.
Løsning 2: Kontroller netværksforbindelse
Netværksforbindelsen spiller også en meget stor rollemens du kigger efter opdateringen. Hvis netværkssignalstyrken er svag, er der chancer for at tjekke for opdateringen sidder fast. Så tjek Wi-Fi-forbindelsen og tilslut også opladeren. Afbryd Wi-Fi'en, og tilslut det igen efter et par sekunder, og se om problemet er løst.

Løsning 3: Genstart din iPhone / iPad
Hvis iPhone er fast, når du kigger efter opdateringskærmen, så prøv at slukke og tænde den. Tryk og hold på tænd / sluk-knappen i et par sekunder, indtil skyderen vises. Træk skyderen til højre og sluk din iPhone / iPad. Tænd den igen ved at trykke på tasten Sleep / Wake og tænde for enheden igen. Kontroller nu opdateringen igen, og se om opdateringen vises eller ej.
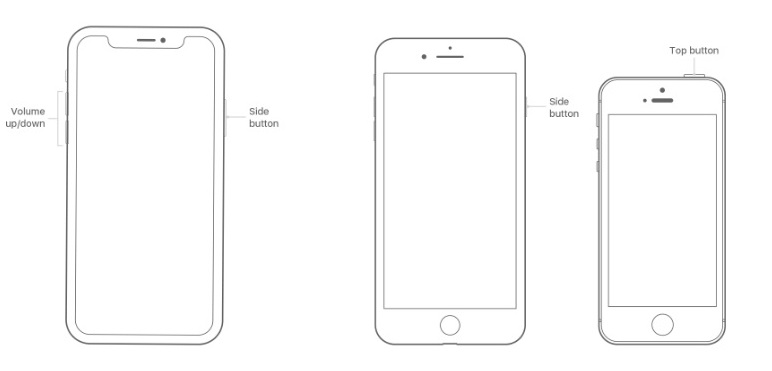
Løsning 4: Tving Genstart din iPhone for at løse Kontroller for opdatering sidder fast
Hvis ingen af ovenstående metoder virker, og dusatte sig igen fast på opdateringsskærmen, så er det tidspunktet, du forsøger at genstarte kraften. Den tvunne genstart lukker enheden, rydder cachen og lukker alle de apps, der kører i baggrunden. Så hvis din iPhone check for opdateringsskærm er fast, så prøv kraften genstarte den.
Til iPhone 8 og senere: Tryk på knappen Lydstyrke op, og slip den hurtigt. Tryk derefter på knappen Lydstyrke ned og frigiv den hurtigt. Tryk derefter på låseknappen, og hold den nede, indtil Apple-logoet kommer op på skærmen.
Til iPhone 7 og 7 Plus: Tryk på låseknappen og volumen ned-knappen, og hold den i mindst 10 sekunder, og lad knapperne gå, når Apple-logoet vises på skærmen.
Til iPad / iPhone 6 og ældre: Tryk på Home-knappen og Lås-knappen i 10 sekunder, og vent indtil du ser Apple-logoet. Tænd derefter igen ved at trykke på de samme knapper.
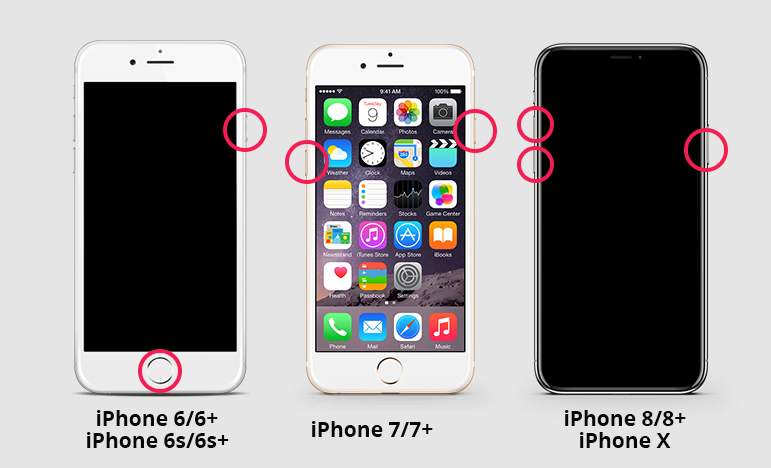
Løsning 5: frigør nok opbevaring, før du kontrollerer for opdatering
Nogle gange, når der ikke er plads nok påiPhone / iPad til at downloade og installere den seneste opdatering. Dette ville gøre det umuligt at kontrollere efter opdatering til iOS 12, og du bliver nødt til at slette nogle af apps fra enheden for at gøre plads til opdateringen. Du behøver ikke bekymre dig om dataene, da dataene forbliver sikre under og efter opdateringen. Slet nogle apps, og kontroller igen, om opdateringen vises eller ej.
Løsning 6: Nulstil netværksindstillinger
Der er nogle andre ting, du kan prøve hvisdin iPhone har en check for opdatering fast problem. Der er chancer for, at netværket kan skabe problemer. Så du kan prøve at nulstille netværksindstillingerne. Følg nedenstående trin, og nulstil netværksindstillingerne på din enhed:
Trin 1: Start appen Indstillinger og gå til de generelle indstillinger.
Trin 2: Rul ned for at finde resten indstillingen og klik på den. Tryk så på indstillingen Nulstil netværksindstillinger. Du skal indtaste adgangskoden til din enhed for at bekræfte handlingen.

Alle indstillinger slettes uden at påvirke enhedens data.
Løsning 7: Opdater iPhone ved hjælp af iTunes
Hvis iPhone X / XR / Xs / 8 søger efter opdateringog spinning, og du kan ikke finde en måde at løse problemet på, så kan du bruge iTunes til at opdatere enheden. Følg trinene herunder, og opdater iPhone / iPad til den nyeste iOS-version:
Trin 1: Start iTunes på din computer og tilslut din enhed med den.
Trin 2: Gå til fanen Oversigt og lav en sikkerhedskopi af alle dine data først. Klik derefter på knappen Check for Updates.

Trin 3: Opdateringerne vises, og du får mulighed for at downloade og opdatere din enhed. Vælg Agree-knappen og bekræft opdateringen.
Du skal også indtaste adgangskoden til din enhed, og iTunes opdaterer din enhed hurtigst muligt.
Løsning 8: Ultimativ løsning: Fix iPhone kan ikke kontrolleres for opdatering. Fast uden datatab
Hvis ingen af de ovennævnte løsninger udarbejdes,så kan du prøve Tenorshare ReiBoot. Softwaren er designet som et iOS-systemgendannelsesværktøj, der kan reparere næsten alle arbejdsproblemer i iOS-enheder. Softwaren kan klare over 50 slags iOS-problemer uden at slette dataene på din enhed. Så hvis din iPhone søgte efter opdatering og nu spinder, kan du bruge ReiBoot til at gendanne den til normal tilstand. Og det er ikke bare opdateringsproblemet, der kan løses med dette værktøj. Det er kendt at løse iPhone / iPad sort skærm, hvid skærm, frosne skærm, iPhone fast i recovery mode osv.
Du skal bare downloade softwaren gratis og vente, indtil den er installeret korrekt. Følg derefter trinene nedenfor:
Trin 1: Start softwaren, og tilslut din enhed med computeren. Vælg derefter funktionen Reparer operativsystem fra hovedskærmen.

Trin 2: På næste skærm får du Start-knappen til at starte processen. Hold standard reparationsstanden, og tryk på knappen Start reparation.

Trin 3: Softwaren vil bede dig om at downloade en firmwarepakke, der passer til enheden. Softwaren registrerer automatisk iOS-versionen af enheden og giver en passende fil, der kan downloades med det samme.

Trin 4: Når downloadingen er færdig, skal du klikke på knappen Reparation nu og reparationen starter. Det vil tage et stykke tid, før processen er færdig.

Når softwaren har rettet problemet, genstarter din enhed, og du vil også blive underrettet. Nu vil du have en enhed, som ville fungere normalt med alle de data, der stadig er intakte.
Bundlinjen
Vi håber, at en af ovennævnte løsningerhjalp dig med at løse iPhone fast på kontrol af opdateringsproblem. Selvom problemet måske eller ikke kan løses med andre metoder, kan ReiBoot sikre, at dit problem bliver løst.