Top 10 måder at reparere USB-enhed ikke anerkendt
"USB-enhed er ikke genkendt (kode 43). Jeg købte denne bærbare computer, en Lenovo Z50-70, i januar, og jeg fandt ud af, at en USB-port ikke virker, og hver gang jeg plugger i noget, giver det mig denne fejl. I Enhedshåndtering, hvis jeg åbner egenskaberne for den "Ukendte USB-enhed" under enhedens status, står der "Windows har stoppet denne enhed, fordi den har rapporteret problemer." (Kode 43). En anmodning om USB-enhedsbeskrivelsen mislykkedes. "
En af de fejl, du sandsynligvis står over for på din Windows-computer, er flashdrev genkendes ikke problem på dit system. Det er et almindeligt problem blandt Windows-brugere, og det sker, når din computer ikke kan genkende den USB-enhed, du har tilsluttet en af portene. Hvis dette er sket med dig, ville du vide det forhindrer dig i at få adgang til din USB-enhed på din computer.
Så hvordan går det med at løse problemet ogat dit system genkender din enhed? Nå er der flere måder til rådighed, der skal hjælpe dig med at løse problemet og give dig adgang til din USB-enhed på din computer. Følgende vejledning handler om, hvordan du kan reparere USB-enhedens ikke anerkendte problem på dit Windows-system på forskellige måder.
Lad os se alle mulige rettelser til problemet:
Del 1. Sådan repareres USB-enhed ikke anerkendt?
1. Genstart computeren og sæt USB igen
En af de nemmeste løsninger kan du søge på ethvert problempå din Windows-computer er at genstarte din computer og genindsætte enheden. Det samme gælder også din USB-enhed. I denne metode er det, du skal gøre, at genstarte din computer ved hjælp af standard genstartsmetoden. Træk derefter din USB-enhed fra computeren og sæt den i igen.
Genstart din computer, og du skal opdage, at dit system har genkendt din enhed.
2. Prøv en anden USB-port
Dette er en af årsagerne til problemet, som oftebliver forsømt. Det kan være, at den port, du forsøger at bruge på dit system, ikke virker og har problemer i det. Hvis det er tilfældet, vil dit system ikke være i stand til at registrere din enhed, og det vil fortsætte med at smide den USB-ikke-genkendte fejl på skærmen.

Derfor anbefales det, at du forsøger at bruge andre USB-porte, der er tilgængelige på din computer. Hvis porten var problemet, ville ændre problemet løse problemet for dig.
3. Fjern computerens strømforsyning
Selvom denne metode ikke løser problemet direkteproblem, anbefales det at fjerne strømforsyningen fra din computer og derefter give forsyningen tilbage til det efter et par minutter. Det giver tilstrækkelig tid til din computer til at lukke alt helt ned og derefter genstarte alt fra bunden.
4. Skift strømstyringsindstilling til USB-rodnav
Indstillingerne for strømstyring på din computer kan interferere med dine USB-enheder, og det vil sandsynligvis afhjælpe problemet for dig at foretage følgende ændringer i dine indstillinger.

Lancering Start Menu på din computer og gå til Kontrolpanel> Hardware og lyd> Enhedshåndtering> Universal Serial Bus.. Find og dobbeltklik på indgangen, der siger USB Root Hub for at åbne egenskaber. Gå til fanen, der siger Strømstyringog deaktivere Tillad, at denne computer slukker for denne enhed for at spare strøm mulighed. Klik på Okay for at gemme ændringer.
5. Scan efter hardwareændringer i Enhedshåndtering
Der kunne have været nogle ændringer i dincomputerens hardware og kørsel af en hardwareændringsscanning hjælper dig med at identificere ændringer og korrekt implementere dem på din computer. Det følgende er, hvordan du gør det.

Trykke Windows + R og indtaste devmgmt.msc og hit Gå ind. Når Enhedshåndtering lanceres, skal du klikke på ikonet øverst, der siger Søg efter hardwareændringer.
Ovennævnte bør sandsynligvis løse din USB-enhed, der ikke er genkendt Windows 10-problem.
6. Opdater USB-portdriveren
Hvis en opdatering er tilgængelig for drivere til dinUSB-porte anbefales det at installere alle tilgængelige opdateringer til at løse eventuelle eksisterende USB-problemer på din computer. Det følgende er, hvordan du kan gøre det.

Start Enhedshåndtering ved at indtaste devmgmt.msc i Løb dialog boks. Se efter en USB-indgang, der siger Ukendt enhed, højreklik på indgangen, vælg Ejendomme, åben Chauffør, og klik på Opdater driver knap.
Det opdaterer driverne til din USB-enhed, hvis en opdatering er tilgængelig.
7. Fix USB ikke genkendes med Windows USB Fejlfinding
Hvis du endnu ikke har kunnet løse problemet, kan du bruge Microsofts officielle Windows USB-fejlfinding, der hjælper dig med at løse eventuelle problemer med USB-problemer på din computer.
Alt du skal gøre er at gå over til download siden, download og kør værktøjet, og lad værktøjet løse problemerne for dig.

8. Deaktiver USB Selective Suspend Settings
Deaktivering af denne strømindstilling på din computer vil sandsynligvis hjælpe dig med at løse dit problem med USB-enheden, og følgende er, hvordan du gør det.

På din computer, gå til Kontrolpanel> Strømindstillinger> Skift planindstillinger> Ændrede avancerede strømindstillinger> USB-indstillinger> USB-selektiv suspenderingsindstilling og Deaktiver og Deaktiver begge muligheder.
9. Afinstaller USB-lagerenheder
Du kan prøve at afinstallere dine USB-lagringsenheder og lade dem geninstallere igen, når du vil tilslutte dine fysiske USB-enheder. Sådan gør du det.

Åben Enhedshåndtering Find din USB-indtastning på listen på din computer, højreklik på indgangen, og vælg Afinstaller enhed.
10. Afinstaller skjult enhed
Der kan være nogle USB-enheder gemt i Device Manager-hjælpeprogrammet. Du skal først fjerne dem og derefter afinstallere dem fra dit system. Det følgende er, hvordan du gør det.

Lancering Enhedshåndtering På din computer skal du klikke på Udsigt menu øverst, og vælg den mulighed der står Vis skjulte enheder. Når enhederne er synlige, højreklik på dem og vælg Afinstaller enhed at afinstallere dem.
Del 2. Sådan genoprettes data fra USB-drev ikke?
Hvis du har mistet data under udførelse af en af ovenstående metoder på din computer, vil følgende lære dig, hvordan du nemt kan gendanne og gendanne dine data.
For at genoprette dataene skal duBrug en software kaldet Tenorshare UltData - Windows. Det hjælper brugerne med at gendanne deres data, uanset hvordan de mistede dem, og det følgende er, hvordan du også kan gendanne dine data.
Trin 1: Download og kør softwaren på din computer. Vælg det drev, hvor dine data blev genoprettet, og klik på Scan.

Trin 2: Se og vælg de data, du vil gendanne, og klik på Gendan.
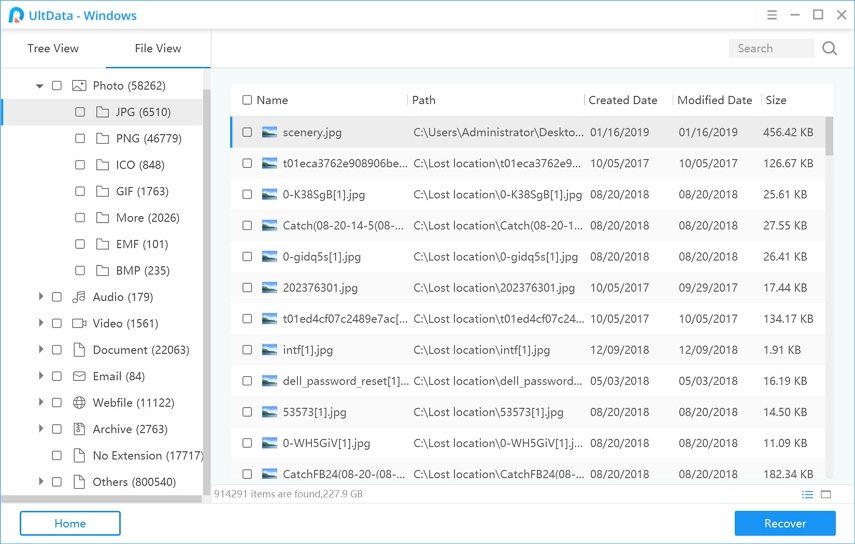
Trin 3: Vælg en mappe for at gemme dine inddrevne data og klik på OK.
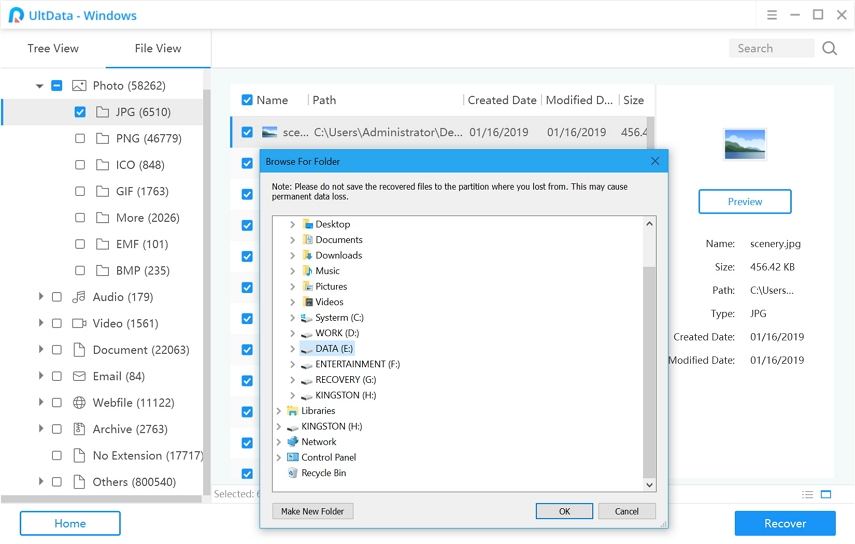
Det er alt der er til. Softwaren gør det meget nemt at gendanne tabte data på nogen af dine maskiner.
Endelig dom
Vi er sikker på, at du har fået mulighed for at ordne din USBKør ikke anerkendt problem ved hjælp af vores top ti rettelser beskrevet i ovenstående vejledning. Og hvis du mistede nogle af dine data som følge af at anvende en rettelse, ved du, hvilken software der skal bruges til at gendanne dine data.







![[Løst] Ekstern harddisk ikke anerkendt i Windows 10/8/7](/images/data-recovery/solved-external-hard-drive-not-recognized-in-windows-1087.jpg)

