Sådan gendannes filer fra Windows 10 Backup
Betydningen af at sikkerhedskopiere dine data kan ikke væreunderstregede nok. Hvis du har et virusangreb, hardware- eller softwarefejl eller en uheldig sletning af vigtige data, kan du nemt få dine data tilbage. Windows 10 har en praktisk funktion, der giver dig mulighed for at oprette en sikkerhedskopi og gendanne dine filer, hvis du mister dine data i fremtiden. Dette kan gøres ved at bruge Filhistorik i indstillingsappen. Denne artikel forklarer, hvordan du gendanner filer fra backup Windows 10.
Del 1: Gendan filer fra Windows 10
Trin 1: Klik på ikonet "Windows" i nederste højre hjørne af skærmen eller tryk simpelthen på Windows-knappen på tastaturet.
Trin 2: Klik på ikonet "Indstillinger": det ligner et gear.

Trin 3: Klik på knappen "Update & Security" under indstillinger.
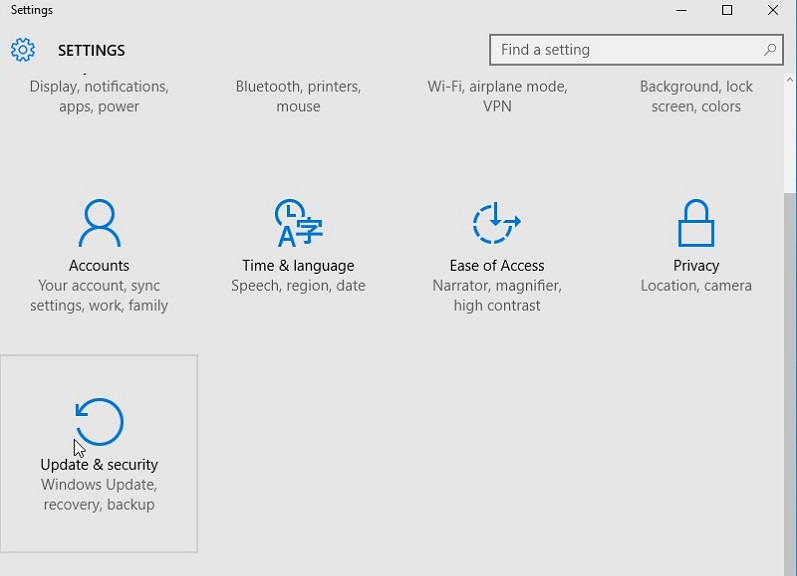
Trin 4: Klik på "Sikkerhedskopiering" og under "Sikkerhedskopiering ved hjælp af filhistorik" skifte til "Automatisk sikkerhedskopiering af mine filer".

Trin 5: Klik på knappen "Flere muligheder".
Trin 6: Klik på "Gendan filer fra en aktuel backup".

Trin 7: Indtast navnet på den fil, du vil gendanne, i søgefeltet i øverste højre hjørne af vinduet, og brug pilene til at navigere til forskellige filer og mapper.

Trin 8: Vælg filerne og klik på knappen "Gendan": en pil, der roterer til venstre mod en grøn baggrund.

Sådan gendanner du individuelle filer fra Windows 10-backup.
Del 2: Sådan gendannes Windows 10-filer, når du ikke har sikkerhedskopiering
UltData - Windows Data Recovery, er en kraftfuld,brugervenligt og smukt designet værktøj, der giver dig mulighed for at gendanne filer, selvom du ikke havde sikkerhedskopieret dine filer. Gendan permanent slettede filer enten fra papirkurven eller Skift + Slet, formaterede filer, ulæselige harddiske, filer tabt ved virusangreb og dem fra partition tab. Brugere kan gendanne filer fra over 50 typer lagringsmedier og over 550 filtyper efter at have forhåndsviset dem. Hvad mere kan du bede om fra en tredjeparts software til datagendannelse? Følg nedenstående procedure.
Trin 1: Download og installer UltData Windows.
Trin 2: Vælg den placering, hvor de tabte filer blev gemt, og klik på "Scan".

Trin 3: Så ser du følgende interface, der viser de tabte filer.
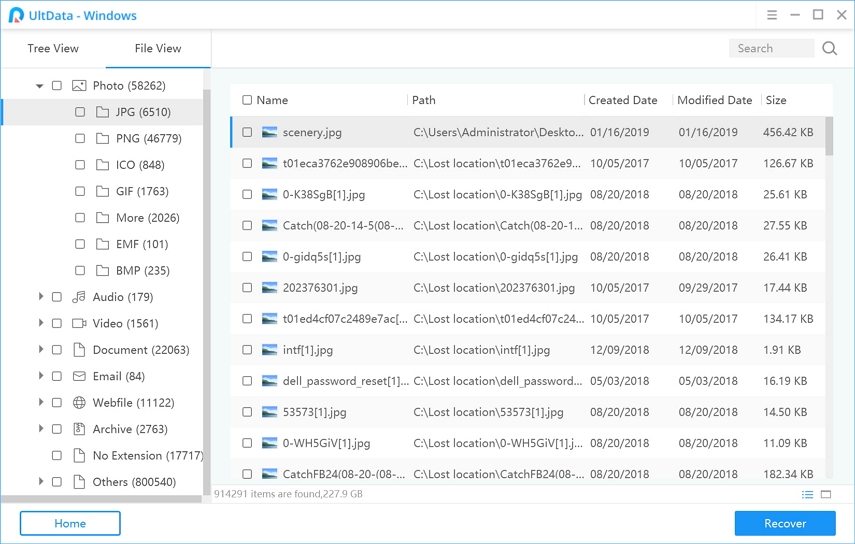
Trin 4: Se de tabte data, og vælg de filer, du ønsker at gendanne, og klik på "Gendan" for at starte genoprettelsen.

Trin 5: Vælg en filplacering, hvor du vil gemme de indsamlede data, og klik på "Ok" for at fuldføre gendannelsen.

(Bemærk: UltData Recovery genopretter en hurtig scanning som standard. Vælg Deep Scan for at udføre en sektor efter sektordata scanning. Der er også mulighed for at genoprette filen direkte ved at søge efter filnavnet i søgelinjen. Brugere kan også sætte pause, stop og fortsæt genoprettelsesprocessen, eksporter og importer scanningsstatus gemt i en .res filtypenavn.)
Konklusion
Gendannelse af filer fra Windows 10-backup er enkel og ligefrem. Hvis du ikke havde oprettet en backup, er UltData - Windows Data Recovery et praktisk, funktionelt værktøj.









