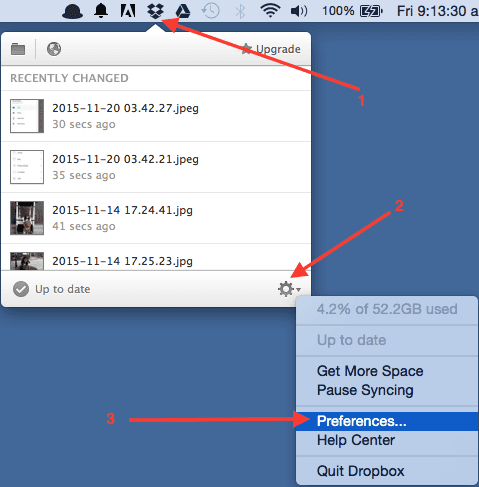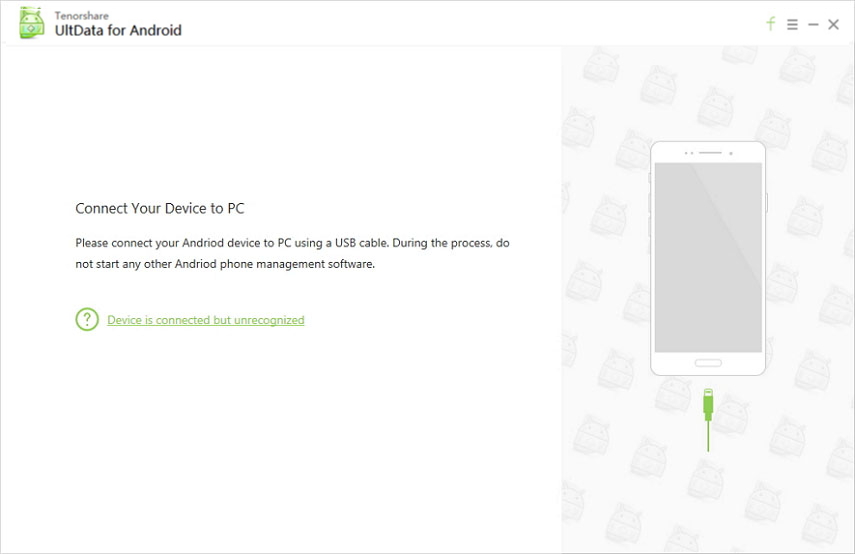3 nemme måder at gendanne Dropbox slettede filer
Dropbox er en af de mest populære skylagerudbydere, der giver dig mulighed for at gemme filer på skyen og holde dem synkroniserede på tværs af dine enheder. Med synkroniseringsfunktionen bliver en fil, der føjes til tjenesten fra en enhed, øjeblikkeligt tilgængelig på en anden enhed. Det samme gælder for sletning af filer. Hvis du ved et uheld har slettet en fil fra Dropbox, vil følgende vejledning lære dig at gendanne Dropbox-slettede filer.
Siden sletning af en Dropbox-fil fra en enhedsletter det på alle andre enheder, kan du ikke rigtig have en sikkerhedskopi af filen. Der er dog et par metoder til at omgå dette problem og gendanne slettede Dropbox-filer. Disse flere metoder tilbyder unikke måder at få dine slettede filer tilbage og følge alle metoder, indtil du finder en, der hjælper med at gendanne Dropbox-filer.
- Del 1. Sådan gendannes nyligt slettede Dropbox-filer eller -mapper?
- Del 2. Hvordan gendannes permanent slettede filer / mapper fra Dropbox?
Del 1: Den bedste papirkurvenhed Recovery Software Gratis download
I dette afsnit lærer du om tometoder, der hjælper dig med at gendanne dine slettede filer fra Dropbox. Begge de metoder, der er vist her, bruger officielle måder at få jobbet til, og du har ikke brug for en tredjepartsapp eller noget lignende for at udføre opgaven. Hvis du er klar, er det sådan, hvordan du får tilbage dine slettede Dropbox-filer:
1. Hent specifikke slettede Dropbox-dokumenter
Hvis der er visse dokumenter, du gerne vil gendanne i Dropbox, hjælper denne metode dig med at gøre det. Det følgende er, hvad du skal gøre for at få valgte dokumenter gendannet fra Dropbox.
Trin 1. Åbn en browser, og gå over til Dropbox-webstedet, og log ind på din konto.
Trin 2. Når du er logget ind, skal du finde og klikke på den indstilling, der siger Filer i venstre sidebjælke. Det giver dig mulighed for at se dine filer.

Trin 3. En ny menu vises i venstre sidepanel. Find og klik på den mulighed, der siger Slettede filer for at se en liste over dine slettede Dropbox-filer.
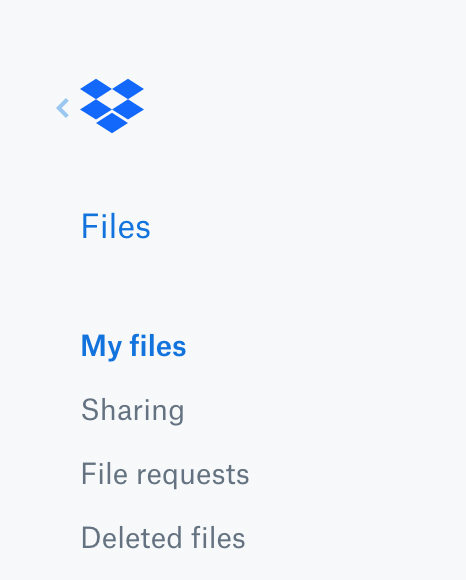
Trin 4. Find og klik på den fil, du vil gendanne, på hovedgrænsefladen. Klik på den næste skærm på den næste skærm Gendan for at gendanne den valgte fil.

Værsgo. Det er sådan, du Dropbox gendanner slettede filer på din computer.
2. Gendan flere slettede filer eller mapper på én gang i Dropbox
Hvis der er flere filer, der ved et uheld er blevet slettet i Dropbox, og du gerne vil gendanne dem alle på én gang, hjælper dette afsnit dig med at gøre det.
Dropbox giver dig dog en mulighed for atgendanne flere slettede filer på én gang. Proceduren er som den, der gendannes en enkelt fil, og følgende viser, hvordan du kan gøre det på din Dropbox-konto.
Trin 1. Gå til Dropbox-webstedet, og log ind på din konto. Klik på Filer i venstre sidepanel, og vælg derefter den indstilling, der siger Slettede filer for at se dine slettede filer.
Trin 2. Når din liste over slettede filer vises i højre side, skal du vælge alle de filer, du gerne vil gendanne, ved at klikke på dem. Der er et afkrydsningsfelt ud for hver fil, som du kan klikke på for at vælge en fil. Klik til sidst på Gendan knappen i højre sidebjælke.

Alle de filer, du har valgt, gendannes på din Dropbox-konto. Det er sådan, du Dropbox gendanner slettede filer.
Del 2. Hvordan gendannes permanent slettede filer / mapper fra Dropbox?
Hvis du ikke finder din slettede fil påDropbox-websted, er det sandsynligt, at filen er forsvundet fra din konto. Dette sker normalt, når du forsøger at gendanne en fil efter 30 dages sletning. Dropbox opbevarer kun dine slettede filer i en varighed på tredive dage, hvorefter den sletter dine filer permanent.
Dog er alt håb ikke tabt. Du kan bruge cachen til Dropbox-appen på din computer til at udpakke dine slettede filer. For at gøre det skal du bruge en tredjeparts datagendannelsessoftware. En sådan software er Tenorshare UltData - Windows, der giver dig mulighed for at scanne dine drev og gendanne filer fra dem. Softwaren bruger flere teknikker for at øge din chance for at kunne gendanne filer.
Følgende er, hvordan du kan gøre brug af softwaren til at gendanne dine slettede Dropbox-filer:
Trin 1: Download og start softwaren på din computer. På det første skærmbillede skal du vælge det drev, hvor dine Dropbox-filer var placeret, og klikke på knappen Scan.

Trin 2: På følgende skærmbillede vil du se alle de filer, der kan gendannes fra dit drev. Vælg de filer, du gerne vil gendanne, og klik på knappen Gendan.
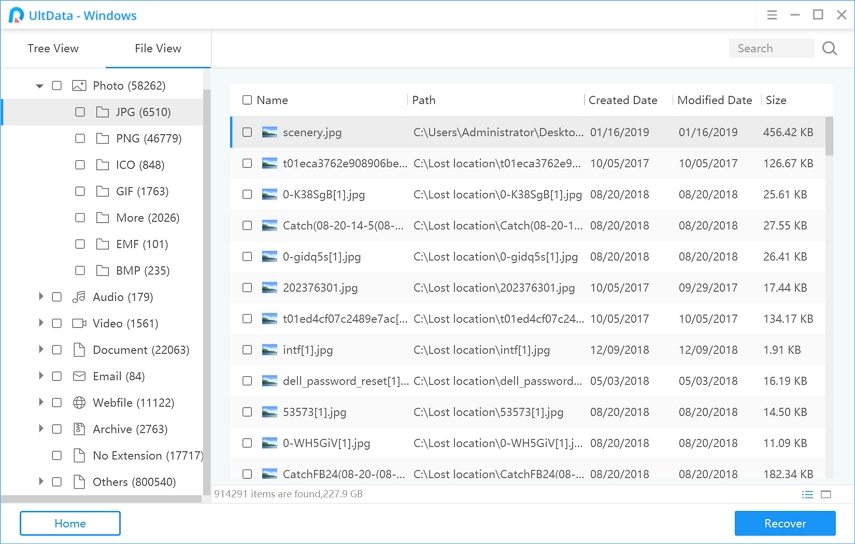
Trin 3: Du bliver bedt om at vælge en destinationsmappe, du vil gemme dine gendannede filer i. Gør det, og klik på OK.
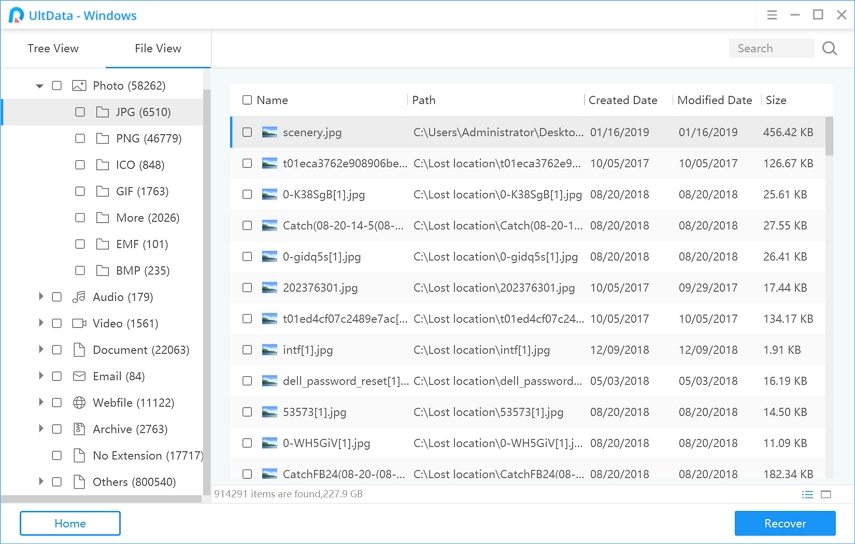
Du er klar. Softwaren har gendannet og gemt dine slettede Dropbox-filer på din computer.
Endelig dom
Hvis du nogensinde vil gendanne Dropbox slettetfiler, ved du hvad du skal gøre takket være ovenstående guide. Det viser flere metoder til at gendanne slettede filer fra en Dropbox-konto, og vi håber, at det hjælper dig med at få dine vigtige filer tilbage på din computer.