Fuld information om Samsung Smart Switch - Tenorshare
Er du Samsung-bruger? Hvis ja, skal du være kommet på tværs af funktionaliteten Samsung Smart Switch? Det har måske undret dig lidt over, hvad det er, og hvordan kan man udnytte det godt? Nå, først og fremmest, hej til Samsung-brugerne, da de kan høste fordelene ved Samsung Smart Switch. Det er en nem funktion, der lader brugeren overføre telefonens indhold fra enhver kildeenhed til destinationsenheden / systemet.
Overførslen af dataene sker ikkeudføre, og brugeren kan få fat i dataene fra den tidligere enhed. Så næste gang du planlægger at skifte til en anden Samsung-enhed, skal du ikke glemme at transportere dine data ved hjælp af Samsung-kontakten. Vi vil guide dig med det samme sted og glæde dig med et fantastisk værktøj!
Hvor downloades Samsung Smart Switch
Nu skal du tænke, hvor skal dufå ansøgningen fra? Vi er her for at oplyse dig om det samme. Hvis du bruger en Windows / Mac-pc, kan du downloade Samsung Smart Switch ved at besøge det officielle websted, https://www.samsung.com/in/support/smart-switch/ og trykke på downloadlinket (afhængigt af det operativsystem, du bruger). Hvis du arbejder på en Samsung-telefon, kan du downloade Smart switch-appen fra Google Play Store.
Sådan bruges Samsung Smart Switch
Nu hvor du har downloadet Samsung Smart Switch Du kan gøre brug af Samsung Smart Switch på forskellige måder.
Fra din gamle telefon trådløst
Samsung Smart switch er tilgængelig som enapplikation i Playstore, som kan gøre det lettere for brugerne at overføre indholdet fra en telefon til en anden. Nedenfor er de trin, der hjælper dig med at gennemføre processen.
- Download Samsung Smart Switch-app i din gamle Android såvel som den nyeste enhed.
- Kør applikationen på begge enheder. Fra din gamle telefon skal du klikke på "Send", mens du trykker på "Modtag" fra den nye enhed.
- For at oprette forbindelse mellem de to enheder skal du trykke på enhedens variant fra den næste skærm på den nye enhed og trykke på "Connect" -muligheden på begge enheder.

- Du får ikke en oversigt over listen over tilgængelige varer, der dækker mediefiler, applikationer, baggrunde, indstillinger osv. Osv.
- Marker de ønskede varianter på den modtagende enhed ved at trykke på "Transfer". De ønskede emner skiftes til en anden enhed.

via USB-kabel
Man kan bruge USB-kablet til at transportere indholdet fra en enhed til en anden. Følg instruktionerne for at vide, hvordan.
- Først skal du installere Samsung Smart Switch-appen på begge enheder.
- Når startskærmen vises på begge enheder, skal du trykke på Samsung Smart Switch-ikonet fra begge enheder.
- I den følgende Smart Switch-skærm skal du klikke på "START".
- Derefter skal du trykke på "USB CABLE" indstillingen.

- Tilslut begge Android-enheder ved hjælp af USB-stikket. Sørg for, at du slutter USB-kablet til Mini USB / USB-C-adapteren inklusive på din nyeste Samsung-enhed.
- Grib den nye enhed og klik på "RECEIVE" og tryk på "Allow" fra den gamle enhed.
- Vælg det ønskede indhold, du vil flytte, og tryk så på "OVERFØRING"
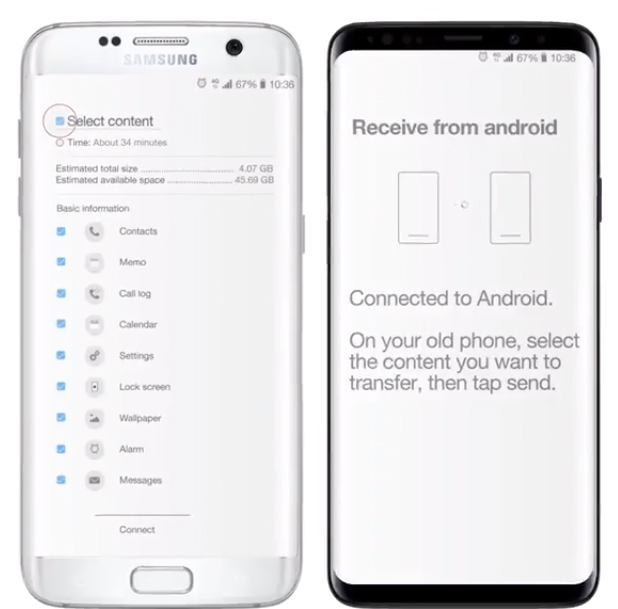
- Efter afslutningen af overførselsprocessen kan du trykke på "LUK APP" fra begge enheder.
Overfør indhold fra en pc eller Mac til din nye Galaxy-telefon
Hvis du ønsker at overføre dataene fra din PC / Mac til en ny Galaxy-telefon, kan følgende trin vise sig at være nyttige.
- Afhængigt af dit operativsystem kan du downloade Smart Switch-desktopklienten på dit system.
- Kør applikationen i mellemtiden; tilslut din gamle enhed til systemet ved hjælp af et USB-kabel.
- Åbn applikationen, og klik på "Backup". Før du fortsætter, skal du låse låseskærmen op.

- Få derefter din nye telefon til at forbinde den til systemet via USB-kabel. Vælg derefter "Gendan".
- Vælg nu den seneste sikkerhedskopifil fra pop-up-menuen, og markér de emner, du vil have i din nye Galaxy-telefon, og tryk på "overfør" -knappen!

Tenorshare iTransGo til iOS-datakontakt
Vi er meget velkendte med funktionen af Samsung Smart Switch, men det ser ikke ud til at hjælpe iOS-brugere. For at eksportere indholdet til den nye Apple-telefon kan du bruge en stor brug af Tenorshare iTransGo til iOS Data Switch! Et perfekt værktøj med venlig grænseflade, der hjælper Apple-brugerne med at skifte data let! Ikke kun det, iTransGo synkroniserer samtidig appdataene, når de skifter til den nye enhed. Dette fantastiske værktøj går godt ned med både Windows / Mac-versionerne.
Følgende er de trin, du skal følge for effektivt at bruge iTransGo til iOS Data Switch.
Trin 1 Det første skridt at tage er ved at downloade Tenorshare 's iTransGo til din pc / Mac. Grib dine iPhones og sørg for at etablere en forbindelse af dem til din computer ved hjælp af USB-kablet.
Trin 2 Nu vises de tilsluttede enheder nu på skærmen. Hvis du vil bytte enheder, kan du bruge "Flip" -indstillingen, der vil være i midten af de to enheder.

Trin 3 Hit "Næste" og inden for en brøkdel aføjeblikke, iTransGo-software vil afsløre datatyperne, der findes i kildeenheden. Du har en oversigt over datavarianterne, som du kan analysere til overførsel til destinationstelefonen.

Trin 4 Marker det indhold, du vil have idin seneste telefon. Klik på fanen "Start overførsel". Du vil være i stand til at se udviklingen, og efter få minutter overføres dataene til en anden enhed.

Konklusion
Vi har kendt en grundig viden omSamsung Smart Switch og de forskellige metoder, som Samsung-brugerne kan bruge denne funktion til. Dækningen til denne funktion er dog begrænset til kun Samsung-telefoner. Og i denne tidsalder har de fleste mennesker en iPhone over en Samsung-telefon. Derfor anbefaler vi brugerne at få Tenorshare 's iTransgo, da det giver en enklere sti til at skifte data fra en iPhones til en anden.









