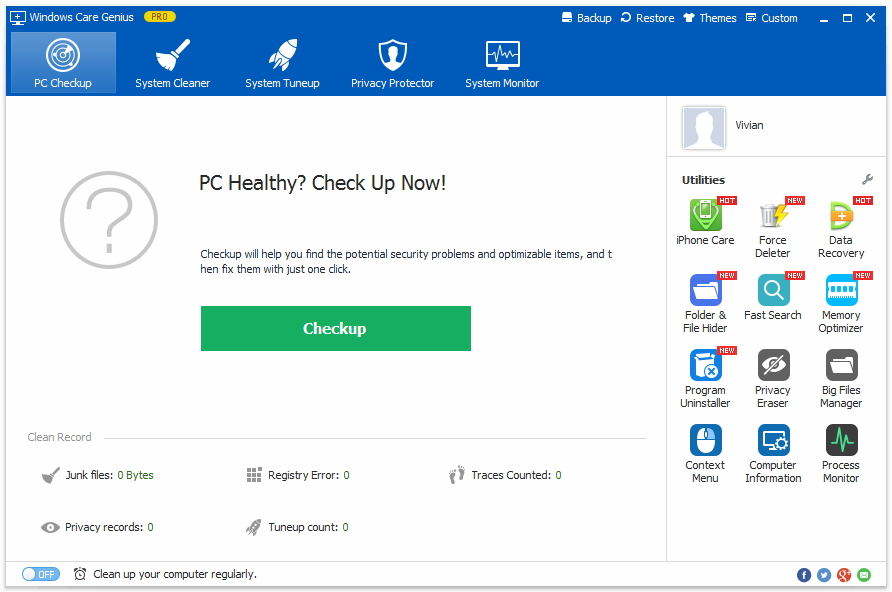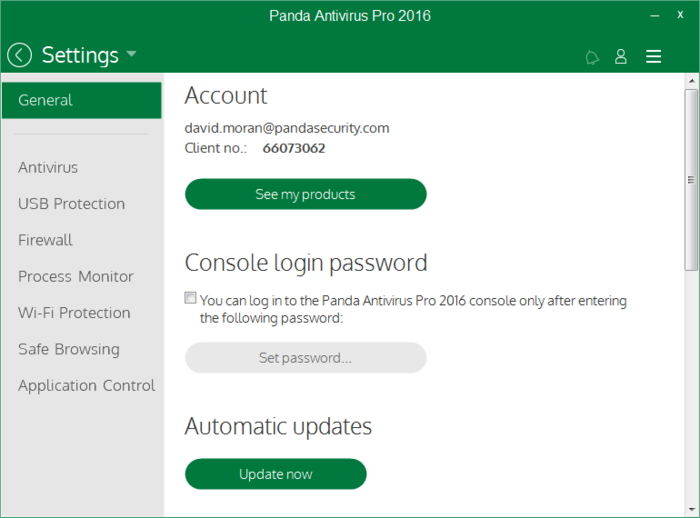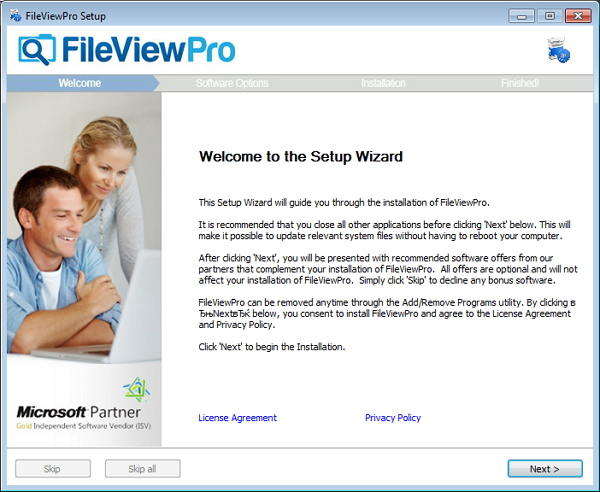Top 10 tipů pro udržení vašeho počítače pro nejlepší výkon v roce 2016
Když si koupíte nový počítač nebo začnete instalovatnová okna, vaše PC často inklinuje běžet rychle a hrát u jeho nejlepší. Ale jak čas plyne, stává se nevyhnutelně pomalým. Nebo ještě horší, váš počítač zamrzne nebo havaruje.
Proč se to stalo? Možná je v počítači nainstalován příliš mnoho programů, takže je téměř plný. Nebo nějaký virus nebo malware věc může způsobit váš počítač jednat abnormálně.
Ať už je příčina jakákoliv, vždy máme způsoby, jak urychlit Windows a optimalizujte svůj počítač pro nejlepší výkon. Následující seznam obsahuje 10 tipů. Prvních 5 tipů lze snadno dosáhnout pomocí nástroje Tenorshare Windows Care Genius, profesionálního nástroje pro čištění a zrychlení počítače. Můžete si ji stáhnout a začít dělat podle následujících ukázek.
Nejlepší 10 tipů pro udržení vašeho počítače na špičkovém výkonu ve Windows 10 / 8.1 / 8/7
- 1. Vyčistěte pevný disk
- 2.Defragmentovat pevný disk Měsíčně
- 3.Clean a Defrag Windows Registry
- 4.Disable Nepotřebné spouštěcí programy
- 5.Health Pravidelně kontrolujte PC
- 6.Run Antivirus Software
- 7.Přidejte více paměti PC
- 8. Použijte Poradce při potížích s výkonem
- 9.Keep Windows a software aktualizujte
- 10.Odstranění nahromaděného prachu
Tip 1: Vyčistěte pevný disk
Pokud je váš pevný disk téměř plný, počítačmůže běžet pomaleji. Je lepší nechat počítač na pevném disku. Takže prvním krokem k urychlení vašeho počítače je vyčištění pevného disku.
Spusťte nástroj pro vyčištění disku - Windows Care Geniusna tvém počítači. Přejděte na System Cleaner> Advanced Cleaner. Nastavte pevný disk, který chcete klanovat, a klikněte na tlačítko „Skenovat“. Po skenování můžete kliknutím na tlačítko „Clean“ (Vyčistit) odstranit všechny nevyžádané soubory na pevném disku.

Tip 2: Defragmentace pevného disku Měsíčně
Kromě čištění pevného disku je také důležité jej defragmentovat pravidelně, což přispívá k rychlejšímu přístupu na disk a ke zlepšení výkonu systému.
V systému Windows Care Genius přejděte na položku System Tuneup> Disk Defrag. Tlustý disk, který chcete defrag a klepněte na tlačítko Defragmentovat. Nástroj automaticky dokončí proces.

Tip 3: Čisté a Defrag Windows registru
Registr bude stále roste, když budete používatWindows, což by nakonec vedlo ke snížení výkonu a havárii systému. Čištění a defrag registru je pro vás důležité pro udržení výkonu počítače.
V systému Windows Care Genius přejděte do části System Cleaner (Systémový čistič) a poté vyberte položku Registry Cleaner. Kliknutím na tlačítko „Scan“ (Spustit) spustíte detekci registru a poté položku „Clean“ (Vyčistit).

Po vyčištění registru, můžete také jít do systému Tuneup> Defrag registru defragmentovat registru.
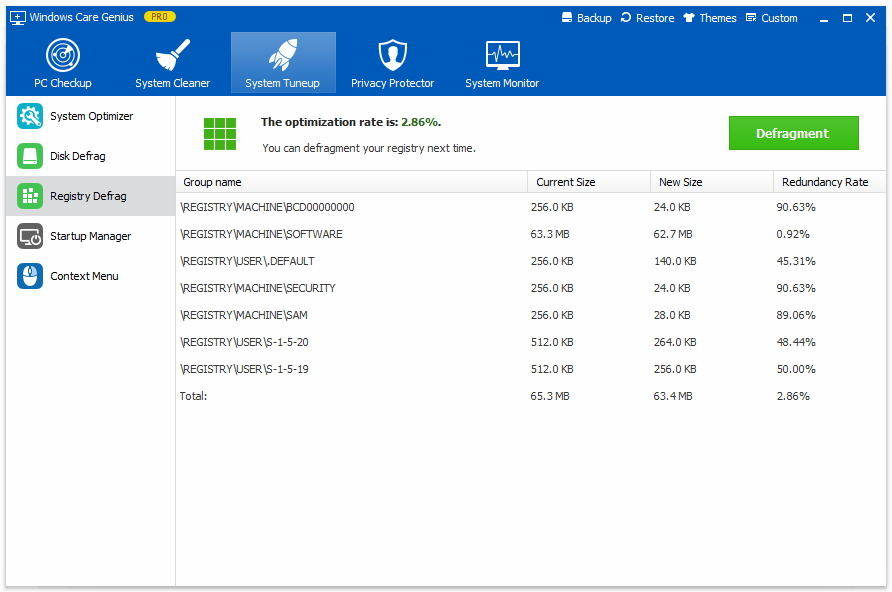
Tip 4: Zakázat nepotřebné spouštěcí programy a služby
Zabránit spuštění některých programů při každém spuštění počítače může ušetřit paměť a procesor, aby se urychlil proces přihlášení.
Klepněte na položku Systémové ladění a klepněte na položku Optimalizace systémuv systému Windows Care Genius. Zaškrtněte položky, které chcete optimalizovat jeden po druhém, nebo klepněte na tlačítko Vybrat vše na konci. Klepnutím na tlačítko Optimalizovat dokončete. To pomůže udržet počítačový systém a síť.

Tip 5: Zdraví Kontrola PC pravidelně
Proveďte pravidelnou kontrolu počítače, která vám pomůže zjistit potenciální bezpečnostní problémy a optimalizovatelné položky a poté je včas opravit.
Pomocí programu péče o systém Windows můžete kliknutím na položku Kontrola počítače zobrazit celý zdravotní stav počítače. Jediným kliknutím na „Fix“ se pak budou rychle zpracovávat všechny programy.

Tip 6: Spustit antivirový software pro vyhledávání a zničení spywaru a virů
Pokud je počítač napaden virem nebo spywarem, počítač bude také používat antispyware a antivirový program pro kontrolu virů a spywaru.
Existuje mnoho antivirových nástrojů na trhu, jako je Avast Free Antivirus, AVG Antivirus Free. Můžete si vybrat kterýkoliv, o čem si myslíte, že je vhodný.
Tip 7: Přidejte více paměti PC
Přidání více paměti, nebo RAM, je užitečné vposkytující okamžitou podporu systému. Ale dříve, než si koupíte více paměti, ujistěte se, kolik paměti má základní deska maximální kapacitu paměti. Pokud jste zelená ruka, můžete požádat počítačového experta nebo opraváře, aby práci provedl za vás.
Tip 8: Použijte Poradce při potížích s výkonem
Chcete-li zlepšit výkon systému Windows, zkuste pomocí nástroje Poradce při potížích s výkonem zjistit příčinu zpomalení.
Přejděte do nabídky Start> Ovládací panely> typ „Poradce při potížích“> klepněte na položku Odstraňování problémů> Systém a zabezpečení> Zkontrolujte problémy s výkonem.

Tip 9: Udržujte Windows a software aktuální
Váš operační systém, zvukové / grafické ovladače ahry by měly být aktualizovány o nejnovější aktualizace zabezpečení a opravy. Novější hry mohou mít problémy se stabilitou nebo výkonem, které by mohly být vyřešeny novým grafickým ovladačem nebo novou aktualizovanou opravou vydanou vývojářem her.
Tip 10: Odstranit nahromaděný prach
Udržujte počítač v čistotě a čistotěaby to fungovalo dobře. Když je váš počítač nahromaděn s velkým množstvím prachu uvnitř a ven, vždy to vede k pomalému provozu. Prvním krokem je zasažení vnějších ventilátorů konzervovaným nebo stlačeným vzduchem, ale ujistěte se, že také otevřete skříňku a každých několik měsíců odstraníte veškerý prach z ventilátorů a chladičů kolem grafických karet a procesoru.
To je vše, jak si můžete zkontrolovat svůj počítač audržet pro nejlepší výkon. Pokud se váš systém dostane do potíží, může vám pomoci disk pro opravu systému. Doufám, že všechny tyto tipy mohou nechat počítač běžet rychleji a plynuleji.