Jak uvolnit místo na disku v počítači se systémem Windows 10 / 8.1 / 8/7
Při instalaci důležitých aktualizací, jako jenejnovější balíček aktualizace systému Windows zjistíte, že v počítači nemáte dostatek volného místa. Nebo samozřejmě máte pocit, že se váš počítač zpomaluje, když hrajete hry a videa s velkým úložištěm. Znamená to, že se váš pevný disk zaplňuje, musíte uvolnit místo na disku v systému Windows 10 / 8.1 / 8/8, aby se váš počítač zrychlil.
- Metoda 1. Spusťte program Vyčištění disku a získejte místo na disku ve Windows
- Metoda 2. Odinstalujte aplikace hladovějící po vesmíru a získejte zpět místo na disku ve Windows
- Metoda 3. Využijte nástroj třetích stran k vyčištění místa na pevném disku
Metoda 1. Spusťte program Vyčištění disku a získejte místo na disku ve Windows
Ve skutečnosti by se Windows a vestavěný nástroj mohly vymazatdočasné soubory a další nedůležité údaje. Poté budou vaše data reorganizována. Toto může být nejjednodušší metoda, jak získat více místa na vašem počítači.
Krok 1. Jít do Počítač a klepněte pravým tlačítkem myši na některý z vašich pevných disků a vyberte Vlastnosti. Poté klikněte na Vyčištění disku v okně vlastností disku.

Krok 2. Zaškrtněte typy souborů, které chcete vymazat, a klikněte na OK. Všechny dočasné soubory, soubory protokolu, soubory ve vašem koši a další nedůležité soubory budou smazány. Před odstraněním se proto ujistěte, že je k ničemu. Pokud dojde k náhodné ztrátě dat, zkuste Any Recovery Recovery Pro získat zpět okamžitě.

Krok 3. Pokud chcete vyčistit systém, který se neobjevuje v seznamu, klikněte na ikonu Vyčistěte systémové soubory jak je uvedeno výše. Poté můžete kliknout Více možností a vyberte Uklidit tlačítko pod Obnovení systému a stínové kopie odstranit data pro obnovení systému.

Metoda 2. Odinstalujte aplikace hladovějící po vesmíru a získejte zpět místo na disku ve Windows
Určitě některé programy zabírají příliš mnoho paměti, ale používají se jen zřídka. Samozřejmě můžete snížit počet nepotřebných aplikací, abyste uvolnili místo na pevném disku a pomohli vašemu počítači běžet rychleji.
Pro Windows 8.1 / 8/7 Můžeš jít do Programy a funkce a klikněte na ikonu Sloupec velikosti abyste viděli, kolik místa každý program nainstalovaný v počítači používá. Poté můžete pravým tlačítkem myši kliknout na program, který chcete odstranit a odstranit.

Pro Windows 10 Pokud jste uživatelem systému Windows 10, měli byste otevřít nový Nastavení PC a jít do Systém. Zde můžete zkontrolovat programy a smazat.
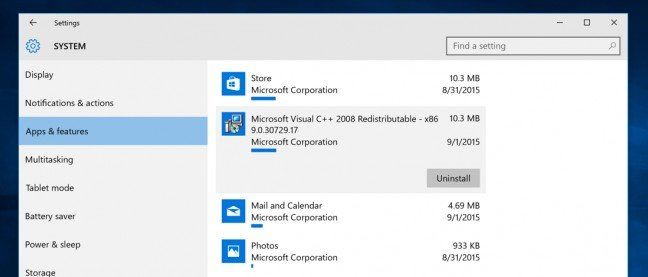
Metoda 3. Využijte nástroj třetích stran k vyčištění místa na pevném disku
Kromě výše uvedených dvou metodje další snadný způsob, jak optimalizovat počítač. Tenorshare Windows Care Genius je komplexní optimalizátor systému Windows a nabízí až 22 výkonných funkcí, které váš počítač do značné míry uvolní a zajistí jeho nejlepší chod.
Krok 1. Spusťte program a klikněte na Vyčištění v rozhraní. Potom bude stav vašeho počítače hodnocen v rozmezí od 10 do 0.

Krok 2. Můžete kliknout Opravit vyřešit všechny uvedené programy. Poté můžete znovu klepnout na Checkup a znovu zobrazit stav vašeho počítače.

Prozatím jste dokončili základní vyčištění avylepšený výkon v počítači. Pokud chcete počítač důkladně vyčistit, můžete vyzkoušet program System Cleaner. Podobně lze použít všechny metody k uvolnění místa na disku ve vašem počítači Dell / HP / Samsung / Lenovo / Acer. Pokud máte nějaký problém, jste vítáni, abyste jej nechali v sekci komentářů.









