Top 4 způsoby, jak změnit WiFi heslo
WiFi se stalo velmi běžným, stejně jakozákladní součástí našeho každodenního života a je nejpoužívanějším způsobem přístupu k internetu. Ale pokud máte WiFi ve vaší domácnosti, pak je velmi nutné zajistit ho heslem, aby se zabránilo freeloaders goading off na šířku pásma. Vaše heslo musí být silné, aby nemohlo být snadno prasklé. Navíc jej musíte pravidelně měnit tak, aby vaše WiFi síť nebyla obsažena. Pokud nevíte, jak na to změnit heslo WiFi, následujte tento článek! Zde jsme uvedli některé z nejběžnějších řešení, jak změnit heslo wifi.
- Možnost 1: Jak změnit heslo Wi-Fi na zařízení iOS
- Možnost 2: Jak změnit heslo Wi-Fi na TP-Link
- Možnost 3: Jak změnit heslo Wi-Fi v systému Windows
- Možnost 4: Jak změnit heslo Wi-Fi v systému Mac
Možnost 1: Jak změnit heslo Wi-Fi na zařízení iOS
Při připojení k síti WiFi pomocí systému iOSzařízení uloží heslo do souboru. Ale nemůžete k tomuto souboru přistupovat normálně. Pokud jste mezi lidmi, kteří na fóru nápovědy přidali heslo „Změnil jsem heslo WiFi a zapomněl jsem ho“ a chcete vědět, jak jej změnit, pak můžete heslo získat z paměti Chcete-li to provést, můžete použít Tenorshare 4uKey - Správce hesel.
Tenorshare 4uKey - Password Manager je iOSvyhledávač hesel a správce. Tento program je určen pro přístup k nejhlubším částem systému iOS a najít soubory hesel, které nejsou přístupné jinak. Tenorshare 4uKey - Správce hesel, můžete nejen najít a exportovat heslo WiFi uložené v zařízení, ale také přihlašovací údaje webových stránek a aplikací. S pomocí tohoto nástroje můžete kdykoliv a kdekoli změnit své heslo, které lze nainstalovat do počítače s operačním systémem Windows nebo Mac a umožní vám najít ztracené heslo ze zařízení se systémem iOS.
Krok 1: Navštivte oficiální stránky Tenorshare 4uKey - Password Manager. Pak si stáhněte a nainstalujte program na vašem počítači se systémem Windows nebo Mac / Laptop.
Krok 2: Po instalaci spusťte tento vyhledávač iOS hesel a připojte zařízení iOS k počítači pomocí kompatibilního kabelu USB.

Krok 3: Počkejte, až bude program rozpoznán vaším programem, a potom klikněte na tlačítko "Start Scan" (Spustit skenování) a spusťte vyhledávání hesla WiFi na zařízení iOS.

Krok 4: Po dokončení skenování se zobrazí všechny účty a hesla v zařízení podle jejich kategorie. Kliknutím na kartu „Wi-Fi účet“ zobrazíte náhled uložených hesel Wi-Fi.

Krok 5: Klikněte na tlačítko Export a poté vyberte možnost, pokud chcete exportovat heslo do souboru CSV pro různé programy nebo správce hesel.
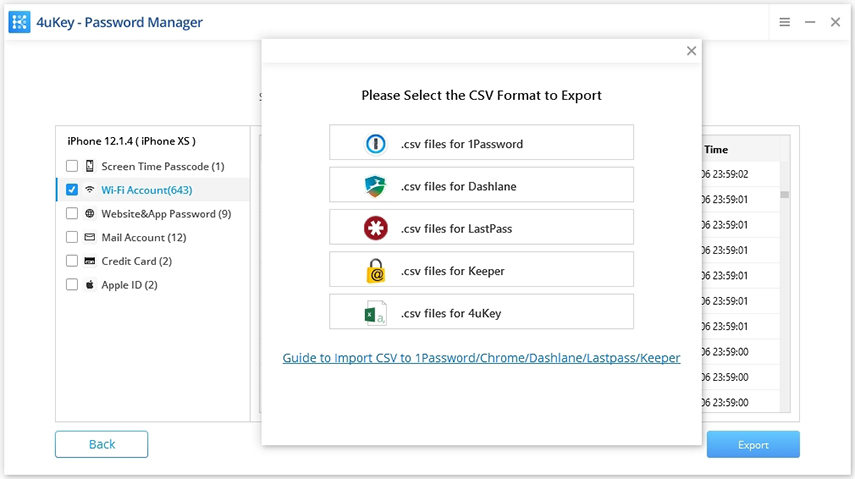
A to je ono! Je to tak snadné.
Možnost 2: Jak změnit heslo Wi-Fi na TP-Link
Pokud máte doma směrovač TP-Link, můžete použít jeho nástroj pro správu směrovačů online změnit heslo WiFi. Pokud chcete vědět, jak změnit heslo z online nástroje TP-link, postupujte podle níže uvedených kroků.
Krok 1: Připojte počítač nebo mobilní zařízení k síti Wi-Fi TP-Link a otevřete libovolný webový prohlížeč.
Krok 2: Zadejte "192.168.1.1" do adresního řádku prohlížeče a stiskněte Enter pro vstup na přihlašovací stránku routeru TP-Link.

Krok 3: Nyní zadejte své uživatelské jméno a heslo pro TP-Link. Pokud jste tato nastavení nezměnili, bude výchozí uživatelské jméno a heslo "admin".
Krok 4: Po přihlášení klikněte na Wireless> Wireless Security

Krok 5: Nyní zadejte nové heslo do odpovídajícího textového pole a klepněte na tlačítko Uložit.

Krok 6: Nakonec se odhlásíte a nastavení se uloží.
Možnost 3: Jak změnit heslo Wi-Fi v systému Windows
Kdykoli změníte bezdrátový směrovačheslo, musíte také aktualizovat heslo na všech ostatních zařízeních, aby mohli získat přístup k Internetu. Změna hesla WiFi v systému Windows je stejně snadná jako v mobilním zařízení. Stačí pouze přejít na vlastnosti sítě Wi-Fi a aktualizovat klíč zabezpečení sítě. Pokud chcete vědět, jak změnit heslo WiFi v systému Windows, postupujte podle následujících kroků -
Krok 1: Současným stisknutím kláves Windows + R otevřete příkaz Spustit.

Krok 2: Zadejte "ncpa.cpl" do textového pole proti možnosti otevřít a potom klepněte na tlačítko OK. Přijdete na stránku síťových připojení.
Na tuto stránku se můžete dostat také pomocí ovládacího panelu> Síť a Internet> Centrum sítí a sdílení> Změnit nastavení adaptéru.
Krok 3: Klepněte pravým tlačítkem myši na připojení WiFi a potom v rozevírací nabídce klikněte na možnost Stav.
Krok 4: V dialogovém okně Stav sítě WiFi klepněte na položku Nastavení bezdrátového připojení. Otevře se nové dialogové okno.

Krok 5: Poté klepněte na kartu Zabezpečení v dialogovém okně Vlastnosti vybrané sítě WiFi a zaškrtněte políčko Zobrazit znaky.
Krok 6: Zobrazí se aktuální heslo WiFi v poli Network Security Key. Nyní můžete do tohoto textového pole zadat nové heslo a uložit změny kliknutím na tlačítko OK. Tímto způsobem změníte heslo WiFi v zařízeních se systémem Windows.

Možnost 4: Jak změnit heslo Wi-Fi v systému Mac
Když se připojíte k síti Wi-Fi zabezpečené heslemV počítači Mac máte možnost automaticky se připojit k síti, pokud je v dosahu. Pokud však správce sítě změní heslo pro síť, měli byste také obnovit nebo najít heslo Wi-Fi v počítači Mac na nové heslo pro bezdrátovou síť nebo se počítač nepřipojí. Pokud chcete vědět, jak změnit heslo na Macu, pak níže, jsme dali všechny odpovídající kroky.
Krok 1: Klikněte na symbol "Apple" umístěný v levém horním rohu obrazovky počítače Mac a zobrazí se rozbalovací nabídka
Krok 2: V seznamu možností v rozevírací nabídce klikněte na položku System Preferences (Systémové předvolby) a v části Internet & Wireless (Bezdrátové připojení) klikněte na ikonu Network (Síť). Otevře se obrazovka Nastavení sítě na displeji.
Krok 3: Přejděte na možnost "AirPort" v okně Síť a poté klikněte na "Upřesnit" v pravém dolním rohu.
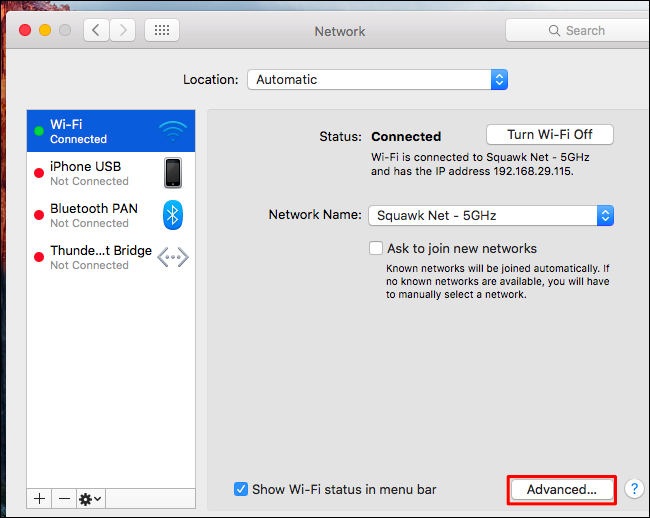
Krok 4: Poté klikněte na kartu "AirPort" v horní části okna a poté najděte název sítě Wi-Fi v seznamu "Preferované sítě".
Krok 5: Klikněte na síť a poté klikněte na tlačítko "Upravit", které je vedle symbolů "+" a "-" pod seznamem preferovaných sítí. Objeví se další okno.

Krok 6: Klikněte na pole "Heslo" a smažte aktuální heslo. Zadejte nové heslo a klikněte na tlačítko OK. Všimněte si, že vedle "Zobrazit heslo" můžete zaškrtnout, aby se heslo zobrazilo v současné době pro vybranou síť Wi-Fi.

Krok 7: Klikněte na červený symbol "X" v levém horním rohu okna, abyste opustili okno Síť a uložili změny.
souhrn
Chcete-li zachovat zabezpečení bezdrátové sítě, vyvždy by mělo být používáno silné heslo, aby nebylo snadno prasklé. Navíc je nutné pravidelně měnit heslo WiFi tak, aby i když je někdo schopen prasknout heslo, nemohl ho už dlouho používat. Zde jsme uvedli 4 různá řešení pro změnu hesla WiFi. Doufejme, že teď víte, jak změnit své heslo tím, že projdete výše uvedeným návodem. Nakonec důrazně doporučujeme používat Tenorshare 4MeKey, špičkový nástroj pro obnovu hesla Wi-Fi, pro správu hesel WiFi ve vašem zařízení iOS!









