Nejlepší 3 Možnosti sdílení hesla Wi-Fi
Navštěvujete některé hosty doma a onižádáte o heslo Wi-Fi? To je velmi běžná situace, se kterou se dnes všichni setkávají. Ale nechcete jít přes potíže s vysvětlením hostům, jak zadat heslo, s velkými nebo malými písmeny, čísly, symboly nebo jinými, co ne. Nebo máte trapné heslo, které nechcete. odhalit ostatním, ale můžete prostě "odmítnout své hosty. V tom případě byste mohli zadat heslo, ale dělat to pro každého a že příliš pokaždé může být velmi frustrující. Takže v tomto článku, řekneme vy jak sdílet heslo Wi-Fi bez nutnosti zadávání hesla Wi-Fi nebo jeho odhalování komukoli.
Zde je několik řešení pro sdílení hesla Wi-Fi bez jakýchkoliv potíží.
- Možnost 1: Sdílení hesla Wi-Fi ze zařízení iPhone / iPad do zařízení iPhone / iPad
- Možnost 2: Sdílení hesla Wi-Fi mezi iPhone a Androidem
- Možnost 3: Sdílení hesla Wi-Fi z iPhone do počítače
Možnost 1: Sdílení hesla Wi-Fi ze zařízení iPhone / iPad do zařízení iPhone / iPad
Existují dva způsoby sdílení hesla Wi-Fi mezi zařízeními iOS. Nejdříve se jedná o vestavěnou funkci v systému iOS 11 a vyšší a pak pomocí nástroje Tenorshare 4uKey - Password Manager. Níže vám řekneme jak sdílet heslo Wi-Fi použití těchto dvou metod v detailech.
Řešení 1-1: Udržujte je blízko (pro iOS 11/12)
Dvě zařízení se systémem iOS mohou sdílet heslo Wi-Fidíky nové funkci v systému iOS 11 a vyšší. Pomocí této funkce můžete sdílet heslo Wi-Fi bez toho, aby bylo nutné je odhalit nebo zadat do jiného zařízení. To je snadné a pohodlné pro vás i vaše hosty. Ale i když je relativně snadné sdílet heslo Wi-Fi pomocí této metody, osoba, kterou potřebujete sdílet s heslem Wi-Fi, musí být v seznamu kontaktů. V opačném případě nebudete moci sdílet své Wi-Fi heslo s ním jak sdílet heslo Wi-Fi pomocí této metody postupujte podle následujících kroků -
Krok 1: Nejprve přidejte osobu, ke které chcete heslo sdílet, v seznamu kontaktů. Chcete-li to provést, klepněte na položku Kontakty> Přidat> zadejte kontaktní údaje a nakonec klepněte na tlačítko Hotovo. Pokud je osoba již v seznamu kontaktů, přejděte na další krok.
Krok 2: Přejděte do Nastavení> Bluetooth a zapněte Bluetooth. Musíte zapnout Bluetooth na svém vlastním iOS zařízení a iOS zařízení hosta.
Krok 3: Nyní přiveďte zařízení blízko svých hostů a poté na nepřipojené zařízení svého hosta, přejděte na Nastavení> Wi-Fi a poté vyberte název sítě Wi-Fi.

Krok 4: V zařízení se zobrazí výzva ke sdílení hesla Wi-Fi. Klepněte na položku Sdílet heslo a heslo bude sdíleno se zařízením iOS hosta.
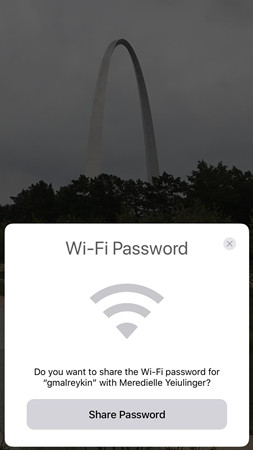
- Zařízení iOS musí být připojeno k sítím Wi-Fi, jejichž heslo chcete sdílet.
- Tato metoda funguje na zařízení s operačním systémem iOS s operačním systémem iOS 11 a vyšším a MacOS High Sierra.
Řešení 1-2: Použití 4uKey - Password Manager (pro všechny systémy iOS)
První metoda může sdílet pouze heslo Wi-Fizařízení je spuštěno iOS 11 nebo vyšší. Bohužel, lidé s iOS nižším než iOS 11 nemohou tuto novou funkci používat. Mohli by proto použít Tenorshare 4uKey - Správce hesel, vyhledávač a správce hesel iOS, aby načtili uložené heslo Wi-Fi ze zařízení iOS. Password Manager může získat heslo Wi-Fi ze všech iOS zařízení, ať už mají iOS 11 nebo vyšší nebo menší, a tak může vyhovět širokému spektru zařízení, což je velmi užitečné. Fi heslo chráněné v Tenorshare 4uKey - Správce hesel, stejně jako export načtených hesel Wi-Fi do jiných správců hesel a aplikací Pokud chcete vědět, jak sdílet heslo Wi-Fi pomocí nástroje Tenorshare 4uKey - Správce hesel, postupujte podle následujících kroků -
Krok 1: Nejprve si stáhněte a nainstalujte Tenorshare 4uKey - Password Manager na svém počítači Windows nebo Mac / Laptop z jejich oficiálních stránek.
Krok 2: Po instalaci spusťte aplikaci Tenorshare 4uKey - Password Manager dvojitým kliknutím na ikonu Plocha nebo jinou metodou a připojte zařízení iOS k počítači pomocí kompatibilního kabelu USB.
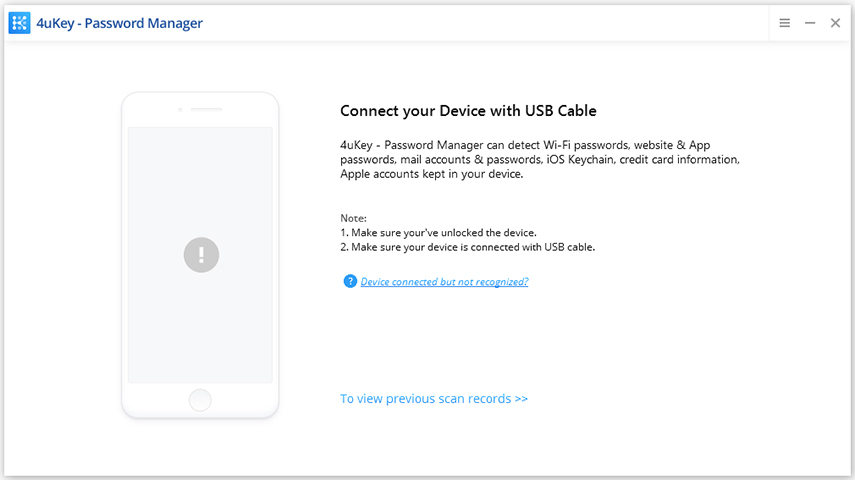
Krok 3: Počkejte trpělivě několik vteřin a když je zařízení detekováno, klepněte na tlačítko "Start Scan".

Krok 4: Po dokončení skenování zobrazí tento vyhledávač iOS hesla všechny vaše účty a hesla v novém okně. Vyberte kategorii účtu Wi-Fi a vyhledejte všechny sítě Wi-Fi a jejich příslušná hesla.

Krok 5: Je také možné exportovat hesla Wi-Fi do souboru .csv, který je kompatibilní s Chrome, LastPass, 1Password nebo jinými programy. Stačí kliknout na tlačítko Exportovat a pak vybrat libovolnou možnost, kterou chcete exportovat.
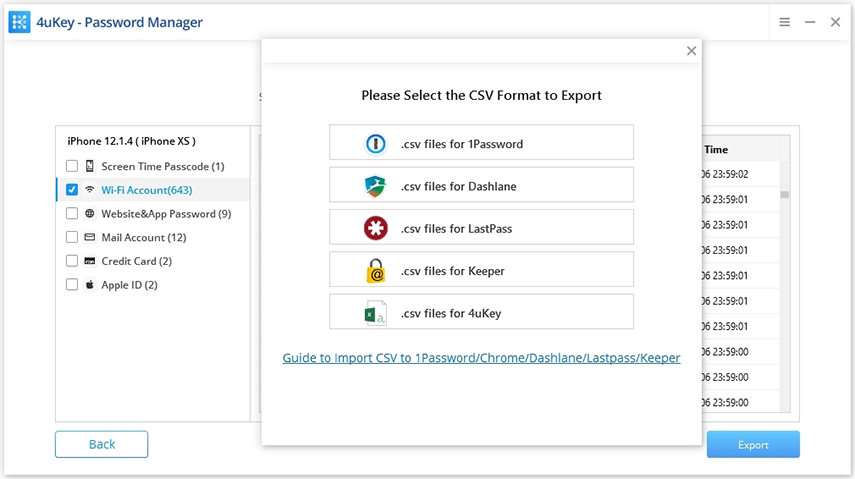
Možnost 2: Sdílení hesla Wi-Fi mezi iPhone a Androidem
Nová funkce iOS sice umožňuje sdíleníHeslo Wi-Fi mezi zařízeními se systémem iOS snadno, tato metoda nefunguje, pokud potřebujete sdílet heslo ze zařízení se systémem iOS do zařízení se systémem Android, takže pokud chcete přemýšlet, jak sdílet své heslo Wi-Fi pro uživatele systému Android, Tato aplikace vám umožní vytvořit QR kód pro vaši síť Wi-Fi a osoba, kterou chcete sdílet s Wi-Fi, potřebuje pouze skenovat QR kód pro připojení k síti. kroky ke sdílení Wi-Fi bez hesla pomocí Visual Codes -
Krok 1: Nejprve přejděte do App Store a nainstalujte aplikaci Visual Codes na svém iPhone.
Krok 2: Po instalaci otevřete aplikaci a potom klepněte na tlačítko Přidat kód v dolní části stránky Kódy.
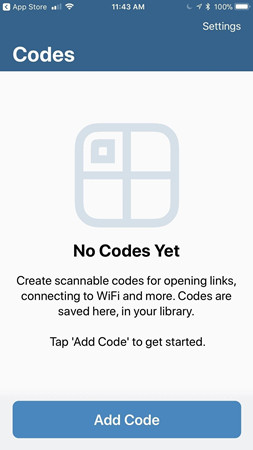
Krok 3: Poté vyberte možnost Připojit k síti Wi-Fi z volby kódy a poté zadejte informace o síti Wi-Fi, jako je SSID, Heslo a režim zabezpečení.
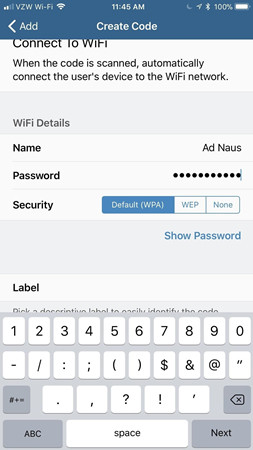
Krok 4: Poté klepněte na tlačítko Vytvořit kód a poté znovu stiskněte Vytvořit kód pro potvrzení. Když je kód vytvořen, stačí pořídit snímek obrazovky.

Krok 5: Nyní otevřete skener QR na zařízení Android a naskenujte snímek snímku QR kódu uložený v aplikaci Fotografie.
Krok 6: Po naskenování kódu klepněte na tlačítko Připojit a budete připojeni k síti Wi-Fi.
Možnost 3: Sdílení hesla Wi-Fi z iPhone do počítače
Je také možné sdílet heslo Wi-FiiPhone k počítači Mac. Toho je dosaženo pomocí funkce Keychain na iPhone i Mac. Funkce Keychain umožňuje synchronizovat heslo v zařízeních Apple včetně iOS a Mac. Ačkoli, protože Keychain funkce není k dispozici v systému Windows, není možné sdílet Wi-Fi heslo z iPhone do Windows. Pokud však používáte počítač Mac, můžete se řídit níže uvedenými kroky a zjistit, jak sdílet a získat heslo Wi-Fi pro počítače Mac pomocí aplikace Keychain -
Krok 1: Nejprve na svém iPhonu / iPadu klepněte na Nastavení z domovské obrazovky a pak přejděte na iCloud.
Krok 2: V aplikaci iCloud přejděte dolů, vyhledejte a klepněte na možnost Keychain.
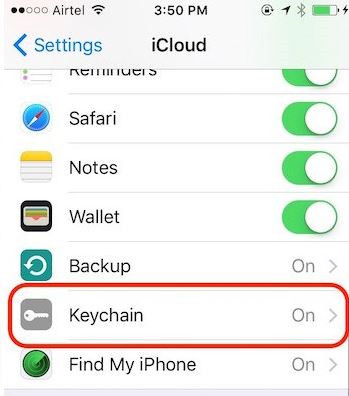
Krok 3: Zapněte přepínač iCloud Keychain a pak přejděte zpět nahoru.
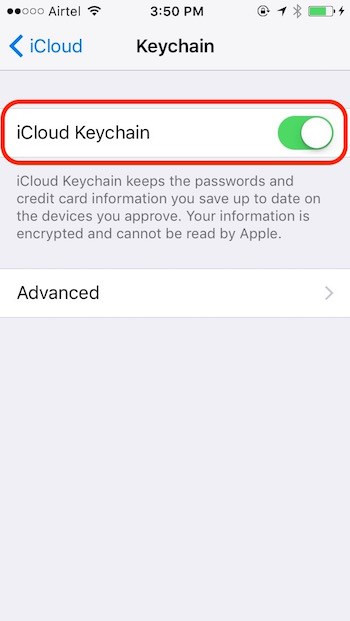
Krok 4: Klepněte na možnost Osobní hotspot a poté zapněte osobní hotspot.
Krok 5: Připojte zařízení Mac k osobní síti hotspot. Začne synchronizovat hesla Wi-Fi v zařízení iOS a Mac. Chcete-li zobrazit sdílené heslo, pokračujte dalším krokem.
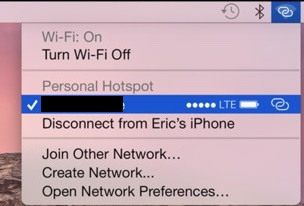
Krok 6: V systému Mac proveďte vyhledávání v aplikaci Keychain Access v hledáčku reflektoru a poté jej otevřete.
Krok 7: Najděte v seznamu síť Wi-Fi a poté na ni dvakrát klikněte. Otevře se dialogové okno, které bude obsahovat informace o síti.
Krok 8: Zaškrtněte políčko Zobrazit heslo a budete moci zobrazit heslo.
souhrn
Wi-Fi je klíčovým prvkem našeho každodenního životaže každý používá těžce. Vzhledem k tomu, téměř všechny smartphony jsou dnes k dispozici Wi-Fi zařízení, lidé dávají přednost použití Wi-Fi pro procházení internetu přes jejich mobilní sítě, protože mohou ušetřit na jejich mobilní data. Pokud máte doma i přátele, rodinu nebo hosta a požádají o vaše heslo, může to být velmi problematické. Někdo může odpovědět, že zapomněl heslo Wi-Fi. Samozřejmě, že je nemůžete odmítnout přímo, ale ani jim nemůžete odhalit heslo. Takže v tomto článku jsme vám dali několik řešení jak sdílet heslo Wi-Fi aniž by to někdo řekl. Celkově lze říci, 4uKey - Password Manager může být skvělým nástrojem v tomto ohledu a doporučujeme jej.









