4 Top metody, jak poslat iPhone videa do počítače
Sdílení videí je novým trendem mezi sociálními médiikanály. Nahrání velkého videa pořízeného z mého iPhonu však někdy trvá delší dobu, než se nahraje. A to je místo, kde používám svůj počítač k vykreslování a nahrávání některých videí. Obecně posílám některá z mých videí z iPhonu na můj počítač čas od času a také je nechávám zálohovaná. V případě, že nevíte, jak poslat videa z iPhone do počítače, zde mám podrobný seznam všech metod, které používám k efektivnímu přenosu videa. Pojďme tedy začít.
- Způsob 1: Odesílání videí z iPhone do počítače e-mailem
- Způsob 2: Získejte videa z iPhone do počítače s připojením USB
- Způsob 3: Nahrajte videa z iPhone do počítače pomocí iCloud Photo Library
- Způsob 4: Importujte videa z iPhone do počítače pomocí Tenorshare iCareFone
Způsob 1: Odesílání videí z iPhone do počítače e-mailem
E-mail byl nejslavnější sdílení datmédium na dlouhou dobu. Používám jej každý den k odesílání textů, obrázků atd. A vím, že je používáte také. Ale pravděpodobně nevíte, že můžete použít e-mail k odesílání videí z vašeho iPhone. Ano, je to možné! Ale tento způsob je použitelný pouze pokud máte malá videa a odesílání velkých videí se nedoporučuje, spíše není možné „Vždy se můžete rozhodnout pro kompresi videa tak, aby se zmenšila velikost v MB, ale také by to snížilo kvalitu vašich videí. Mějte na paměti, že takto odesíláte videa z iPhone do počítače pomocí e-mailu.
1. Jednoduše přejděte do svého fotoaparátu na zařízení iPhone X / 8/7 / 7Plus / 6 / 6Plus / SE / 5 atd. A otevřete funkci Camera Roll.
2. Nyní vyberte video, které potřebujete přenést do počítače.
3. Přejděte dolů a klepněte na ikonu Sdílet.
4. Uvidíte mnoho způsobů, jak své video sdílet. V seznamu klepněte na „Pošta“

5. Otevře se okno pro vytvoření e-mailu s připojeným videem.
6. Zadejte e-mailovou adresu a jednoduše odešlete e-mail.
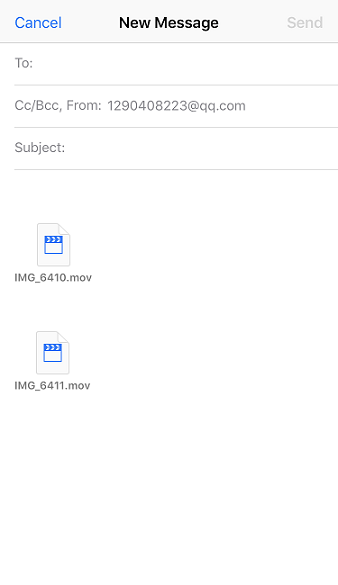
Nyní otevřete svůj e-mail z počítače a stáhněte si video z přílohy e-mailu přímo na své oblíbené místo v počítači. A je to!
Způsob 2: Získejte videa z iPhone do počítače s připojením USB
Pokud chcete poslat spoustu videí beznemusíte je komprimovat, abyste zmenšili velikost, můžete vždy použít USB k odesílání videí z iPhone do počítače. Ano, ten malý malý zázrak dokáže udělat mnoho věcí! Jedná se o jednoduchou, ale přímou metodu, která funguje efektivně, pokud jde o sdílení dat. Pro Windows i Mac existují vestavěné funkce, které pomáhají přenášet jakýkoli druh dat pouhým použitím kabelu USB a propojením zařízení. Zde je návod, jak používám USB k odesílání videí iPhone do počítače pro Windows i Mac:
Ujistěte se, že máte v obou případech předinstalovanou iTunes nejnovější generace.
Pro Windows použijte Průzkumníka Windows:
1. Připojte svůj iPhone a Windows k PC pomocí originálního kabelu USB nebo blesku.
2. Přejděte na klávesnici a klepněte na „Windows“ + „E“. Toto je klávesová zkratka pro otevření Průzkumníka souborů Windows.
3. Možná budete muset na svůj iPhone klepnout na „Důvěřovat tomuto počítači“, pokud budete vyzváni.
4. Nyní vyhledejte svůj iPhone v počítači, přejděte na „Tento počítač“ nebo „Tento počítač“ pro Windows 10/8 a Windows 7 / XP.
5. Zobrazí se složka „Interní úložiště“. Klepnutím na něj vyhledejte složku „DCIM“.

6.Tato složka může být dodávána s mnoha podsložkami, které obsahují vaše iPhone, včetně vašich videí. Najděte a vyberte videa, která chcete přenést, a jednoduše je zkopírujte a vložte do libovolné požadované složky v počítači se systémem Windows.
Pro Mac použijte aplikaci Fotografie:
Pokud jde o Mac, existuje speciální nástroj pro správu videí a fotografií, aplikace Fotografie.
1. Jako obvykle připojte iPhone k počítači Mac přes USB
2. Po detekci by se aplikace Fotografie měla spustit automaticky. Můžete také jít manuální cestou, pokud není.
3. Na panelu Aplikace Fotografie se nyní zobrazí všechna vaše videa uvedená spolu s fotografiemi.
4. Seřadit a vybrat videa, která chcete odeslat, a jednoduše kliknout na tlačítko Importovat.

Voila! Vaše videa budou nyní přenesena do vašeho počítače Mac!
Způsob 3: Nahrajte videa z iPhone do počítače pomocí iCloud Photo Library
Když začalo nahrávání videí do počítače,iCloud bylo pravděpodobně to, co mě mnozí doporučovali. Jedná se o velmi běžnou metodu pro uživatele iPhone a stále ji používá mnoho. iCloud nabízí správnou synchronizační a ukládací službu s názvem iCloud Photo Library, pomocí které můžete nahrávat a stahovat média kdykoli jste připojeni k Wi-Fi. Zjednodušeně řečeno, synchronizuje váš iPhone a počítač dohromady, aby bylo možné načíst všechna média, a to včetně videí. Zde je návod, jak nastavit iCloud Photo Library ve vašem iPhone a PC.
V iPhone:
1. Přejděte na „Nastavení“, zadejte své jméno a poté přejděte na „iCloud“. Nyní přejděte na „Fotky“
U systémů iOS 10 a starších přejděte na „Nastavení“> „iCloud“> „Fotografie a fotoaparáty“.
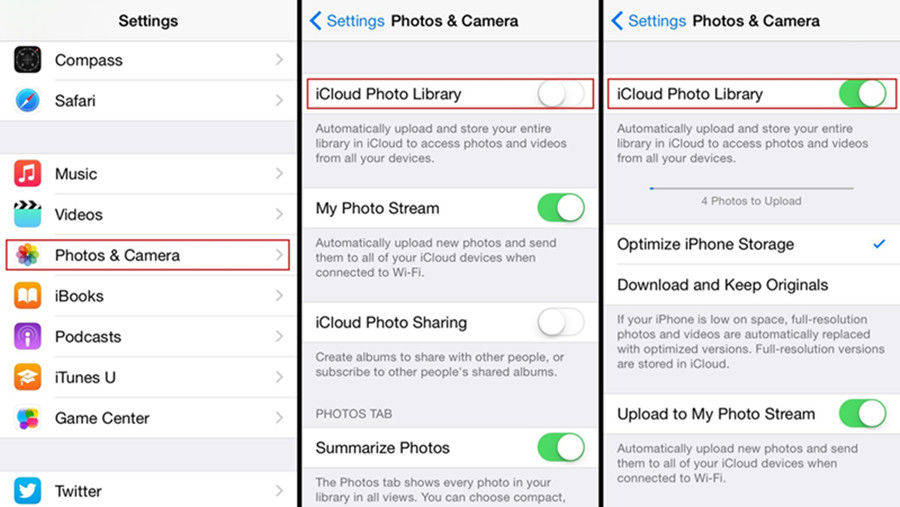
2. Najděte možnost „iCloud Photo Library“ a povolte ji!
Pro Windows:
1. Stáhněte, nainstalujte a spusťte nejnovější program iCloud pro Windows. Nainstalujte pomocí integrovaného průvodce dodaného se softwarem
2. Přihlaste se ke svému účtu iCloud pomocí pověření Apple ID a hesla.
3. Nyní přejděte na „Možnosti“. Najdete ji vedle karty Fotky.
4. Zaškrtněte políčko „iCloud Photo Library“ a klikněte na „Hotovo“.
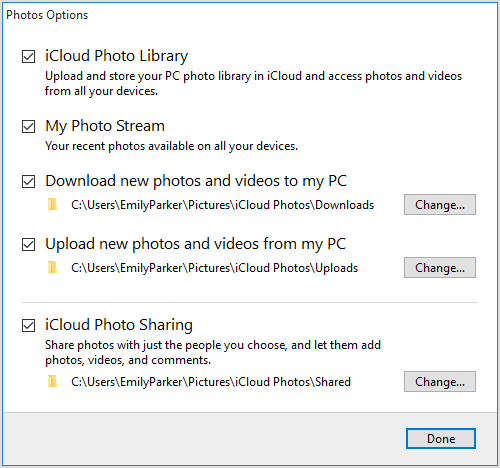
Nyní máte nastavený iPhone a WindowsPC, vaše videa se automaticky synchronizují, když jste v neustálém připojení k internetu. Chcete-li tedy získat tato videa, musíte otevřít složku „Průzkumník souborů Windows“ a vyhledat složku „iCloud Photos“ v sekci „Oblíbené“. Poklepejte na složku Stažené soubory uvnitř a vyberte požadovaná videa, která potřebujete stáhnout. Po výběru jednoduše klikněte na „Stáhnout“.
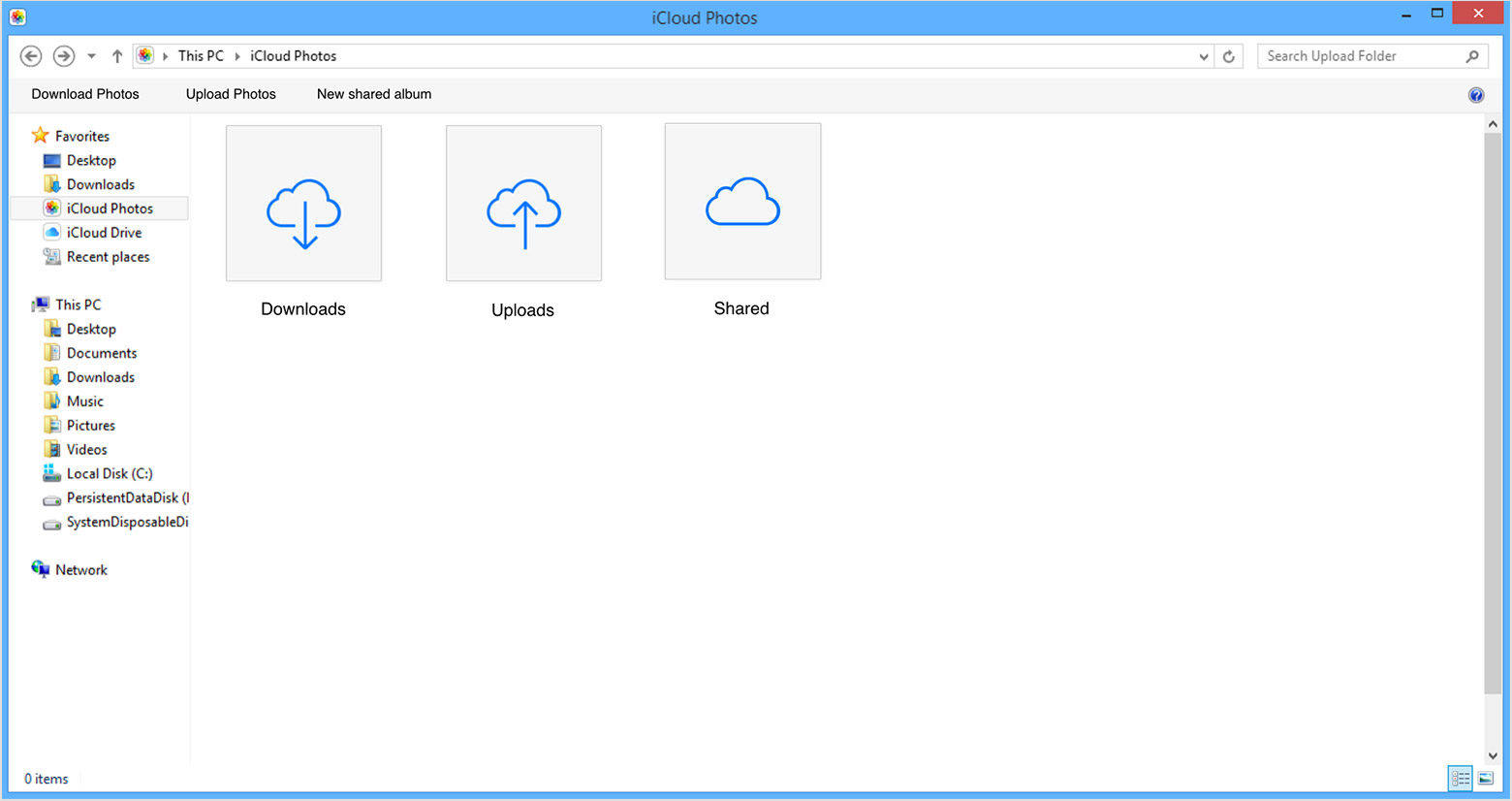
Pro Mac:
1. Vyhledejte „Předvolby systému“ a přejděte na „iCloud“.
2. Nyní přejděte na „Možnosti“ a aktivujte „iCloud Photo Library“
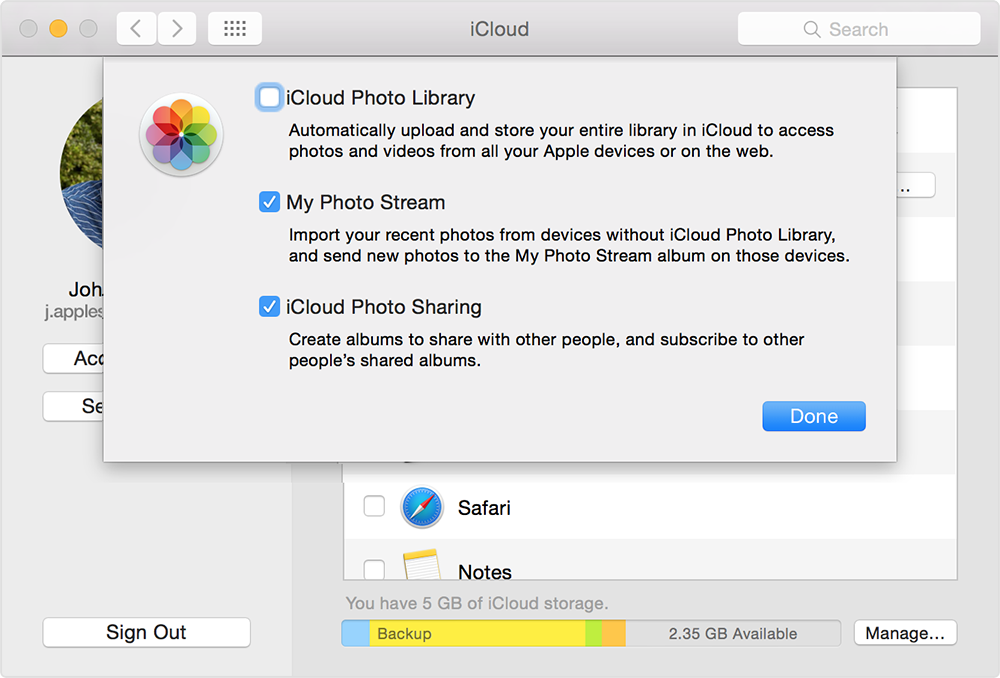
3. Spusťte aplikaci Fotky a získejte synchronizovaná videa
Zde je návod, jak exportovat videa z iphone dopočítač pomocí iCloud. Největší nevýhodou této metody je podle mého názoru potřeba stálého připojení Wi-Fi a nejdůležitější omezení úložiště. Na ukládání videí v iCloudu získáte pouze 5 GB volného místa. A abyste ušetřili více, bude vám účtována určitá částka, která se rovná stovkám dolarů. A to je místo, kde další a poslední metoda dělá práci za vás.
Způsob 4: Importujte videa z iPhone do počítače pomocí Tenorshare iCareFone
https://www.tenorshare.com/products/icarefone.html byl doslova můj go-to nástroj pro přenos videa, kdykoli jsem potřeboval přenést videa z mého iPhone do mého PC. Jedná se o profesionální program třetích stran, který se přidává jako správce souborů a je k dispozici pro Mac i Windows.
Pokud chcete vědět, jak posílat dlouhá videa ziPhone do počítače, to je to nejlepší, na co můžete jít! Měli byste to použít nad jinými metodami, protože nejprve to nemá žádné omezení úložiště a jednoduše si můžete vybrat jedno video, více a dokonce i hromadný přenos videa. Ať už se jedná o malé video nebo velké video, ať už z kamery nebo WhatsApp nebo stažených videí, může přenášet cokoli bez snížení kvality, protože nepotřebuje kompresi videa. Může fungovat bez Wi-Fi a můžete také zobrazit náhled před přenosem videí. To je pěkný dotek!
Zde je návod, jak používat Tenorshare iCareFone ve vašem počítači:
1. Nejprve si stáhněte a nainstalujte do počítače verzi softwaru Tenorshare iCareFone pro Windows nebo Mac.
2. Spusťte software a propojte svůj iPhone a PC pomocí USB nebo blesku.
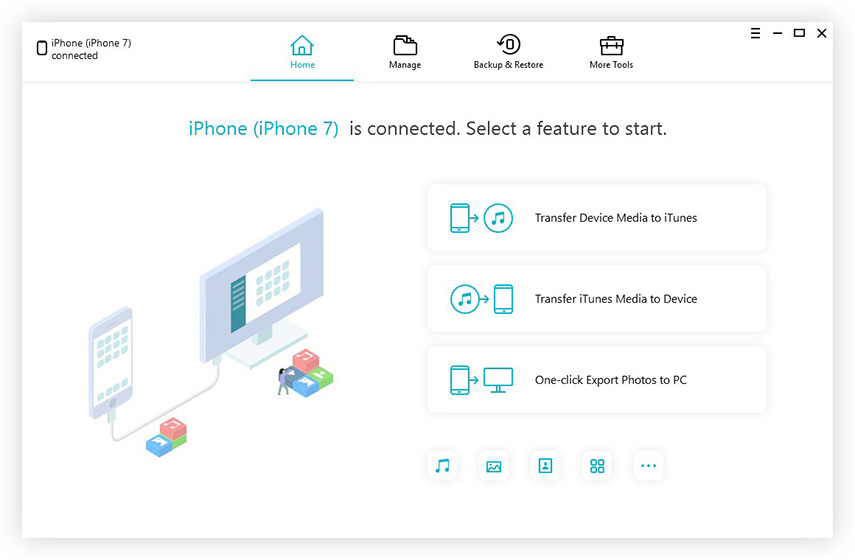
3. Najděte "Správce souborů" z rozhraní a klikněte na "Videa" možnost.
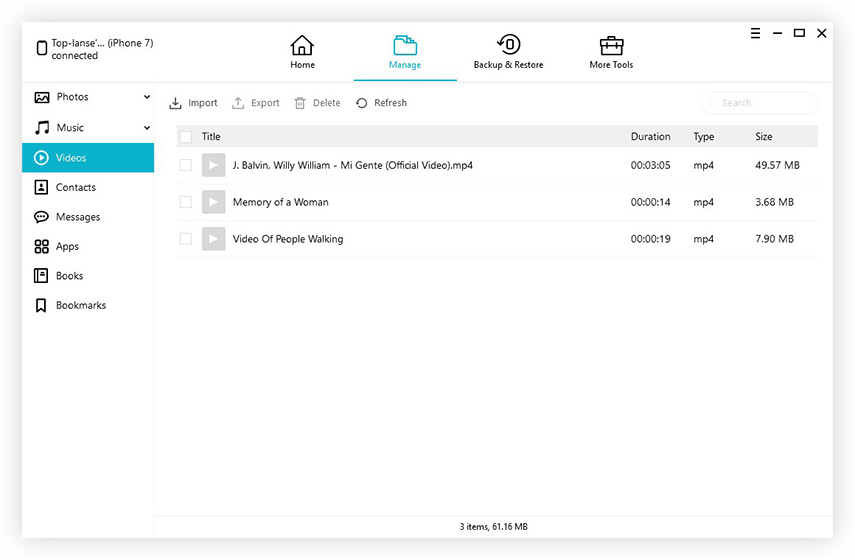
4. Nyní si můžete prohlédnout vaše videa uvedená na obrazovce. Vyberte videa, která chcete po zobrazení náhledu přenést.
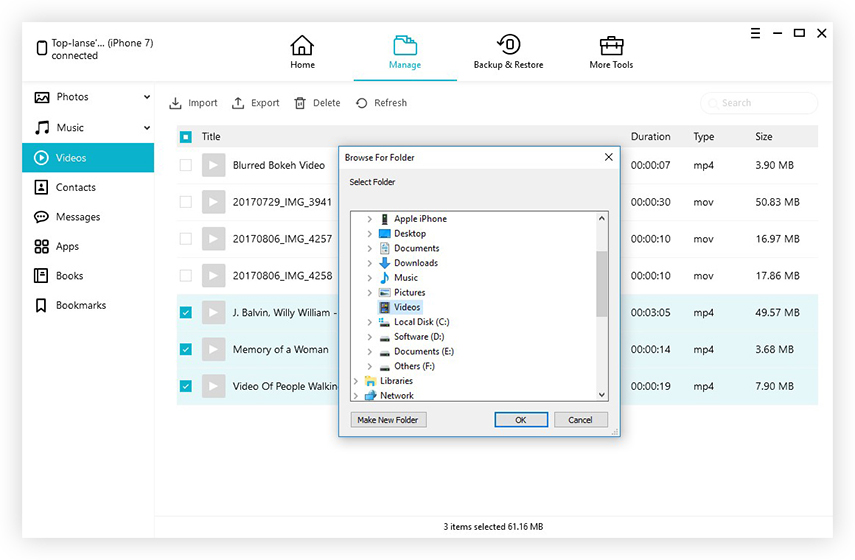
5. Dokončete klepnutím na „Export“.
Nyní budou všechna vybraná videa exportována do vašeho počítače v žádném okamžiku! Nenechte si ujít tento úžasný software!
Tady je můj seznam všech metod, jakposílat videa z iPhone do PC pro Windows i Mac. Tyto metody jsem používal již dlouhou dobu a každá z nich má své výhody a nevýhody, kromě Tenorshare iCareFone. A to je důvod, proč je to moje nejoblíbenější metoda přenosu zde. Vřele doporučuji, abyste se rozhodli pro tento software pro všechny vaše potřeby v oblasti přenosu videa a médií.
Pokud vám tento článek pomůže, nezapomeňte podělit a komentovat níže!









