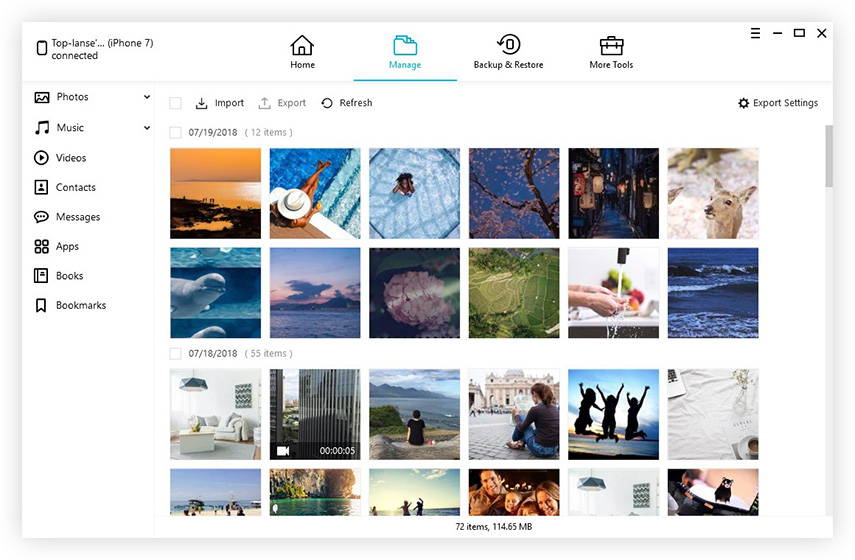4 způsoby, jak stahovat videa z iPhone do počítače
Obecně máme uloženy dva druhy videínáš iPhone: ten, který je importován iTunes a další videa, která jsme nahráli přes kameru. Tato videa zabírají spoustu místa a budete muset tato videa přenést, abyste uvolnili paměť. Takže pokud chcete přenést nebo zálohovat vaše videa z iPhone do PC, pak tento blog příspěvek vás na tom, jak stahovat fotografie a videa z iPhone do PC / Mac.
V této příručce projdeme minimálně 4 způsoby, jak získat odpověď na otázku, jak přenášet videa z iPhone X / 8/7 / SE / 6 / 6s / 5s do počítače. Začněme.
- Způsob 1: Jak stahovat videa z iPhone do počítače z iCloud
- Způsob 2: Jak získat videa z iPhone do počítače z e-mailu
- Způsob 3: Jak stahovat videa z iPhone do PC nebo Mac s USB kabelem
- Způsob 4: Jak přenášet videa z iPhone do počítače přímo
Způsob 1: Jak stahovat videa z iPhone do počítače z iCloud
Stejně jako SkyDrive nebo Google Drive, můžete použítiCloud ke stažení videa z iPhone do počítače přes mrak. ICloud je velmi snadný a je k dispozici pro Mac i Windows. Nyní zkontrolujte kroky, jak používat iCloud stáhnout iPhone videa.
1. Nejprve přejděte do nastavení iCloud ve vašem iPhone a zapněte možnost pro knihovnu iCloud Photo.

2. Poté budou všechny fotografie a videa na vašem zařízení iOS automaticky nahrány do iCloud při připojení k síti Wi-Fi.
3. Poté můžete navštívit webové stránky iCloud a stáhnout synchronizovaná multimediální videa, která chcete na svém počítači, nebo je to dobrý způsob, jak to udělat i pomocí aplikace stolního počítače aplikace iCloud.

4. V počítači klepněte na položku Možnosti v blízkosti Fotografie a zapněte také Knihovnu fotografií iCloud.

5. Všechna synchronizovaná videa budou uložena ve vaší knihovně fotografií. Uživatelé Mac mohou otevřít aplikaci Fotografie a prohlížet soubory. Pokud jste uživateli systému Windows, přejděte do tohoto PC> iCloud Photos> Downloads, abyste získali přístup a kopírovali videa z iPhone do počítače.

(Poznámka: iCloud nabízí 5 Gb úložiště pro počáteční použití, ale můžete upgradovat svůj úložný plán iCloud na 50 GB, 200 GB nebo 2TB strávením několika dolarů měsíčně.)
Způsob 2: Jak získat videa z iPhone do počítače z e-mailu
Můžete přenést videa z vašeho iPhone nae-mailu. Je to velmi jednoduchá a snadná metoda, vše, co musíte udělat, je pouze poslat e-mailem všechna videa sobě a pak stáhnout všechny soubory stejným e-mailovým ID na vašem PC nebo Macu nebo dokonce na jiných mobilních zařízeních.
1. Vyberte videa, která chcete přenést z iPhonu, a klepněte na ikonu nahrávání.

2. Ze seznamu nabídek vyberte položku Pošta.

3. Otevře se aplikace Pošta a vybraná videa budou připojena.

4. Poté pošlete e-mail na své vlastní e-mailové ID nebo jiné přidružené id.
5. Nyní na ploše otevřete stejný e-mail z prohlížeče a stáhněte si všechna videa a to je.
Způsob 3: Jak stahovat videa z iPhone do PC nebo Mac s USB kabelem
S pokrokem ve fotoaparátu iPhone každéhonejnovější model iPhone, videa, která nahrajete na svém iPhone, mají kvalitu vysokého rozlišení a zabírají spoustu GB telefonních úložišť, čímž uvolníte paměť, kterou potřebujete k přenosu videa z iPhonu na Mac nebo PC s nejjednodušším dostupným způsobem, který používá USB kabel. Zde jsou kroky, jak rychle získat video z iPhonu do Pc a Mac pomocí USB kabelu.
Kroky pro uživatele systému Windows:
1. Připojte zařízení iPhone k počítači pomocí kabelu USB dodaného se zařízením iPhone.
2. Stisknutím klávesy Windows + E spustíte Průzkumník souborů.
3. Odemkněte iPhone. V případě potřeby stiskněte tlačítko „Důvěřovat tomuto počítači“.
4. Přejděte na můj počítač a pod Přenosná zařízení otevřete složku iPhone.

5. Klepněte na Interní úložiště> DCIM> 100 Apple atd. A zkopírujte videa.

6. Podržte klávesu Ctrl při výběru různých videí klepnutím na ně.
Kroky pro uživatele systému Mac:
1. Pokud máte USB kabel, který přišel s vaším iPhone box pak jeden z nejjednodušších způsobů, jak přenášet videa do Mac je jen připojit a připojit iPhone k Mac.
2. Aplikace Foto se ve výchozím nastavení otevře> odemkněte iPhone a „potvrďte rozpoznání zařízení“ na vašem iPhone.
3. Aplikace Fotografie zobrazí všechna videa a fotografie uložené v paměti telefonu.
4. Klepnutím na možnost „Import“ (Importovat) můžete přenést video nebo fotografie do počítače Mac.

5. Můžete si vybrat více videí a fotografií z galerie pro přenos do počítače Mac.
6. Fotografie a videa můžete také nastavit tak, aby se po přenesení do počítače Mac automaticky odstranily.
Způsob 4: Jak přenášet videa z iPhone do počítače přímo
https://www.tenorshare.com/products/icarefone.html je jedna z nejmodernějších aplikací pro přenos dat mezi iPhone a PC. Tato aplikace vám pomůže spravovat všechny vaše iPhone věci, zejména videa, fotografie. Není pochyb o tom, že iCareFone funguje lépe a rychleji než iTunes a nemá žádné prostorové omezení jako iCloud.
Můžete nejen importovat videa pořízená vašímkameru, ale také přenos videa aplikace z WhatsApp, iMessage, Kik a další. Před přenosem můžete také zobrazit náhled videa v reálném čase. Zde je postup, jak postupovat, pokud chcete používat Tenorshare iCareFone:
1. Stáhněte a nainstalujte aplikaci, k dispozici jsou verze Mac i Windows.
2. Nainstalujte software a připojte svůj iPhone k PC. Klepněte na položku Důvěřovat tomuto počítači.
3. Klikněte na funkci "Správce souborů".
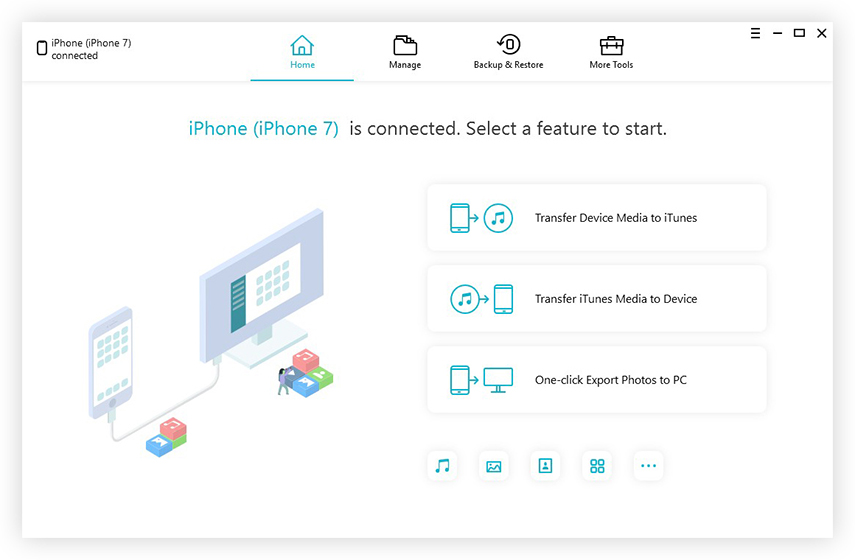
4. Vyberte ikonu Videa ze seznamu typů médií.
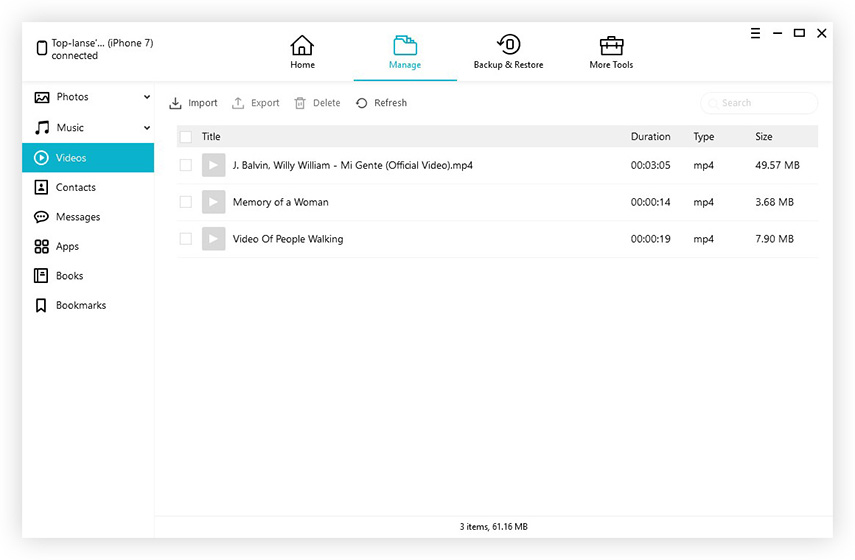
5. Videa na vašem iPhone budou automaticky vybrána a zobrazena na obrazovce. Klikněte na Export pro přesun videa z vašeho iPhone do počítače.

Závěr:
Takže lidi! jste již dostali odpovědi, jak stahovat obrázky a videa z iPhone do PC / Mac ve 4 různých způsobech, všechny metody jsou velmi snadné, ale osobně doporučuji Tenorshare iCareFone, protože je to nejchytřejší aplikace pro přenos dat z iPhone a nejen to může přenášet data, ale je to dobré opravit iPhone související problémy. Tenorshare iCareFone je velmi snadno použitelný a účinný pro nové uživatele. Stáhněte si Tenorshare iCareFone a uvidíte to sami!