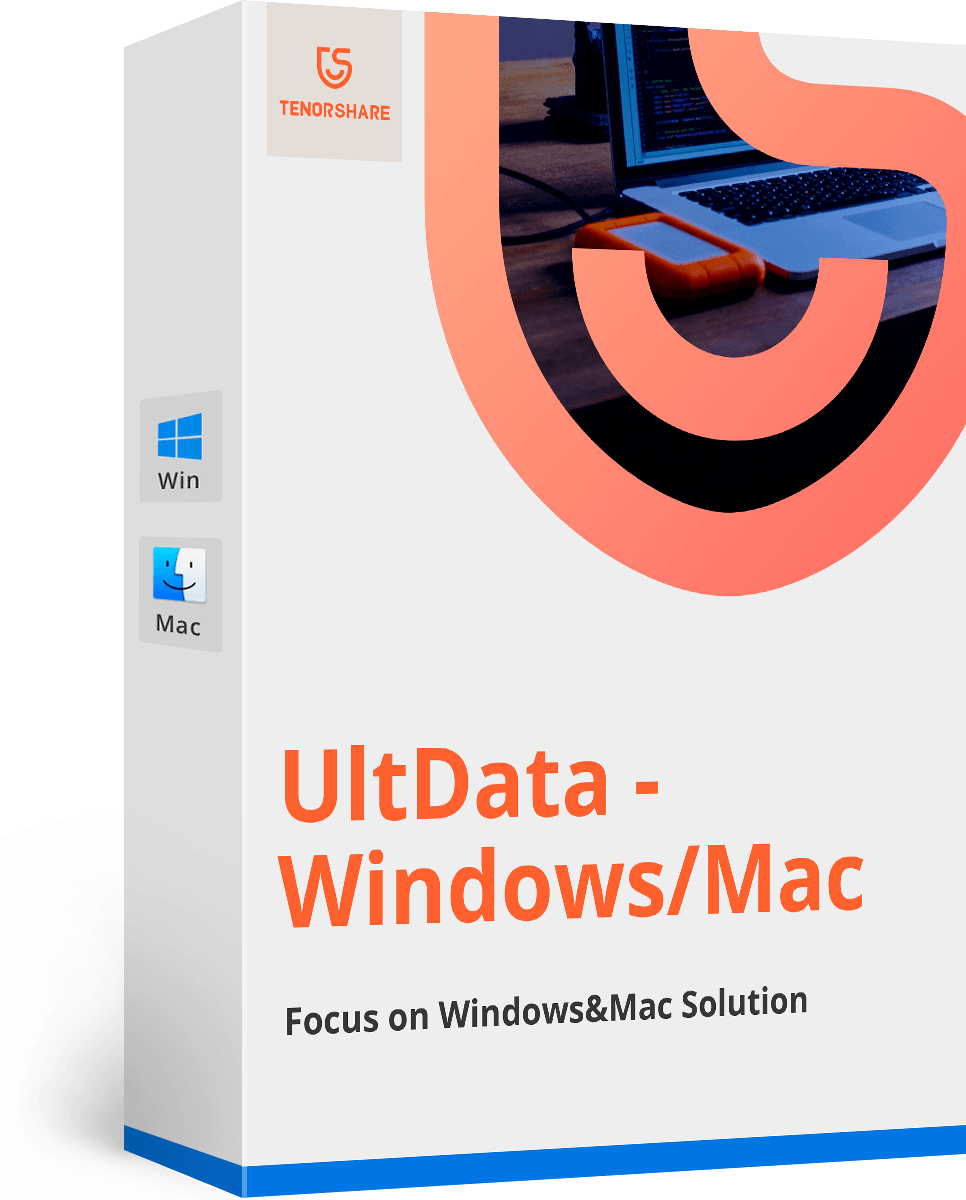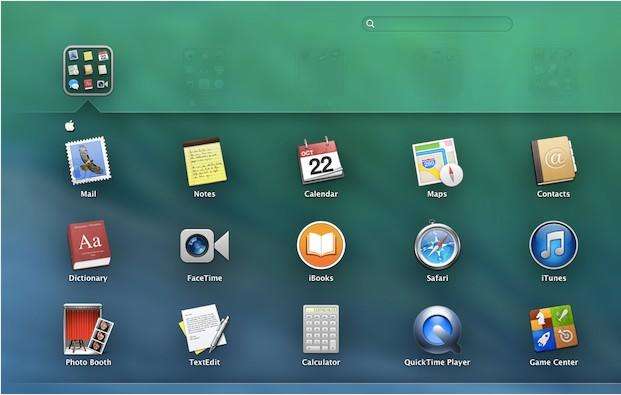5 největších problémů a řešení s Mavericks | Tenorshare
Apple vydal OS X 10.9 Mavericks s užitečnějšími funkcemi, vylepšenou energetickou účinností a výdrží baterie pro uživatele notebooků, což uživatelům přináší mnoho důvodů pro aktualizaci na Mavericks. Mavericks však není bezproblémový. Mnoho uživatelů si stěžuje na nepříjemnosti Mavericks.
Tady nějaké jsou tipy pro odstraňování problémů na Mavericks abyste byli informováni o tom, co bylo v posledním Mac OS změněno.
1. Jak zastavit havárii pošty
Někteří na fórech Apple uváděli, že kdykolipokusí se otevřít aplikaci Mail v Mavericks, okamžitě to havaruje. Existuje jednoduchá oprava, která funguje pro mnoho z těch, kteří zažili tento problém, tak to zkuste.
- Otevřete terminál. Můžete to udělat kliknutím na Spotlight v levém horním rohu v Mavericks (symbolizovaný lupou), zadáním terminálu a kliknutím na něj, když to přijde.
- Zadejte písmena bez uvozovek: „výchozí smazání com.apple.mail ColorQuoterColorList“ a stiskněte klávesu Enter.
2. Jak vyřešit problém s odpojením Wi-Fi
Po instalaci OS X Mavericks je signál Wi-Fiprostě se zdá, že není tak dobrý, jak býval? Nejste jediný s tímto problémem. Naštěstí je tu oprava, kterou můžete vyzkoušet a která se ukázala jako úspěšná.
- Nejprve spusťte do nouzového režimu stisknutím a podržením klávesy Shift vpravo po stisknutí a podržení tlačítka napájení.
- Dále otevřete System Preferences, pak Network a klikněte na tlačítko Assist Me v dolní části okna.

- Nakonec projděte procesem vytváření novéhoSíť Wi-Fi, vyberte síť, zadejte heslo Wi-Fi a restartujte počítač. Poté by se mělo být možné znovu připojit k vaší síti Wi-Fi.
Chcete-li najít dobrou síť Wi-Fi a zlepšit připojení k internetu, přečtěte si příspěvek Jak najít nejlepší Wi-Fi kanál s bezdrátovou diagnostikou v systému Mac OS X.
3. Jak odstranit vyhledávací značky
Tag je jedinečná funkce v Mavericks, což umožňujemůžete označit soubory a složky jmenami značek, které vytvoříte. Značky vám usnadní organizaci a pozdější nalezení souvisejících souborů. Problém je v tom, že mnoho uživatelů Mavericks stále netuší, jak značku smazat. Chcete-li značky ve Finderu odstranit, postupujte podle následujících pokynů.

- Vyberte Předvolby vyhledávače a klepněte na kartu Značky.
- Odtud klikněte na název značky, kterou chcete odstranit.
- V kontextové nabídce, která se objeví, najdete možnost odstranit značku. Pokud je název značky uveden na postranním panelu Finderu, můžete také odtud přistupovat do jeho kontextové nabídky.
4. Jak si poštu zapamatovat své heslo
Pokud musíte vstoupit, musí to být velmi nepříjemnévaše heslo pro určitý web nebo službu znovu a znovu. Pro ty, kteří neustále kontrolují e-maily, se tomu můžete vyhnout tím, že si Mail zapamatuje vaše heslo. Pokud se pošta stále ptá na heslo pokaždé, když se spustí, proveďte následující kroky, aby si Mail pamatoval vaše heslo.
- Přejděte na panel nabídek a vyberte položku Pošta> Předvolby.
- Klikněte na kartu Účty.

- Vyberte e-mailový účet iCloud, se kterým máte problémy.
- Vyberte kartu Upřesnit. V rozbalovací nabídce Ověřování vyberte Apple Token.
5. Jak provést změnou preferenci okamžitě vstoupit v platnost
Většina uživatelů Mac ví, že můžete změnitpředvolby aplikace úpravou souboru .plist aplikace (obvykle uloženého ve složce Předvolby složky Knihovna). Mnoho aplikací, stejně jako Xcode společnosti Apple, umožňuje změnit předvolbu prostřednictvím rozhraní OS X.
Ve společnosti Mavericks však změny provedete.soubory plist prostřednictvím těchto aplikací se neprojeví okamžitě - i když ukončíte a znovu spustíte příslušnou aplikaci. Jediným způsobem, jak můžete udělat, je nejprve se odhlásit a poté se přihlásit. Nebo můžete provést změny pomocí výchozího příkazu v Terminálu, který nabude účinnosti okamžitě.
Kromě 5 nejčastějších problémů jsme takéshromáždili tipy pro řešení problémů s dalšími problémy, například Co dělat, když Mac Trash Bin vyhrál "Empty, Jak obnovit fotografie z koše na Mac. Stačí zkontrolovat podrobnosti."