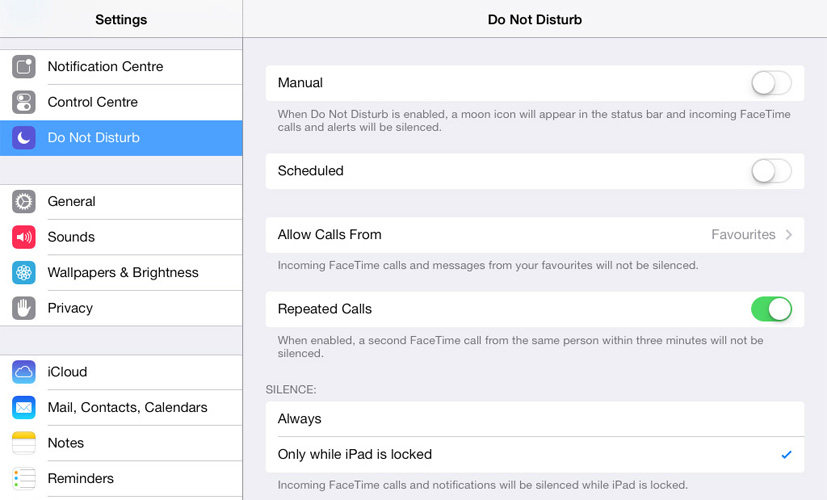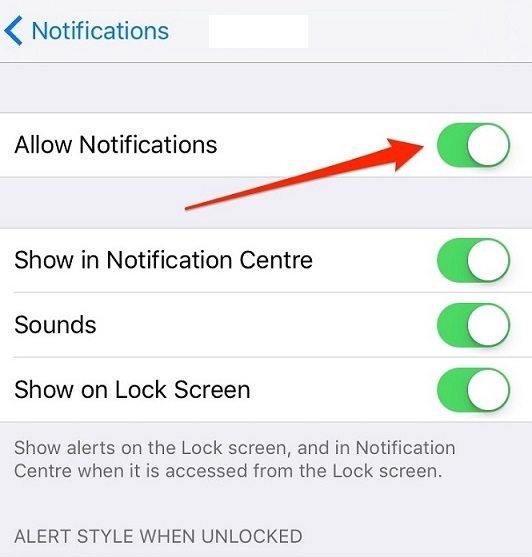Zvuk Mac nefunguje - jak opravit
Někdy jsou interní reproduktory na vašem počítači Macnefunguje správně, existuje mnoho důvodů, proč k tomu dochází. Některé z nich lze snadno převrátit a jiné je mnohem obtížnější opravit a mohou vyžadovat intenzivnější řešení. Bez ohledu na příčinu problému se tato příručka s vámi podělí o některé kroky, které můžete podniknout k opravě počítače Mac bez zvuku.
1. Zahrajte si něco
První věc, kterou chcete udělat, když MacBook jeZvuk nefunguje, znamená to, že z reproduktorů zařízení nevychází žádný zvuk. Chcete-li to provést, jednoduše otevřete iTunes a klikněte na „Písně“. Vyberte libovolnou skladbu a stiskněte Přehrát. Pokud uvidíte lištu postupující, můžete poslouchejte hudbu, kterou má Mac problém se zvukem.
2. Zvyšte hlasitost
Můžete se také ujistit, že hlasitost není snížena. Stiskněte tlačítko pro zvýšení hlasitosti na klávesnici nebo klikněte na možnost hlasitosti na panelu nabídek v horní části obrazovky.
3. Restartujte počítač Mac
Pokud problém přetrvává, možná budete chtít restartovat počítač Mac a opravit jej. Restartujte Mac, postupujte takto:
- Krok 1: Klikněte na tlačítko „Nabídka“ v levém horním rohu obrazovky.
- Krok 2: V zobrazeném vyskakovacím okně klikněte na „Restart“ a poté znovu na Restart.

4. Odpojte příslušenství od Mac
Pokud restartujete Mac a stále nemůžete žádný zvukz počítače Mac, zkuste odpojit veškeré další příslušenství, které může být připojeno k počítači Mac. Odpojte všechny kabely HDMI a zařízení USB, která mohou být připojena, protože by mohla směřovat zvuk z reproduktorů.
5. Aktualizujte software
Aktualizace softwaru může také zajistit určitý zvukproblémy, které mohou být způsobeny chybami souvisejícími se softwarem. Je to proto, že aktualizace často obnovuje MacOS a vylučuje jakékoli problémy nebo nastavení, které mohou problém způsobovat. Chcete-li aktualizovat svůj Mac, postupujte podle těchto jednoduchých kroků;
- Krok 1: Otevřete v počítači Mac App Store a poté klikněte na „Aktualizace“.
- Krok 2: Klepnutím na tlačítko Aktualizovat vše aktualizujte veškerý software

6. Restartujte ovladač zvuku
Tento problém můžete vyřešit také restartováním zvukového ovladače. Postupujte podle těchto jednoduchých kroků;
- Krok 1: Otevřete v počítači Mac „Monitor aktivity“.
- Krok 2: V seznamu procesů vyhledejte výraz „coreaudio“ a vyberte jej.
- Krok 3: Kliknutím na „X“ proces ukončíte a ihned se restartuje, což by snad mělo vyřešit problém se zvukem.
7. Zkontrolujte předvolby systému
Pokud Mac nebude přehrávat zvuk přes jinépřipojeného zařízení, jako je televizor, který se připojuje k Macu přes HDMI, možná budete chtít zkontrolovat systémové preference a ujistit se, že je vše správně nastaveno. Postupujte podle těchto jednoduchých kroků;
- Krok 1: Otevřete System Preferences v Macu a klikněte na "Sound".
- Krok 2: Klikněte na záložku „Výstup“
- Krok 3: Pokud se pokoušíte přehrát zvuk na televizoru, vyberte možnost HDMI.
8. Resetujte PRAM
Tento problém může také pomoci resetování PRAM. Postupujte podle těchto jednoduchých kroků a resetujte PRAM;
- Krok 1: Restartujte Mac a poté rychle přidržte klávesy Command, Option, P a R.
- Krok 2: Držte je, dokud se počítač nespustí a neuslyšíte zvonění.
- Krok 3: Před uvolněním kláves počkejte, až uslyšíte druhé zvonění.
9. Jděte do opravny
Pokud všechna výše uvedená řešení nefungují, vašejedinou možností by bylo dostat váš Mac do opravny, aby se na něj mohl podívat odborník. Je důležité zajistit, aby si opravna, kterou vyberete, měla kvalifikované odborníky, kteří nezpůsobí další poškození.
Pokud jste kvůli Mac ztratili některá datanáhodným smazáním nebo napadením virem je nejlepší zvolit program pro obnovu dat Tenorshare Any Recovery Recovery for Mac. Pomocí tohoto programu nainstalovaného v počítači Mac si můžete jednoduše vybrat oddíl a rychle prohledat ztracené soubory.

Nyní máte řešení, která vám pomohou opravit počítač Mac bez zvuku. Sdílejte s námi své zkušenosti v sekci komentářů níže.

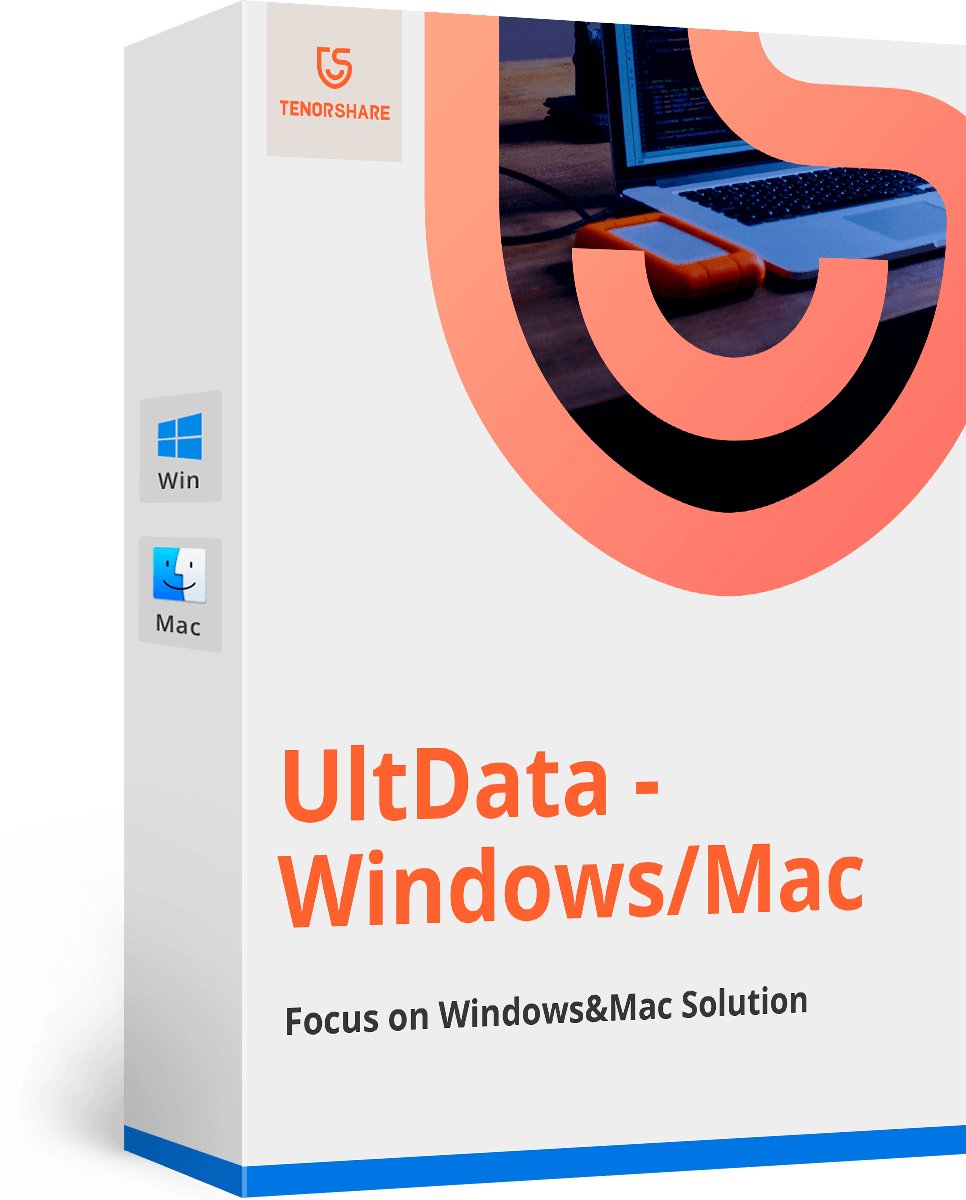





![[Řešení] Jak opravit problém iOS 11 / iOS 12 Bez zvuku](/images/ios-11/solved-how-to-fix-ios-11ios-12-no-sound-issue.jpg)