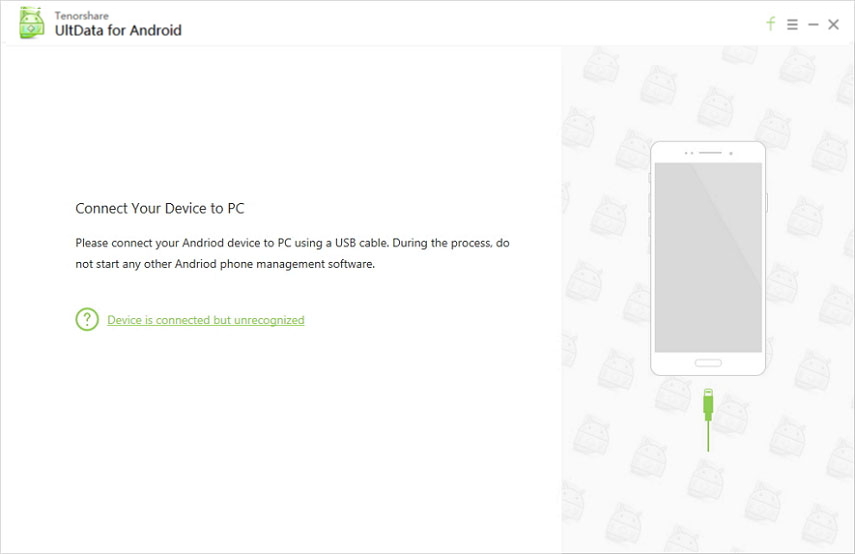Top 3 způsoby, jak zobrazit skryté soubory na Macu
Skrytí souborů a složek je jeden z nejlepších způsobůchránit vaše osobní údaje před ostatními uživateli. Přestože je skrývání souborů v zařízení Windows mnohem snazší, uživatelé se potýkají s problémy, pokud jde o provádění stejného procesu pro zařízení Mac. Lidé hledají po celém webu a nezanechávají žádné kameny, aby věděli, jak zobrazit skryté soubory na počítačích Mac. Pokud chcete vědět, jak funguje proces „OSX zobrazit skryté soubory“, je to pro vás to pravé místo. Dnes se podíváme na různé způsoby, jak můžete v Macu vidět skryté složky.
Než ale začneme, měli byste nejprve znát některá fakta o skrytých složkách.
Co jsou skryté soubory a kde jsou umístěny v systému Mac?
V systému Mac se skryté soubory nezobrazí normálněseznam souborů a složek. Jsou pojmenovány „.“ před jejich jménem. Skrytý soubor může být libovolného typu, například to může být soubor .bash_profile, .htaccess nebo .svn. Složky jako / bin, / usr a / etc jsou také skryté, pokud si to přejí. Většina skrytých souborů je ve složce Library (~ / Library). Tato složka je cílem, kde se shromažďují vaše osobní údaje a soubory podpory aplikací.
Možná jste si všimli, že některé soubory asložky jsou ve výchozím nastavení skryté. Přemýšleli jste někdy proč? Samozřejmě, že mají k nim význam. Jsou skryty, aby je uživatelé omylem neupravovali ani neupravovali.
Úprava těchto souborů a složek může být nebezpečná a způsobit, že MacBook nebude správně fungovat. Někdy jsou změny, které provedete, nevratné a způsobí, že vaše data budou navždy ztracena.
Jak zobrazit skryté soubory v systému Mac?
Nyní, když máte základní představu o skrytých souborech a složkách, můžete snadno ukázat skrytý soubor Mac někomu podle následujících řešení.
Metoda 1: Použijte Finder k zobrazení skrytých souborů Mac
V nejnovějším MacOS Sierra, Apple zahrnoval aklávesová zkratka pro Finder. To umožňuje uživatelům rychle zobrazit skryté složky Mac. Vše, co musíte udělat, je provést níže uvedené kroky a budete vědět, jak zobrazit skryté soubory a složky v systému Mac.
- Začněte otevřením Finderu. Dále přejděte do hlavní složky. Přístup k hlavní složce naleznete v části Zařízení v levém sloupci.
- Stiskněte klávesy Cmd + Shift +. (tečka). Jakmile stisknete tuto kombinaci kláves, zobrazí se vám všechny skryté složky a soubory.
- Potřebujete-li tyto soubory znovu skrýt, stačí kombinaci znovu stisknout.

Metoda 2: Najít skryté složky přímo v knihovně
Další možností, jak hledat skryté složky, je nahlédnout do složky ~ / Library. To je velmi snadné. Postupujte podle níže uvedených kroků a budete hotovi za celý den.
- Začněte otevřením aplikace Finder. Stiskněte klávesu Alt (Option). Nyní vyberte Přejít na liště nabídky, které klesne po stisknutí klávesy.
- Nyní budete mít k dispozici složku ~ / Library, která se nachází pod domovskou složkou.
- Složku si také můžete prohlédnout v sekci Finder >> Přejít. Nyní vyberte možnost „Přejít do složky“ nebo jednoduše stiskněte kombinaci kláves Shift + Cmd + G. Nyní zadejte ~ / Library a klepněte na Go.

Zobrazí se všechny skryté soubory a složky. Kromě toho vám také poskytne přístup k těmto složkám.
Metoda 3: Pomocí terminálu zobrazit skryté soubory a složky
Pokud jste geek a jste si dobře vědomi používání terminálu, pak vás toto řešení může nadchnout. Musíte pouze postupovat podle níže uvedených kroků.
- Zjevně začněte otevřením Terminálu.
- V Terminálu spusťte níže uvedený skript:
- $ defaults write com.apple.Finder AppleShowAllFiles true $ killall Finder
- To je vše. Vaše skryté složky budou viditelné. Pokud se chcete vrátit zpět k procesu, spusťte stejný skript, ale změňte pouze „true“ hodnotu na „false“. Tímto způsobem budete vědět, jak zobrazit skryté soubory na terminálu Mac.

Jak již bylo zmíněno, některé složky a soubory jsouve výchozím nastavení skryté. Tím se vyhnete úpravám, které by na nich uživatelé mohli provést omylem. Úpravou těchto souborů dojde k poškození počítače. Protože je tento proces nevratný, můžete ztratit svá data. Pokud ztratíte svá data, můžete se vždy spolehnout na obnovu dat Tenorshare Mac. To vám pomůže obnovit ztracená data ze všech disků a zařízení.

Nezanechali jste žádné kameny, jen jste se podívalinejlepší 3 metody, které vám pomohou vědět, jak zobrazit skrytý soubor v Mac Finderu. Můžete nám také poskytnout nějaké jedinečné řešení, pokud se o ně chcete podělit. Budeme také čekat na vaši zpětnou vazbu, kterou můžete poskytnout komentářem níže.