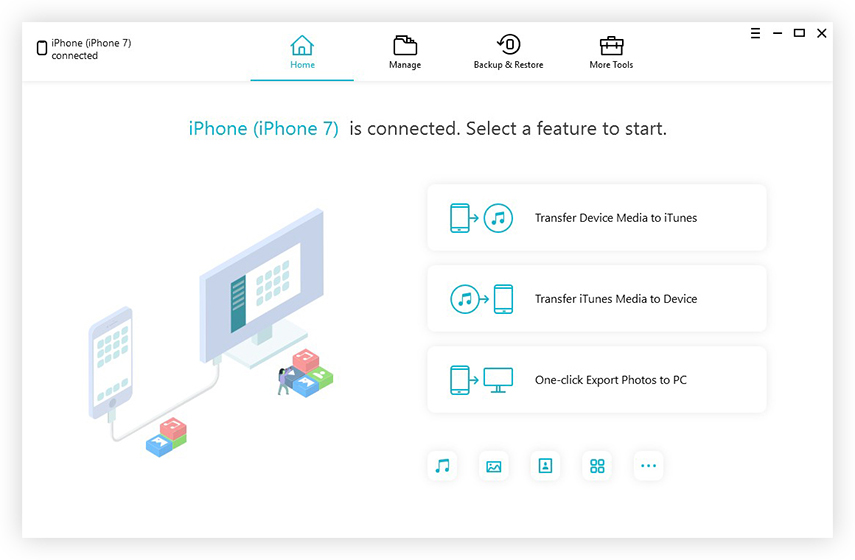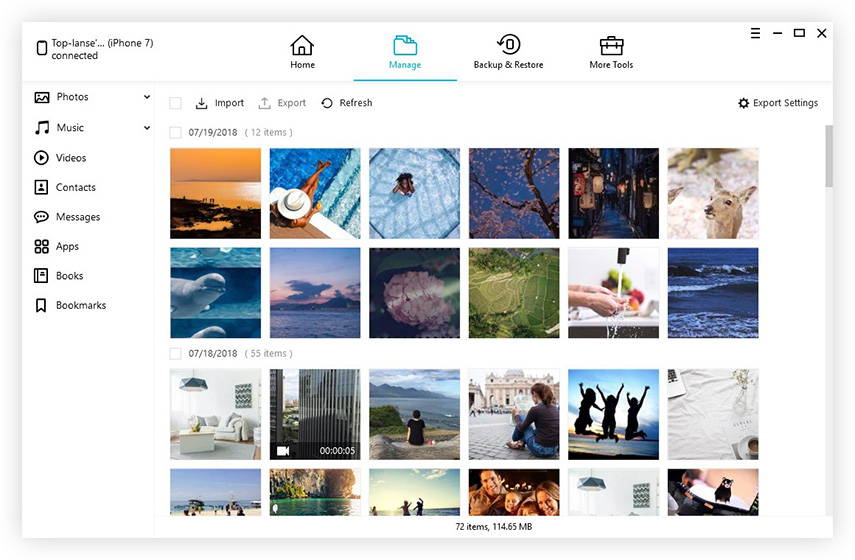Jak odebrat Dropbox z Mac
V moderních dnech je ukládání dat na clouduskvělá volba. Téměř každý s chytrými telefony je v cloudovém úložišti. To, co dostanete, je široká škála různých možností, jako je například Google Photos, Dropbox atd. Do Dropboxu je většinou populární mezi komerčními uživateli, i když do toho jsou i běžní uživatelé. V poslední době však někteří uživatelé vyjádřili své obavy ohledně nastavení zabezpečení a ochrany soukromí této aplikace, a proto mnoho uživatelů opouští službu Dropbox a bere své podnikání někam jinam. V poslední době byl internet zaplaven jednou a jedinou obavou uživatelů a to je jak odinstalovat Dropbox z Mac. Pokud jste mezi nimi, přečtěte si následující článek a dozvíte se více.
Jak odstranit Dropbox z Mac
Pokud chcete odinstalovat aplikaci Dropbox, bude tozcela odstranit software z počítače. Když odstraníte aplikaci Dropbox, nebudete mít přístup k nabídce Dropbox a synchronizace Dropbox již nebude k dispozici. Ale měli byste vědět, že pokud odinstalujete Dropbox z vašeho počítače Mac, což neznamená, že bude odstraněn váš účet Dropbox a složka Dropbox.
Odinstalace Dropbox z Mac
Chcete-li odebrat Dropbox z počítače Mac, přečtěte si následující pokyny, abyste mohli úkol provést hladce.
1. Zapněte Mac a spusťte aplikaci Dropbox kliknutím na ikonu.
2. Na panelu najdete ikonu „Gear“, klikněte na tuto ikonu a přejděte na „Preferences“.
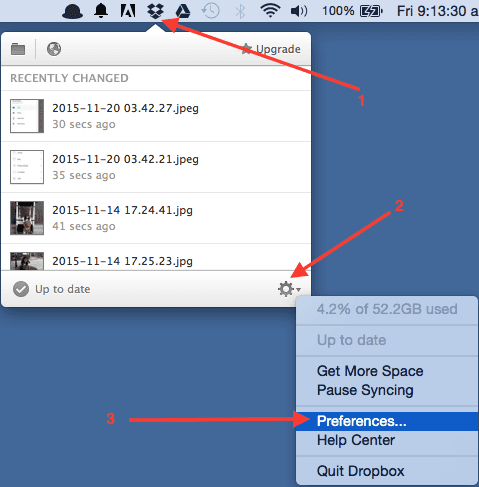
3. Poté přejděte na „Účet“.
4. Nyní musíte vybrat možnost „Odpojit tuto schránku“.

5. Znovu klikněte na ikonu Dropbox.
6. Nyní klikněte na ikonu „Gear“, ale tentokrát vyberte možnost „Quit Dropbox“.

7. Dále přejděte na Finder a klikněte na složku „Applications“.
8. Nakonec vyberte složku Dropbox ze složky „Applications“ a přesuňte ji do „Trash“.
Tímto způsobem můžete odstranit službu Dropbox z počítače Mac, ale neodstraní složku Dropbox ani soubory uvnitř ní.
Odstranění souborů Dropbox
Nyní jste odinstalovali aplikaci Dropbox.nemusí být nutné další soubory Dropbox uvnitř složky Dropbox. Pokud tedy chcete tyto soubory nebo složky z disku odstranit, stačí vybrat konkrétní složku Dropbox a vzít ji do koše.

Po dokončení této akce budou všechny soubory související s programem Dropbox odstraněny z pevného disku.
Tip: Jak odstranit účet Dropbox v systému Mac
Pokud jste právě odinstalovali aplikaci Dropbox z vašeho počítačeV systému Mac nebude odstraněn účet Dropbox ani soubory, které obsahuje. Pokud tedy chcete zcela odstranit Dropbox z počítače, musíte po odinstalaci softwaru ručně odstranit účet Dropbox. Po odstranění účtu Dropbox budete moci odstranit všechna uložená data ze služby dropbox.com a všechna zařízení budou z aplikace odebrána. Pokud tedy chcete vědět, jak odstranit účet služby Dropbox, přečtěte si níže uvedené pokyny:
1. Po odinstalaci aplikace je třeba se přihlásit do https://www.dropbox.com/?landing=dbv2 "rel =" nofollow z Safari.
2. Zadejte svůj profil a přejděte na Nastavení.

3. V části „General“ (Obecné) naleznete možnost „Delete my Account“ (Smazat účet).
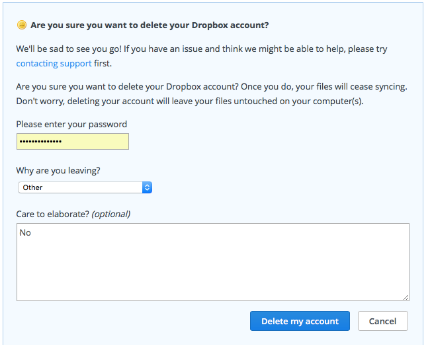
Po odstranění účtu zařízení, kterábyly propojeny s účtem, jako je počítač, tablety a dokonce ani telefon již nebude moci synchronizovat. Nemůžete se ani přihlásit ke svému účtu na adrese dropbox.com. Sdílené soubory již nebudou dostupné a služba Dropbox odstraní všechny soubory ze serveru.
Závěr
Neexistují žádné konkrétní důkazy, které by to dokazovalyDropbox není bezpečný, ale pokud se uživatelé chtějí dostat ven a jít na jinou cloudovou službu, pak není co dělat. Hlavní otázkou je, jak moc důvěřujete aplikaci, protože konečné rozhodnutí bude vaše bez ohledu na to, co někdo říká. Ale pokud se necítíte bezpečně a chcete vědět, jak odstranit Dropbox z Mac nebo jednoduše jak odinstalovat Dropbox, víte, kde najít svou odpověď. Také pokud jste nějakým způsobem omylem odstranili některé důležité soubory během mazání souborů Dropbox, můžete je obnovit pomocí aplikace https://www.tenorshare.com/products/mac-data-recovery.html. Je to silný nástroj pro obnovu dat, který je k dispozici pro Windows i Mac. Je to vysoce doporučený software pro všechny vaše potřeby obnovy dat.
Pokud se vám líbí tento článek, dělejte a komentujte !!