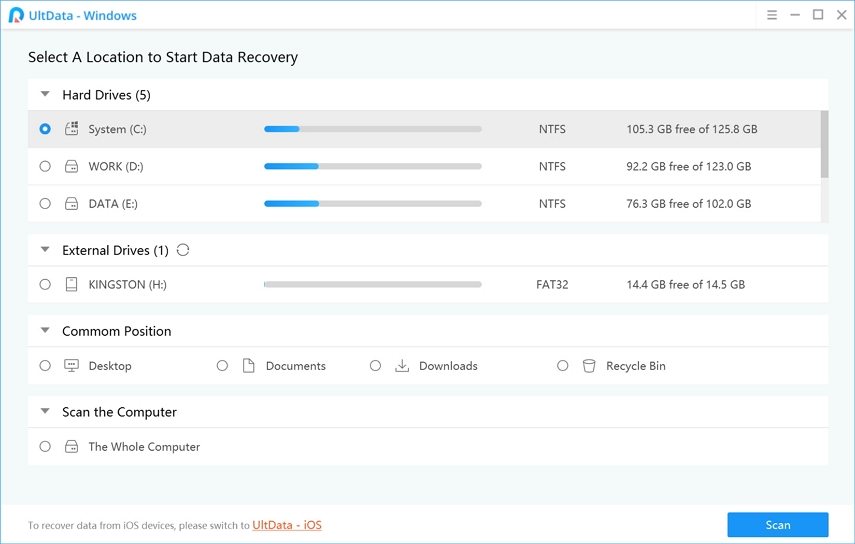Využití diskových oddílů Mac: Jak obnovit odstraněný, formátovaný a ztracený oddíl na počítačích Mac
"SSD přestal fungovat, mohu obnovit své soubory? Před rokem jsem hd nahradil 500 gb samsung ssd a používal jsem MacBook Pro v polovině roku 2010. Přibližně před dvěma týdny by se však již systém „nespustil“ a po zavedení do režimu obnovy několikrát pouze blikající složka otazníku.? “
Msgstr "Neúmyslně smažu celý oddílMac OS a to mělo zásadní soubory. Když spustím systém alt push, zobrazí se pouze okna a ne Mac OS. Můj MacBook pro je nejnovější s 15 "sítnicí. Jak obnovit tento oddíl Mac a bez ztráty důležitých souborů?"
Pokud jste se dostali k tomuto průvodci, je to pravděpodobnéže oddíl v počítači Mac byl kvůli určitým situacím odstraněn, naformátován nebo ztracen. Věci jako to se může stát komukoli v jakémkoli okamžiku a existuje několik věcí, které můžete udělat, abyste své ztracené soubory získali zpět, které byly uloženy na těchto diskových oddílech. Je jich mnoho Obnova Mac oddílu nástroje, které vám to umožní, a o nich se dozvíte více v následujícím průvodci.
Software pro obnovu oddílů umožňujeobnovit oddíly, které byly na vašem počítači systematicky poškozeny. Tento software používá pokročilé techniky a algoritmy k nalezení a obnovení pracovních verzí vašich oddílů. Pokud si nejste jisti, jak to provést, podívejte se na následující oddíly, kde se dozvíte více o oddílu Mac pro obnovení.
- Část 1. Stáhněte si zdarma nejlepší software pro obnovu diskových oddílů Mac
- Část 2. Jak obnovit odstraněný, formátovaný a ztracený oddíl v systému Mac
Část 1. Stáhněte si zdarma nejlepší software pro obnovu diskových oddílů Mac
Jak jsme diskutovali výše, budete potřebovat software k obnovení oddílů na vašem Macu a na trhu je naštěstí několik takových programů.
Zadejte UltData - Mac Data Recovery, datasoftware pro obnovu, který vám umožní obnovit data v počítači bez ohledu na to, jak jste je ztratili. Pomáhá dokonce s obnovou odstraněných, formátovaných a ztracených diskových oddílů v počítači Mac.
Obnovte data bez ohledu na to, jak byla ztracena
Zda jste omylem smazali aoddíl, naformátovaný oddíl nebo ztracený oddíl, můžete pomocí softwaru získat zpět všechna ztracená data. Podporuje obnovu dat ze situací, jako je zhroucení pevného disku, náhlé vypnutí systému, útoky virů a malwaru, přepětí, poškození softwaru, poškození systému souborů atd.
Obnova více typů dat
Tento software vám umožní obnovit data z vícetypy. Obsahuje fotografie, videa, zvukové soubory a mnoho dalších populárních formátů souborů. Všechna tato data lze obnovit ze ztraceného, poškozeného nebo odstraněného oddílu v počítači Mac.
Podpora více systémů souborů
Software není omezen pouze na jeden souborový systém, který vám pomůže obnovit data. Podporuje obnovu dat ze systémů souborů APFS, HFS, HFS +, FAT, exFAT a NTFS.
Část 2. Jak obnovit odstraněný, formátovaný a ztracený oddíl v systému Mac
Nyní, když jste se dozvěděli o funkcíchsoftware, možná vás bude zajímat, jak obnovit oddíl Mac. Tato část je zaměřena na to, jak vás naučit, jak obnovit smazaný, formátovaný a ztracený oddíl na počítači Mac.
Postup obnovení oddílů v počítačích Mac jesnadné, protože vše, co musíte udělat, je nařídit softwaru, aby hledal data na vybraných jednotkách a zbytek vám za vás udělá automaticky. Software je také snadno použitelný, protože má příjemné uživatelské rozhraní, se kterým může pracovat kdokoli.
Pokud jste připraveni obnovit oddíl, postupujte takto:
Krok 1: Stáhněte a spusťte software v počítači Mac. Vyberte zdroj ztracených dat z možností dostupných na obrazovce a poté klepnutím na tlačítko Skenovat prohledejte tato místa v počítači Mac.

Krok 2: Počkejte, než software vyhledá vybraná umístění, zda neobsahuje soubory, které může obnovit. Po dokončení skenování uvidíte výsledky na obrazovce. Vyberte soubory, které chcete obnovit, a poté klikněte na tlačítko s nápisem Obnovit v pravém dolním rohu.

Krok 3: Vyberte cíl pro vybrané soubory v počítači Mac a poté kliknutím na tlačítko Otevřít uložte soubory.

Vybrané soubory z vašich oddílů budou obnoveny a uloženy do vašeho počítače. Takto obnovíte ztracený oddíl Mac.
Poznámka: Pokud chcete obnovit ztracená data ze systémového disku v systému MacOS 10.13
Pokud váš Mac běží na MacOS 10.13 nebo novější, na vašem počítači je omezení, které zabraňuje softwaru UltData - Mac skenovat vaše soubory. Než budete moci software používat, musíte nejprve toto omezení deaktivovat.
Naštěstí je to snadné a následující ukazuje, jak:
Krok 1: V počítači Mac klikněte na logo Apple a vyberte Restartovat. Po restartování počítače Mac stisknutím a podržením kláves Command + R restartujte počítač do režimu obnovy.
Krok 2: Když jste v režimu obnovy, vyberte Utilities a následně Terminal, aby se na obrazovce otevřelo okno Terminal.
Krok 3: Do okna Terminál zadejte následující příkaz a stiskněte klávesu Enter.
csrutil zakázat

Krok 4: Klikněte na logo Apple a vyberte Restartovat.
Váš počítač Mac se restartuje a vy budete deaktivovánifunkce SIP na vašem počítači Mac, která zabraňuje softwaru ve skenování vašich souborů. Nyní můžete zamířit do druhé části průvodce a vyhledat a obnovit ztracené oddíly v počítači Mac.
Konečný verdikt
Pokud vás nebaví zotavení Find My MacPokud je na vašem počítači Mac problém s oddílem, měl by náš průvodce výše pomoci obnovit data ze ztracených nebo naformátovaných oddílů v počítači. Učí také, jak můžete zakázat SIP, aby software mohl skenovat soubory v počítači Mac.