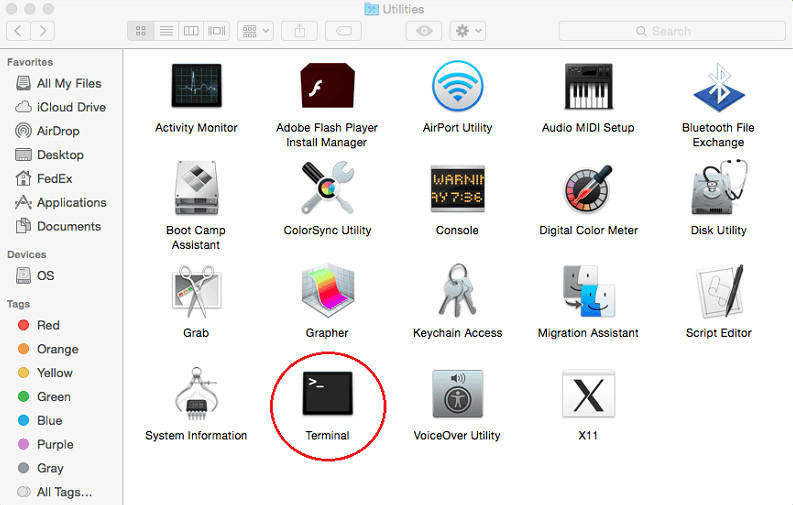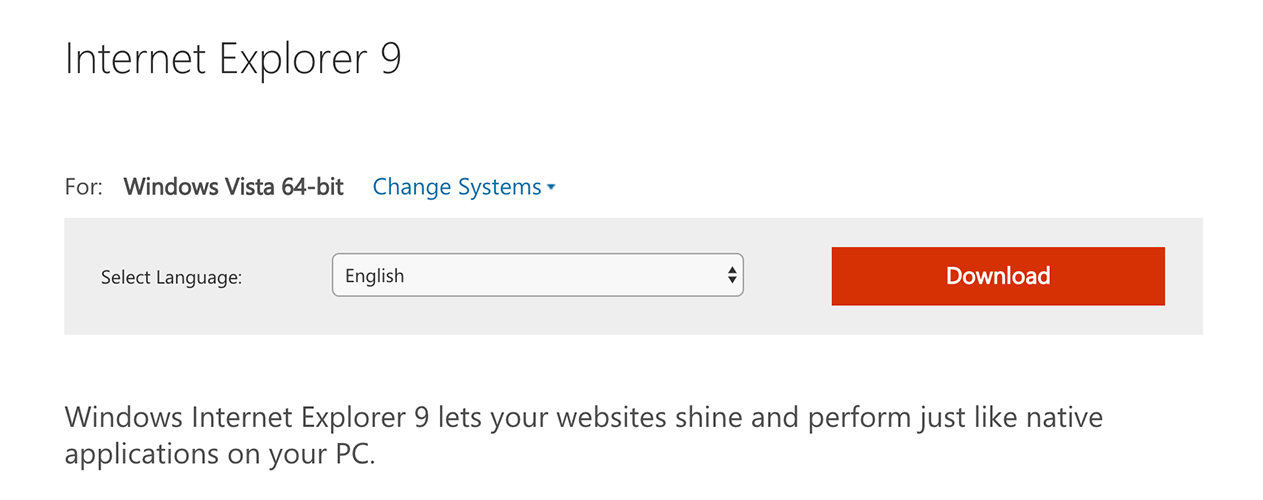Top 2 způsoby, jak odinstalovat aplikace na Mac
Jak odinstalovat programy na Mac je velmi častý dotaz mezi komunitami Mac afóra. Pokud se pokoušíte odebrat starou aplikaci z počítače Mac nebo přeinstalovat poškozený software nebo pouze vyčistit místo na pevném disku, je bezpochyby důležité mazat aplikace. Tato metoda je velmi snadná a to je dobrá zpráva pro nové uživatele počítačů Mac. Takže pro ty, kteří nevědí, co dělat, jsme tady s podrobným průvodcem odinstalací aplikací na počítačích Mac. Tak začněme.
Kroky k odinstalaci aplikací v systému Mac a jak odebrat zbylé soubory
Existují hlavně dva způsoby, jak odstranit aplikace v počítačích Mac. Tradiční a nejjednodušší!
Pomocí aplikace Finder:
Tradiční způsob používá Finder. Byl používán již více než deset let uživateli Mac a je stále použitelný i nyní. Je to jednoduché a přímé a takto to můžete udělat:
1. Přejděte na Finder
2. Poté přejděte do složky / Applications a vyberte aplikaci, kterou chcete odebrat.
3. Můžete klepnout pravým tlačítkem a klepnout na „Přesunout do koše“ nebo přetáhnout ikonu aplikace do koše.

4. Nyní přejděte na ikonu koše. Klikněte pravým tlačítkem a klikněte na „Empty Trash“.
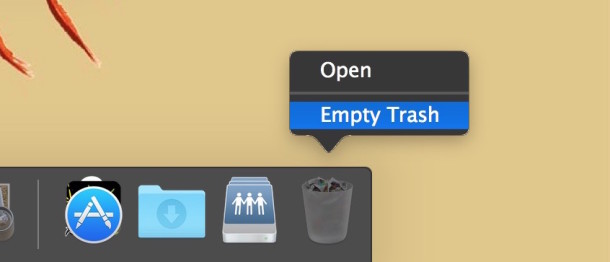
Tímto způsobem odinstalujete aplikace na Mac pomocí klasické metody. Funguje ve všech verzích Mac, jako je OS X El Capitan / Snow Leopard atd.
Použití Launchpadu:
Výše uvedená metoda je účinná a velmi jednoducházpůsob, jak odinstalovat aplikace na Mac. Ale Mac Lion a Mountain Lion kupředu, je to ještě snazší, protože bere podněty z iOS. Ano, je to tak jednoduché jako odinstalace aplikací z iPhonu. Funguje to pouze u aplikací nainstalovaných z App Store a nikoli u stažených aplikací třetích stran. Postup použití:
1. Otevřete LaunchPad.
2. Stiskněte a podržte ikonu aplikace, kterou chcete odstranit.
3. Jakmile se začne kroutit, klepněte na černou ikonu „X“, která se objeví automaticky.
4. Nyní aplikaci odstraníte kliknutím na „Odstranit“.
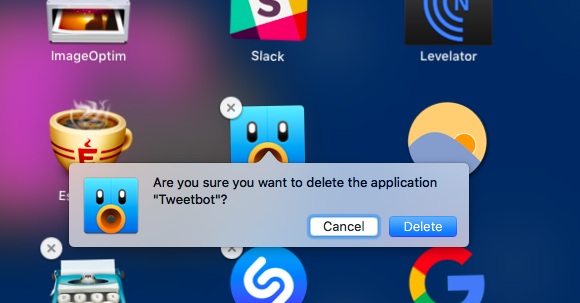
Nyní víte, jak odinstalovat aplikace na Macpomocí LaunchPad. LaunchPad nebude vyžadovat vyprázdnění koše před odinstalací jakýchkoli aplikací na rozdíl od metody Finder. To je podobné systému iOS a je to skvělá funkce, díky níž je Lion žádoucí aktualizací.
Ale to není konec! Aplikace obsahuje spoustu věcí, jako jsou předvolby, podpůrné soubory, mezipaměti a skryté soubory atd. Tyto nevyžádané soubory jsou spojeny s aplikacemi nainstalovanými v počítači Mac a při odinstalaci aplikace tyto soubory někdy zůstanou na pevném disku. Ačkoli to není alarmující, není to nutné, ledaže by to bylo v naléhavých případech. Obecně je dobré vědět, jak odstranit aplikace z Mac spolu se souvisejícími soubory.
Takže pokud se jich chcete zbavit, je to snadné. Vyhledejte pouze související podpůrné soubory aplikací a ty také odstraňte. Toto je několik typických adres pro umístění souborů aplikace:
- Soubory podpory aplikací: „~ / Library / Application Support / (Název aplikace)“
- Předvolby: „~ / Library / Preferences / (Název aplikace)“
- Mezipaměti: „~ / Library / Caches / (Název aplikace)“
Vyberte soubory a přesuňte je do koše. A je to!
Extra Tip: Jak obnovit náhodně smazané soubory aplikace Mac
Při odstraňování aplikací a dat, pokud jste náhodousmazali důležité soubory z vašeho Macu, pak je můžete obnovit pomocí softwaru Tenorshare Any Data Recovery. Jedná se o speciálně navržený nástroj, který dokáže z počítače Mac získat cokoli. Ať už jste některé soubory omylem ztratili odstraněním nebo kvůli aktualizaci operačního systému nebo formátování nebo vyprázdnění koše, dokáže obnovit vše z videí, hudby, fotografií, dokumentů atd. Zde je návod, jak je použít:
1. Stáhněte a spusťte program Obnova dat pro Mac.
2. Vyberte typy ztracených souborů.
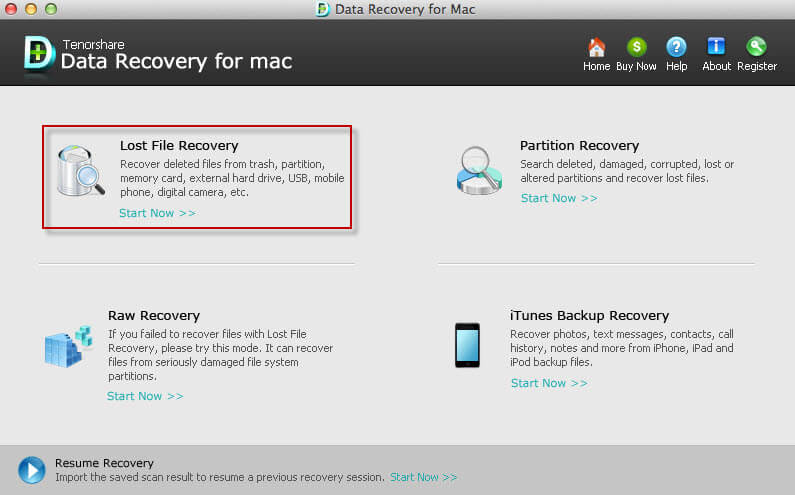
3. Nyní vyberte cílové umístění. Zde nejprve vyberte jednotku, odkud jste z počítače Mac ztratili soubory.
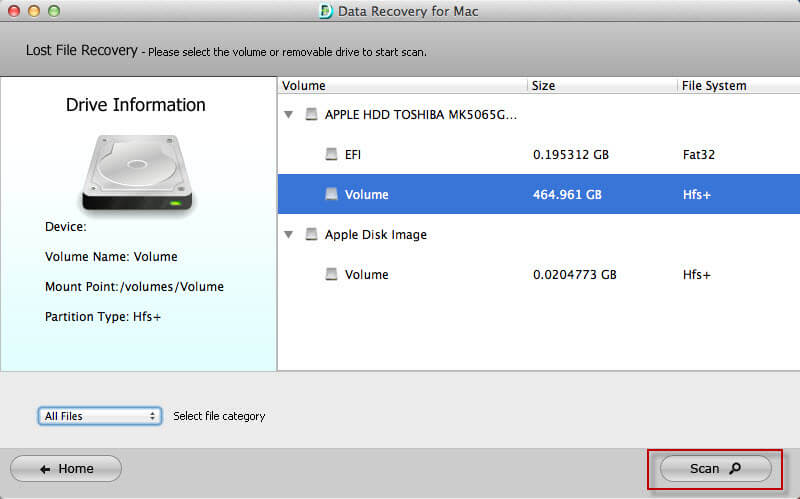
4. Po dokončení procesu skenování si můžete okamžitě prohlédnout a vybrat ztracené soubory pro obnovení. Vyberte soubory, které chcete obnovit, a klikněte na Obnovit.
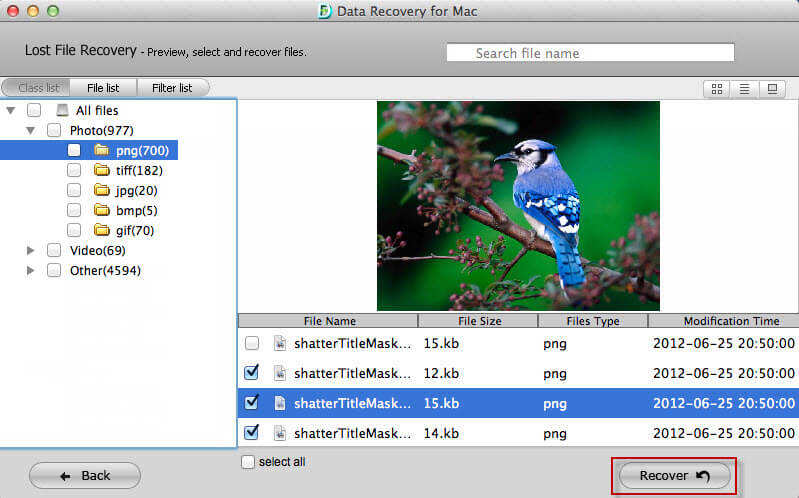
5. Zadejte cíl pro uložení obnovených souborů. Vždy uveďte jiné umístění, než je původní cesta ztracených souborů.

A je to! Všechny vybrané soubory budou obnoveny během několika sekund. Nenechte si ujít tento úžasný software.
Závěr:
Celkově, pokud chcete přemýšlet, jak na toodinstalovat software na Mac, nyní víte, co dělat. Postupujte pečlivě podle pokynů a podle toho vyberte. Pro vaše pohodlí je LaunchPad celkově rychlejším procesem, pokud jde o aplikace z App Store. A pokud jde o dočasné a podporované soubory různých aplikací, mají sklon se hromadí a zabírají místo na disku. Takže je lepší vše smazat. Pokud chcete obnovit všechny smazané soubory, důrazně doporučujeme, abyste se rozhodli pro Tenorshare Any Data Recovery!