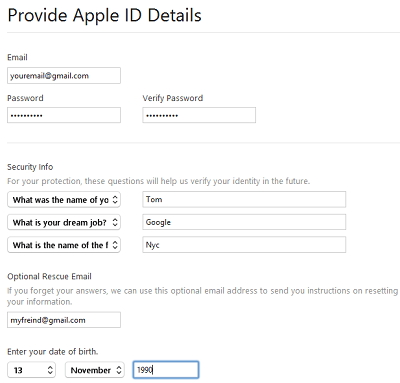iTunes Song Info Shortcut pro Win & Mac
Když máte v iTunes seznam skladeb, alenemají ponětí o ničem a všem o zkratkách informací o skladbách iTunes pro přehrávání hudby. Pak je to „malá věc, kterou si dělat starosti. Mnoho lidí považuje za trochu nemotorné a matoucí správu hudby iTunes, pokud přecházejí z Windows na počítač Mac nebo naopak. Pokud vás taky trápí, pak jděte Jsme tu proto, abychom zjednodušili zdlouhavý úkol a pomohli vám získat důkladný, ale rychlý odkaz na zástupce informací o skladbách iTunes.
Uváděli jsme podrobnou tabulku obsahujícívšechny možné zkratky informací o skladbách iTunes, které vás zachrání před všemi problémy. Kromě toho jsme také zmínili alternativní nástroj, který vám pomůže. Tak na co čekáš? Pokračujte a vytvořte si své oblíbené číslo.
Část 1: Porovnání klávesových zkratek iTunes mezi Windows a Mac
Víme, jak obtížné je ovládání iTunespísně pomocí klávesových zkratek. Tady je tedy tabulka obsahující všechny možné zkratky, které vám usnadní zatížení. Můžete jít hned, vytisknout tuto tabulku a ponechat si jako referenční vždy.
| Akce | Zástupce systému Windows | Mac Zástupce |
|---|---|---|
| Pomocí těchto klávesových zkratek pro iTunes můžete přehrávat video a hudbu | ||
| Spuštění / zastavení požadovaného mediálního souboru (audio / video) | Mezerník | Mezerník |
| Opakujte přehrávání aktuálního média od začátku | Vrátit se | |
| Přehrajte vybraná média | Zadejte | |
| Pohyb vpřed nebo vzad ve zvuku / videu | Control + Alt + šipka vpravo / vlevo | Option + Command + Šipka doprava / doleva |
| Přehrajte předchozí nebo následující mediální soubor | Shift + šipka doleva / doprava | Varianta + Šipka vlevo / Šipka vpravo |
| Přejít na další nebo předchozí mediální soubor | Šipka doleva / doprava | Šipka doleva / doprava |
| Zvýšení hlasitosti | Ovládání + Šipka nahoru | Command + šipka nahoru |
| Snížení hlasitosti | Control + Down Arrow | Command + Down Arrow |
| Vypnutí nebo zapnutí zvuku | Control + Alt + šipka dolů | Možnost + příkaz + šipka dolů |
| Přejděte na další nebo poslední kapitolu, pokud je k dispozici | Ovládání + Shift + Šipka doprava / doleva | Shift + Command + šipka doleva / doprava |
| Streamování zvuku do iTunes z určité adresy URL | Control + U | Command + U |
| Seznamy skladeb můžete spravovat a vytvářet pomocí následujících zkratek informací o skladbách iTunes | ||
| Pro vytvoření nového seznamu skladeb | Control + N | Příkaz + N |
| Vyberte skladby a vytvořte seznam skladeb | Control + Shift + N | Command + Shift + N |
| Vytvoření nového inteligentního seznamu skladeb | Control + Alt + N | Option + Command + N |
| Aktualizace seznamu rádií při výběru rádia | F5 | |
| Seznam skladeb Genius se aktualizuje, zatímco je vybrán seznam skladeb | F5 | Příkaz + R |
| Vymažte vybraný seznam skladeb bez potvrzení k odstranění | Command + Delete | |
| Odstraňte vybraný seznam skladeb spolu s mediálním souborem z knihovny | Možnost + Smazat | |
| Odstranit vybraná média ze všech seznamů skladeb a knihovny | Možnost + Smazat | |
| Správa mediálních souborů a knihovny iTunes pomocí těchto klávesových zkratek iTunes | ||
| Přidání mediálních souborů do hudební knihovny | Control + O | Command + O |
| Zobrazte umístění mediálního souboru | Control + R | Shift + Command + R |
| Výběr vyhledávacího pole | Control + F | Příkaz + F |
| Přejmenování / úprava názvu aktuální položky | F2 | |
| Vrátit zpět poslední psaní v režimu úprav | Control + Z | Příkaz + Z |
| Oříznutí kresby / informací o vybraném mediálním souboru | Control + X | Příkaz + X |
| Zkopírujte kresbu / informace o vybraném mediálním souboru | Control + C | Příkaz + C |
| Vložení kresby / informací o vybraném mediálním souboru | Control + V | Příkaz + N |
| Pro video v pohybu - vyberte pro něj kresbu | Control + Klikněte na film a vyberte "Set Poster Frame" | Control + Klikněte na film a vyberte "Set Poster Frame" |
| Pro výběr všech mediálních souborů | Control + A | Command + A |
| Zrušení výběru všech mediálních souborů | Shift + Control + A | Shift + Command + A |
| Vyberte nebo zrušte výběr všech mediálních souborů v seznamu | Control + Zaškrtněte políčka u mediálního souboru | Command + Zaškrtněte políčka u mediálního souboru |
Část 2: Alternativní nástroj iTunes pro správu vašeho iPhone
Pokud vás výše uvedená tabulka způsobuje skeptikuzapamatování každého příkazu, pak se nebojte. Nemusíte se dělat starosti se všemi klávesovými zkratkami pro informace o skladbách iTunes. Máme perfektní alternativu pro iTunes pro správu všech vašich souborů iPhone včetně zvukových a obrazových souborů. Tenoshare iCareFone je úžasné řešení, pokud jde o správu dat zařízení iOS, přenos souborů mezi počítačem a iOS a vyřešení celé řady problémů se systémem iOS. Snadno organizuje vaše soubory iPhone bez jakýchkoli potíží. Kromě toho se při používání většiny aplikací přehrávačů médií neobtěžujete obtěžujícími reklamami. Vylepšený výkon a správná synchronizace mezi zařízením a počítačem jsou jen některé z nejlepších funkcí aplikace Tenorshare iCareFone.

Pojďme odhalit úžasné vlastnosti této alternativy k iTunes:
1. S Tenorshare iCareFone můžete efektivně obnovit a zálohovat vaše zařízení iOS bez jakékoli závady.
2. Tento software vám umožňuje flexibilně přenášet soubory mezi iPhone a počítačem, aby nedošlo k problémům.
3. Tento počítačový software je multifunkční nástroj s všestrannými podpůrnými funkcemi pro účinnou podporu vašeho zařízení iOS.
4. Díky 6 různým nástrojům seřazeným v rámci softwaru je zajištěno, že většina problémů se systémem iOS, včetně uvíznutí aktualizace systému iOS, problémů s výkonem a problémů s přenosem dat zařízení iOS, je výjimečně vyřešena.
Závěrečné pohledy
I když výše uvedená tabulka jasnězmiňuje každou akci pro ovládání zvukových a obrazových souborů vašeho iPhone, v systémech Mac nebo Windows. Musí být stresující je chytit na prvním místě. Ale s úžasnými softwarovými aplikacemi, jako je Tenorshare iCareFone, je vše snadné, rychlé, efektivní a bez jakékoli reklamy. Můžete nejen spravovat zvukové a video soubory, ale také je snadno přenášet mezi počítači Mac / Windows a iPhone. Pokud hledáte alternativu, která vám může ušetřit zapamatování zástupce informací o skladbě iTunes, je vaší odpovědí tenorshare iCareFone.