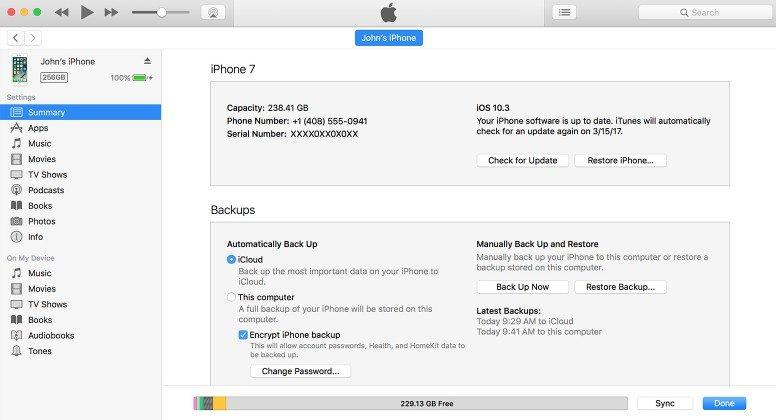iTunes Tipy: iPhone nebo iPad není detekován ve Windows 10
Upgradován na Windows 10, ale bohužel našel iTunesnemohli jste zjistit váš iPhone nebo iPad? iTunes neumí rozpoznat váš iPhone na vašem počítači se systémem Windows 10? Nedávno si na to stěžovalo několik uživatelů systému Windows 10 // 7. Pokud se vám tento problém stane, sdílíme zde několik užitečných triků opravit iTunes ve Windows 10 nerozpoznání / rozpoznání iPhone, iPad nebo iPod.
Trik 1: Restartujte počítač a zařízení
Pokud váš počítač se systémem Windows 10 váš počítač nerozpoznáiPhone, první věcí je nejprve vypnout počítač a zařízení a poté je zapnout a zkusit to znovu. Samozřejmě musíte také zkontrolovat kabel USB a zjistit, zda je funkční, a nezapomeňte použít kabel USB dodaný společností Apple.
Trik 2: Nainstalujte / znovu nainstalujte nejnovější verzi iTunes
Další věc, kterou musíte udělat, je zkontrolovat, zdamáte na svém počítači nainstalovanou nejnovější verzi iTunes. Otevřete iTunes a stisknutím kláves Ctrl + B otevřete panel nabídek. Na panelu nabídek zvolte Nápověda> Zkontrolovat aktualizace.

Trik 3: Instalace aktualizací systému Windows
Ujistěte se, že váš systém je aktuální se všeminejnovější nainstalované aktualizace systému Windows 10. Přejděte do části Nastavení (WinKey + I)> Aktualizace a zabezpečení> Windows Update a ujistěte se, že je počítač aktuální a všechny nainstalované aktualizace systému Windows.
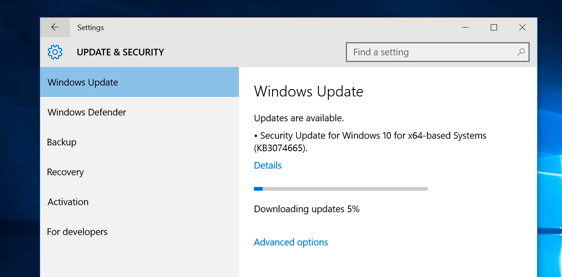
Trik 4: Důvěřujte zařízení s počítačem
Když připojíte zařízení iPhone, iPad nebo iPod touch k počítači a zobrazí se na zařízení výzva „Důvěřovat tomuto počítači?“, Ujistěte se, že klepnete na „Důvěřovat“, jak je uvedeno na obrázku níže.

Trik 5: Aktualizace ovladačů pro iPhone
Jedním z důvodů, proč iTunes nezjistil iPhone iOS 10/9/8, je problém s aktualizací ovladačů pro iPhone ve Windows. Chcete-li tento problém vyřešit:
- Otevřete Ovládací panely, klepněte na Hardware a zvuka poté vyhledejte sekci Apple iPhone v části „Nespecifikováno“. Klepněte na něj pravým tlačítkem myši, vyberte příkaz Vlastnosti a potom klepněte na kartu Hardware. Klikněte na Vlastnosti a poté na tlačítko Změnit nastavení.

- Klikněte na kartu Ovladač a Aktualizovat ovladač ... a poté Procházet můj počítač a vyhledejte ovladačový software. Přejděte na C: Program FilesCommon FilesAppleMobile Device SupportDrivers a klepněte na OK a poté na Next.

Trik 6: Ověřte podporu zařízení Apple Mobile Device
Ve všech výše uvedených metodách nelze váš problém vyřešit,existuje ještě jedna možnost, jak zkontrolovat, zda máte nainstalovanou službu Apple Mobile Device Support. Můžete to vidět na ovládacím panelu> Odinstalovat program. V případě, že není nainstalován, musíte znovu nainstalovat iTunes.
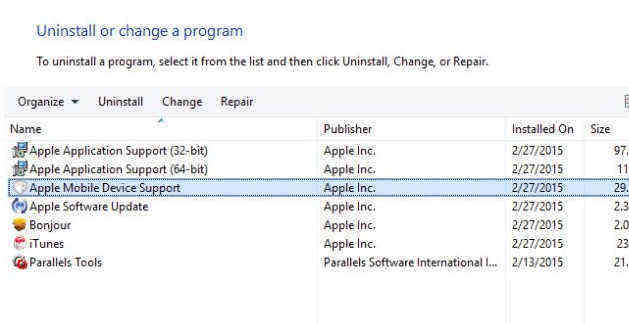
Trik 7: Restartujte službu Apple Mobile Device Service
Pokud se při připojení zařízení zobrazí chyba „Toto [zařízení] nelze použít, protože služba Apple Mobile Device Service není spuštěna.“. Restartujte službu Apple Mobile Device Service podle níže uvedených kroků:
- Do pole Spustit (WinKey + R) zadejte services.msc a stiskněte klávesu enter. Dále vyhledejte Apple Mobile Device nebo Apple Mobile Device Service.

- Stiskněte pravé tlačítko myši a potom přejděte na příkaz Vlastnosti. Službu ukončíte kliknutím na Stop. Klepnutím na tlačítko Start spusťte službu znovu a restartujte počítač.

Trik 8: Zkontrolujte ovladač USB zařízení Apple Mobile Device
Nakonec můžete zkontrolovat, zda je v počítači se systémem Windows 10 nainstalován ovladač USB zařízení Apple Mobile Device. Postupujte podle následujících kroků:
- Do pole Spustit (WinKey + R) zadejte příkaz devmgmt.msc a stiskněte klávesu Enter. Dále rozbalte možnost řadiče Universal Service Bus a zkontrolujte, zda je zde uveden ovladač USB zařízení Apple Mobile Device USB.

- V případě, že není na seznamu, musítepřeinstalujte iTunes, připojte svůj iPhone k systému a počkejte nějakou dobu, než Windows automaticky nainstaluje ovladač. Pokud je v seznamu uveden ovladač a je na něm označeno „?“ Nebo „!“, Musíte jej znovu nainstalovat následovně:
- Připojte zařízení iOS k počítači. Klikněte pravým tlačítkem myši na Apple Mobile Device USB Driver a stiskněte Uninstall. Po zobrazení výzvy vyberte „Odstranit software ovladače pro toto zařízení“.
- Po odinstalování ovladače přejděte do Správce zařízení> klikněte pravým tlačítkem na řadiče Universal Serial Bus a poté klikněte na Vyhledat hardwarové změny.

- Windows nyní automaticky vyhledá a nainstaluje ovladač pro vás.
Trik 9: Opravte iTunes nerozpoznávají iPhone, iPad pomocí Free Tenorshare TunesCare
Pokud iTunes stále nerozpoznají váš iPhone neboiPad poté, co vyzkoušíte všechny triky výše, budete potřebovat profesionální nástroj pro opravu iTunes, který vám pomůže. Zdarma Tenorshare TunesCare je takový nástroj, který vám nabízí možnost jediným kliknutím opravit všechny problémy se synchronizací iTunes opravou knihovny iTunes a 100+ iTunes nainstalovat chyby, aktualizovat chyby, obnovit chyby a další.
- Stáhněte si Tenorshare TunesCare a připojte zařízení iOS k počítači pomocí kabelu USB OEM.
- Poté, co Tenorshare TunesCare zjistí vaše zařízení, klikněte na „Opravit problémy se synchronizací iTunes“ a Tenorshare TunesCare začne opravovat poškozenou knihovnu iTunes automaticky.
- Po opravě můžete otevřít iTunes a iTunes musí nyní detekovat vaše zařízení iOS.


Pokud Tenorshare TunesCare nemůže detekovat vaše zařízení iOS, kliknutím na „Opravit všechny problémy iTunes“ nejprve opravte iTunes v počítači.
- Klikněte na "Opravit iTunes" a spusťte stahování iTunes disků pro opravu.
- Po stažení opravných jednotek pro iTunes začne Tenorshare TunesCare automaticky opravit vaše iTunes. Po opravě bude váš iTunes fungovat dokonale.
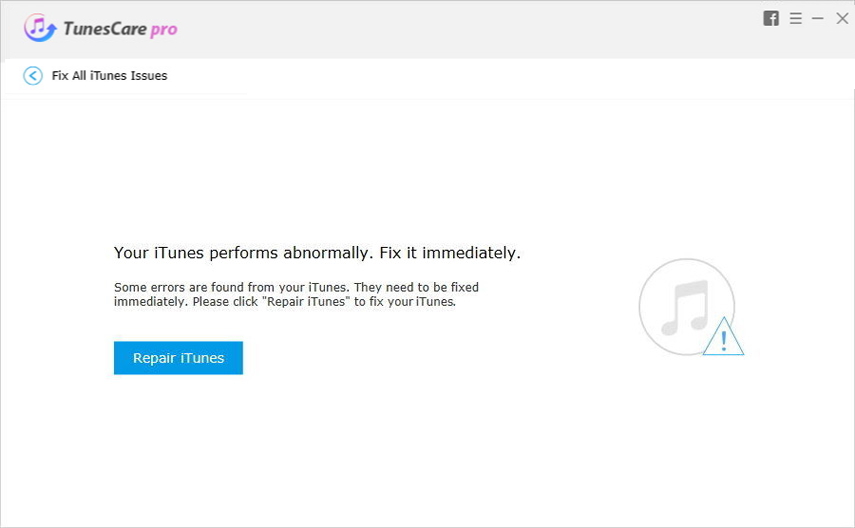
Doufat, že klíště výše vám pomohou vyřešit problémže iPhone nebo iPad v systému Windows 10 nebyl detekován. V centru Tenorshare Recourse Center můžete také získat další tipy na opravu iTunes, například iTunes vyhrály přenos hudby do iPhone.