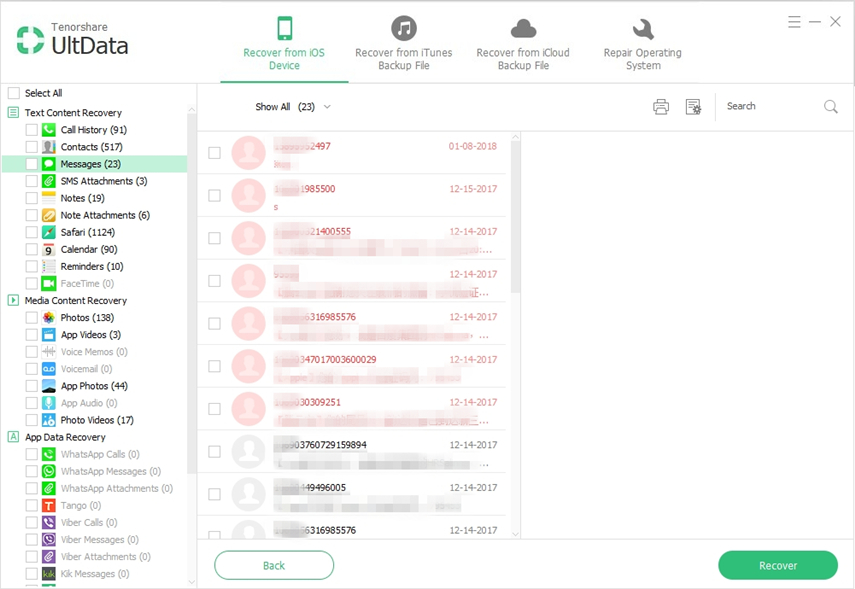Jak vytvořit důvěryhodný iPhone s rozbitým displejem
„Měl jsem iPhone 7, ale nedávno jsem si ho koupilnový iPhone XR, ale před 3 dny jsem omylem upustil zařízení a obrazovka praskla. Nyní vidím jen záblesky bílého světla a také vibruje, pokud uvedu nesprávné kódy. Problém je, když se pokouším připojit iPhone k iTunes. Pokaždé, když se o to pokusím, aplikace mi řekne „Chcete-li povolit přístup, odpovězte prosím na svůj telefon“. Bohužel, se zlomenou obrazovkou to nedokážu. Prosím, navrhněte něco. “
Bohužel to není možné aby iPhone důvěryhodný počítač s rozbitou obrazovkou. Bez ohledu na to, kolik zkusíte, stále to budenemožné. Uživatelé se hlavně pokoušejí připojit k iTunes pouze za účelem zálohování zařízení, ale nemohou to udělat úspěšně. Je lepší využít jiné možnosti zálohování.
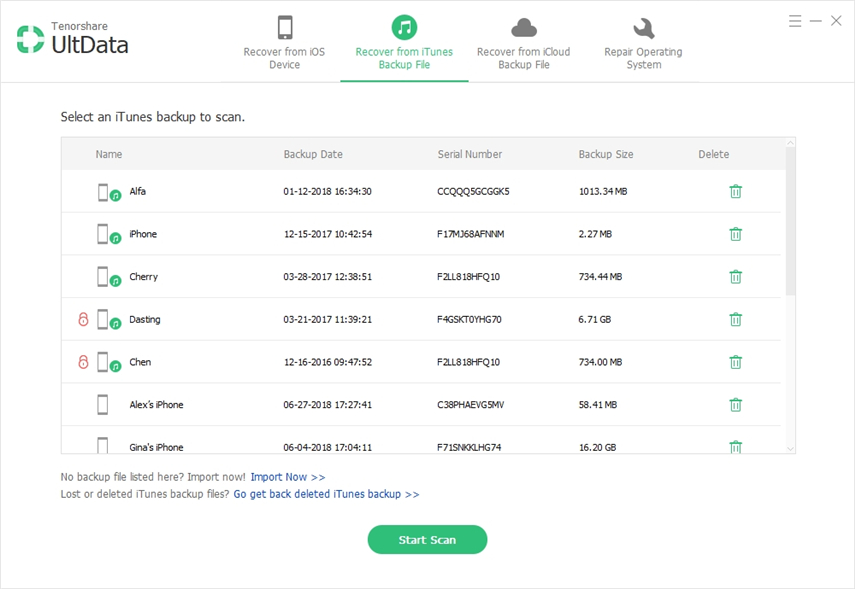
- Část 1: Mohu důvěřovat počítači s úplně zlomenou obrazovkou iPhone
- Část 2: Obnovení dat z iPhone s nefunkční obrazovkou
Část 1: Mohu důvěřovat počítači s úplně zlomenou obrazovkou iPhone
Bohužel, tato otázka je položena mnoha iPhoneuživatelé, kteří jsou nešťastní, že mají iPhone s rozbitou obrazovkou. Odpověď je ve skutečnosti „NE“, není možné důvěřovat počítači s nefunkční obrazovkou iPhone, protože dotykový displej nereaguje správně.
Měli byste zařízení přenést na podporu AppleStředisko to opraví, udělá to zdarma, pokud je zařízení v záruce, pokud ne, bude vás to stát velké množství peněz. Ale hlavním problémem je záloha, je nanejvýš důležité provést zálohu před přijetím zařízení a vy to nebudete moci udělat s iTunes. Takže, sledujte další možnosti, jako je Tenorshare UltData. Je to rychlé, efektivní a bezpečné za vaše data.
Část 2: Obnovení dat z iPhone s nefunkční obrazovkou
Obnovení dat bude velmi obtížnénefunkční iPhone, protože dotek bude zcela k ničemu. Pokud však používáte software pro obnovu od třetích stran, jako je https://www.tenorshare.com/products/iphone-data-recovery.html, budete moci obnovit soubory prostřednictvím počítače a nepotřebujete používat poškozené Postupy UltData jsou popsány níže.
Měli byste zařízení přenést na podporu AppleStředisko to opraví, udělá to zdarma, pokud je zařízení v záruce, pokud ne, bude vás to stát velké množství peněz. Ale hlavním problémem je záloha, je nanejvýš důležité provést zálohu před přijetím zařízení a vy to nebudete moci udělat s iTunes. Takže, sledujte další možnosti, jako je Tenorshare UltData. Je to rychlé, efektivní a bezpečné za vaše data.
2.1 Selektivně získejte důležitá data z poškozeného iPhone pomocí zálohování iTunes
https: //www.tenorshare.com / products / iphone-data-recovery.html má 3 odlišné režimy, jeden z nich dokáže extrahovat konkrétní soubory ze záložního souboru iTunes. Podívejte se na jeho provozní postup níže;
Krok 1 Stáhněte a nainstalujte program do počítače. Spusťte UltData a v hlavním rozhraní vyberte „Obnovit ze záložního souboru iTunes“.
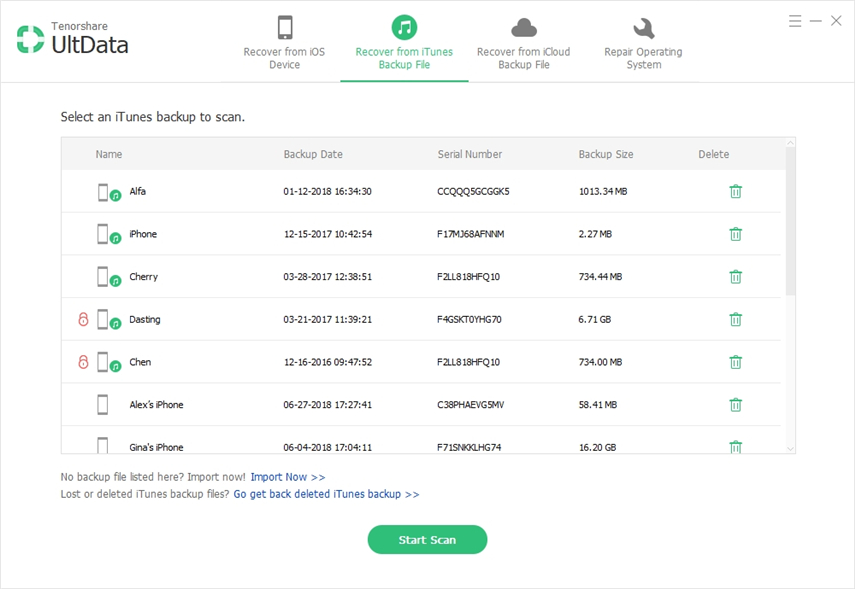
Krok 2 Celý záložní soubor iTunes ve vašem počítači budeAby byl program detekován a uveden v seznamu, musíte vybrat ten pravý a kliknout na „Zahájit skenování“. Po dokončení skenování získáte náhled souborů. Budou kategorizovány.

Krok 3 Po výběru klikněte na „Obnovit“ a rozbalte soubory. Pokud obnovujete poznámky, kontakty nebo zprávy, můžete změnit formát a cíl souboru z Nastavení výstupu.
Toto je kompletní postup pro získání důležitých souborů ze zálohy iTunes. Je to snazší, rychlejší a nebudete se muset spoléhat na nefunkční obrazovku iPhone.
2.2 Selektivně získejte důležitá data z Broken iPhone přes iCloud Backup
Pokud jste vytvořili zálohu pomocí aplikace iCloud, extrahujte soubory pomocí následujícího postupu.
Krok 1 Stáhněte si a nainstalujte UltData do svého počítače,poté spusťte program a v hlavním rozhraní vyberte „Obnovit ze záložního souboru iCloud“. Nyní se musíte přihlásit ke svému účtu iCloud pomocí svého Apple ID.

Krok 2 Po přihlášení budete mít přístup ke všem zálohám iCloud. Vyberte ten, který potřebujete, a klikněte na „Další“.
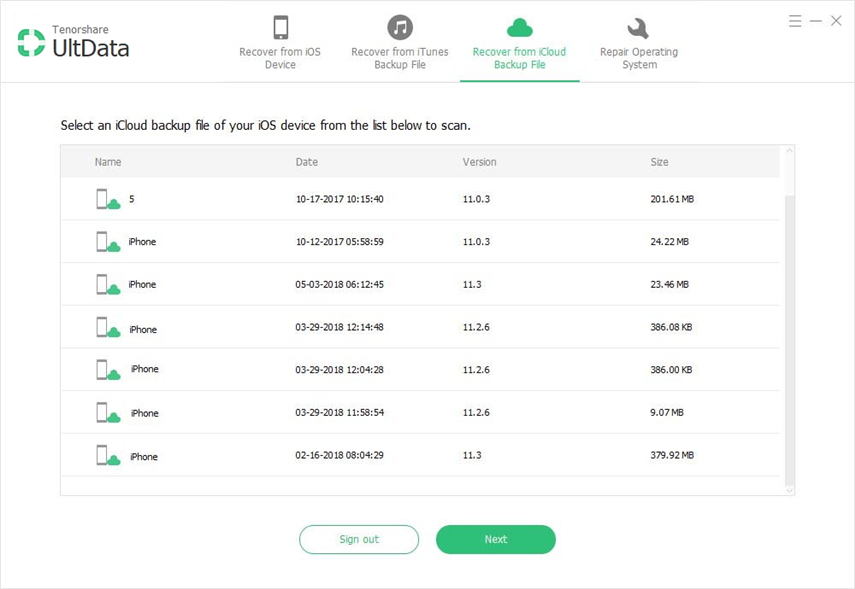
Krok 3 Na dalším panelu musíte vybrat typ souboru a kliknout na „Další“, program stáhne soubory ze zálohy.
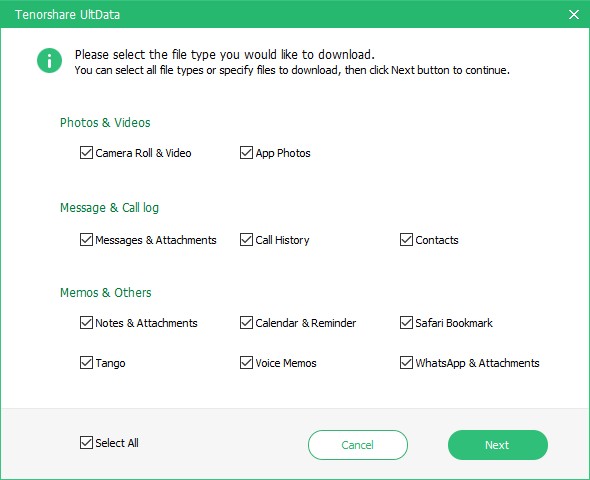
Krok 34 Po stažení bude UltData automatickyskenovat soubory a dostanete náhled. Poté jednoduše vyberte soubor ze seznamu a klikněte na „Obnovit“. Můžete také změnit formát a cíl několika konkrétních typů souborů.

Tímto způsobem budete moci extrahovat důležité soubory ze záložního souboru iCloud.
Závěr
Z výše uvedeného článku si můžete jasně všimnoutdůležitost zálohování celého zařízení. I s programem, jako je UltData, nebudete nikde, pokud byste zálohu předem neudělali. Můžete si vybrat zálohu iTunes nebo iCloud, ale doporučujeme použít https://www.tenorshare.com/products/icarefone. .html. Jedná se o bezplatný zálohovací software a velmi spolehlivý. Často zálohujte a vždy existuje https://www.tenorshare.com/products/iphone-data-recovery.html, které vám pomohou selektivně obnovit ztracené / smazané soubory. Vysoce doporučený software!