Jak najít zálohování iPhone umístění a odstranit iPhone Zálohy
Obecně platí, že uživatelé dělají spoustu zálohiOS zařízení a jsou uloženy na určitém místě pro bezpečné uchovávání. Někdy však příliš mnoho záloh vytváří problém správy prostoru. Efektivní způsob, jak to opravit, by bylo odstranit ty nepotřebné soubory ze zařízení, které vytvoří prostor pro další soubory.
Bohužel je to téměř nemožné najít umístění pro zálohování iPhone. Pokud se vám to nepodaří najít, není pochyb o jeho odstranění. Takže, pro uživatele "pohodlí konkrétní iPhone umístění záloh jsou uvedeny níže v článku.
- Část 1: Jak najít umístění záloh pro iPhone na Windows a Mac
- Část 2: Jak odstranit zálohování iPhone
- Část 3. Jak zobrazit iTunes / iCloud zálohování zdarma a obnovit jej na iPhone bez vymazání dat iPhone
Část 1 Find Jak najít umístění záloh pro zařízení iPhone ve Windows a Mac
Záložní soubor iTunes je lokálně uložen ve vašem počítačipočítač. Pokud jednoduše přejdete do této složky, najdete záložní soubory. Každá složka pod "Záloha" obsahuje jeden záložní soubor. Mohou být kopírovány a můžete je dokonce přesunout do jiného počítače, ale nebudete schopni z nich získat žádné informace, protože jsou vysoce šifrované.
1.1 Pokud zálohujete svůj iPhone pomocí iTunes, zde je umístění:
Umístění záloh iTunes ve Windows 8/7 / Vista:
Toto je umístění záložního souboru iTunes ve Windows 7/8 nebo Vista:
Uživatelé (uživatelské jméno) / AppData / Roaming / Apple Computer / MobileSyncBackup
Pokud chcete přistupovat k aplikaci AppData rychle, musíte kliknout na tlačítko "Start" a potom do vyhledávacího řádku zadejte "AppData" a stisknout klávesu "Enter".
Umístění záloh iTunes ve Windows 10:
Toto je umístění záložního souboru iTunes v systému Windows 10:
C: UsersUSERAppDataRoamingApple ComputerMobileSyncBackup
Umístění záloh iTunes v systému Mac OS:
Toto je místo pro zálohování iTunes v systému Mac OS:
~ / Knihovna / Podpora aplikací / MobileSync / Zálohování /
"~" Znamená domovskou složku. Pokud ale nemůžete najít Knihovnu v domovské složce, budete muset otevřít "Option" a kliknout na "Go Menu".
1.2 Pokud zálohujete svůj iPhone pomocí iCloud:
Windows 8.1:
Krok 1: Musíte jít na "Start" a klikněte na šipku dolů.
Krok 2: Poté klikněte na "iCloud", následovaný "Manage".
Windows 8:
To je velmi jednoduché, stačí jít na obrazovku Start a kliknout na iCloud. Poté klikněte na "Spravovat".
Windows 7:
Krok 1: Přejděte do nabídky Start a klikněte na položku Všechny programy.
Krok 2: Klikněte na "iCloud" a poté na "Spravovat".
Windows 10:
C: UsersUSERAppDataRoamingApple ComputerMobileSyncBackup
Umístění záloh iCloud v systému Mac OS:
Pokud používáte operační systém Mac OS, postupujte podle následujících kroků a najděte zálohu iCloud:
Krok 1: Otevřete počítač Mac a přejděte do nabídky Apple.
Krok 2: Pak přejděte na "System Preferences" a klikněte na "iCloud", následovaný "Manage".
Umístění iCloud Backup ve vašem iPhone:
Pokud se pokoušíte vyhledat iCloud zálohu na vašem iPhone, postupujte podle následujících kroků:
Krok 1: Otevřete svůj iPhone a přejděte na Nastavení.
Krok 2: Klepněte na položku iCloud, poté na položku „Storage & Backup“.
Část 2: Jak odstranit zálohování iPhone
Je velmi jednoduché odstranit iPhone záloh, ale existují iTunes a iCloud zálohování a postup je velmi odlišný pro každou z nich. Postupy jsou individuálně diskutovány níže:
2.1 Jak odstranit záložní soubor iTunes
Odstranění iTunes zálohy bude nejjednodušší věc, kterou jste ve svém životě udělali. Ale nebudete moci odstranit zálohu přímo z iTunes.
Musíte přejít na jeho konkrétní umístění, kterým je "uživatelské jméno / knihovna / Podpora aplikací / Mobilesync / Zálohy".
Poté, co se tam dostanete, musíte kliknout pravým tlačítkem myši na konkrétní zálohu a přesunout ji do koše. Když vyprázdníte Koš, záloha bude navždy vymazána.
Takže, pokud chcete dosáhnout iTunes předvolby na vašem Macu pak jednoduše klikněte na "iTunes" a pak "Předvolby".
Ale pro Windows PC musíte zvolit "Edit" a pak "Preferences".
Jméno: trash-itunes-backupAlt: trash backup2.2 Jak odstranit záložní soubor iCloud
Pokud chcete odstranit iCloud zálohu, postupujte podle následujících kroků. Je to velmi lehké:
Krok 1: Otevřete svůj iPhone a přejděte na Nastavení.
Krok 2: Klepněte na možnost iCloud následovanou volbou "Zálohování a ukládání".
Krok 3: Poté klepněte na možnost "Správa úložiště" a vyberte zálohu.
Krok 4: Potom jednoduše klikněte na "Delete Backup" a záloha bude vymazána.

Část 3. Jak zobrazit iTunes / iCloud zálohování zdarma a obnovit jej na iPhone bez vymazání dat iPhone
Obvykle není možné zobrazit iTunes neboiCloud záložní soubory. Takže po provedení zálohování dat jediným způsobem, jak zobrazit nebo extrahovat určitý soubor, je úplné obnovení záložního souboru. Která v tuto chvíli ztratí všechna data na vašem zařízení.
Ale s Tenorshare UltData budete mociextrahovat konkrétní soubory a dostanete hodně očekávaný náhled všech souborů uvnitř zálohy. Program funguje pro iTunes i iCloud zálohování, ale metody budou trochu jiné.
Náhled zálohování iTunes
Krok 1 Stáhněte a nainstalujte aplikaci UltData do počítače a poté ji spusťte.
Krok 2 Z hlavního rozhraní vyberte "Obnovit z iTunes záložního souboru". Program zjistí všechny záložní soubory iTunes v počítači. Musíte vybrat jeden a kliknout na "Start Scan".

Krok 3 Až po dokončení skenování získáte náhled souborů uvnitř zálohy
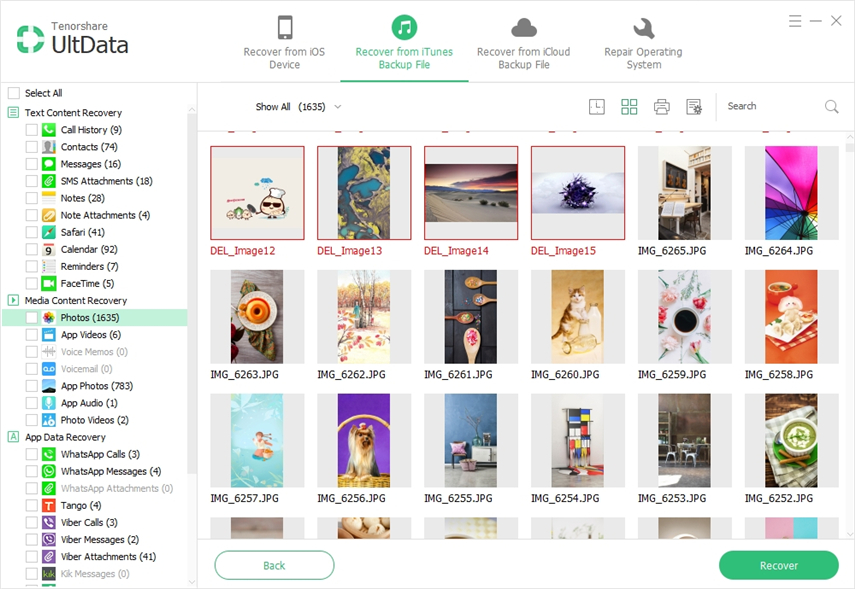
Po zobrazení náhledu budete pokračovat v obnově souborů uvnitř zálohy. Ale pokud vaším cílem bylo získat náhled, můžete se zde zastavit.
Náhled zálohování iCloud
Používáte zde stejný program, takže základní princip bude stejný:
Krok 1 Stáhněte a nainstalujte aplikaci UltData a poté ji spusťte.
Krok 2 V hlavním rozhraní vyberte možnost "Obnovit ze souboru iCloud Backup" a poté se přihlaste k účtu iCloud pomocí svého ID Apple.

Krok 3 Uvnitř účtu najdete všechny iCloud záložní soubory, vyberte jeden a klikněte na tlačítko "Další".

Krok 4 Pokud chcete zobrazit konkrétní soubor, vyberte konkrétní typ souboru, jinak vyberte vše a klikněte na tlačítko Další.
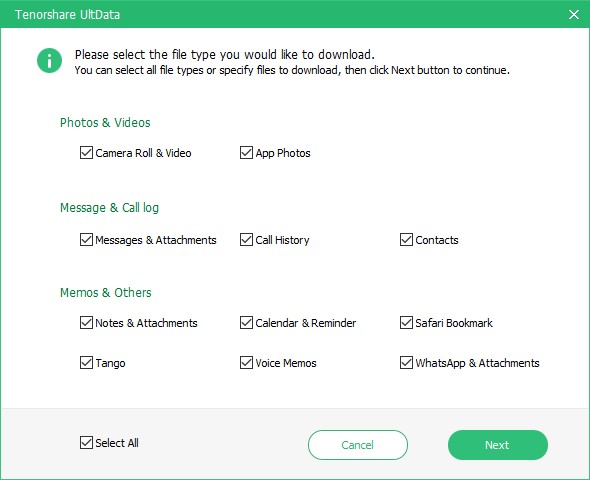
Krok 5 Poté UitData prohledá soubory a dostanete náhled.

Pokud chcete pokračovat, můžete se zastavit.
Závěr
Velmi účinný způsob, jak zobrazit náhled zálohy a konkrétní umístění těchto záložních souborů, je podrobně popsán v článku, pokud je chcete někdy smazat.


![[Problém vyřešen] iTunes nemohl zálohovat iPhone](/images/itunes-tips/issue-solved-itunes-could-not-backup-iphone.jpg)






