Jak opravit iMessage není synchronizace na Mac
„Nedávno jsem nainstaloval iOS 12.1 na svém zařízení iPhone a iPad a od té doby můžu "t dostat iMessage k synchronizaci mezi nimi a mým 2016 MacBook Pro. Snažil jsem se zapnout a vypnout iMessage na všech zařízeních a resetování všech zařízení. Také jsem zkontroloval nastavení, aby se ujistil, že oni posílají a přijímají a měli všechny možné možnosti vybrané.Můžu "t Zdá se, že najít žádné řešení iMessage není synchronizace mezi Mac a iPhone problém." Každá pomoc by byla velmi oceněna.
Chcete mít přístup k iMessages na Mac, ale trpí iMessage se v systému Mac nesynchronizuje přístroj? No, nejsi jediný, kdo čelí stejnému problému. Existuje spousta uživatelů také čelí stejnému problému po aktualizaci zařízení na nejnovější verzi iOS 12.1. Všichni víme, je to velmi frustrující situace, když máte nějakou naléhavou práci a chcete mít přístup k iMessages přímo na počítači Mac. Hledáte řešení tohoto problému? Tento příspěvek můžete sledovat, abyste věděli o nejlepších opravách pro iMessage, které nejsou synchronizovány.
- Část 1: Jak opravit iMessage není synchronizace na Mac?
- Část 2: Bonus Tipy: One Click pro přenos všech zpráv iPhone na Mac
Část 1: Jak opravit iMessage není synchronizace na Mac?
V této části poskytneme několik praktickýchřešení problému synchronizace iMessage s Mac. Takže, bez dalších okolků, ať se přesuneme do průvodce o nejlepších metodách pro opravu iMessage, která není synchronizována na počítači Mac.
Řešení 1: Přihlaste se pomocí stejného Apple ID na iPhone a Mac
V případě iMessage na iPhone je synchronizacemožné pouze tehdy, když je v obou zařízeních zaregistrován stejný účet. Tímto způsobem musíte zkontrolovat Apple ID a e-mailovou adresu na obou zařízeních iPhone a Mac. Pokud nevíte, jak zkontrolovat Apple ID a e-mailovou adresu na obou zařízeních?
Zkontrolujte na iPhone nebo iPadu:
Krok 1: Nejprve jednoduše otevřete Nastavení klepnutím na ikonu ozubeného kola.
Krok 2: Nyní musíte zvolit "Zprávy" z uvedených možností.
Krok 3: V rozhraní Zprávy klepněte na tlačítko Odeslat a přijmout a zkontrolujte, zda je e-mail platný nebo ne.

Zkontrolovat v systému Mac:
Krok 1: Zpočátku musíte otevřít aplikaci Zprávy na svém zařízení Mac a v horní části obrazovky přejděte do nabídky Předvolby kliknutím na nabídku Zprávy.

Krok 2: Po zobrazení rozhraní Účty klikněte na kartu Účty a zkontrolujte, zda je e-mailová adresa stejná jako u zařízení se systémem iOS.

Řešení 2: Odeslání textové zprávy z počítače Mac
Problém ještě není vyřešen? Můžete se pokusit poslat iMessage z Macu, aby se iMessage nesynchronizoval na Macu. Zde je postup, jak to provést:
Krok 1: V prvním kroku musíte otevřít aplikaci Zprávy ve svém počítači Mac.
Krok 2: Pak se pokusíte poslat iMessage z počítače Mac někomu.
Po úspěšném odeslání iMessage uvidíte všechny zprávy v aplikaci Zprávy na počítači Mac. Pokud se pak neposílá, můžete sledovat další řešení.
Řešení 3: Odhlášení a opět přihlášení k iMessages v systému Mac
Pokud se potýkáte s problémem jako iMessage neSynchronizace s Mac, možná existují nějaké problémy s oprávněními k účtu. Můžete se pokusit se odhlásit a znovu přihlásit do iMessages na Macu. Provedení odhlášení a přihlášení by mohlo vyřešit problém, jako by se nesynchronizoval iMessage mezi Macem a iPhone. Postupujte podle níže uvedených kroků, abyste se dozvěděli, jak se můžete odhlásit a přihlásit do aplikace iMessage.
Krok 1: Na prvním kroku je třeba otevřít aplikaci "Zprávy" ve vašem počítači Mac.
Krok 2: Nyní musíte kliknout na kartu "Zprávy" a v rozevírací nabídce kliknout na volbu "Předvolby".
Krok 3: Zobrazí se rozhraní účtů, klikněte na "Účty" a stiskněte tlačítko "Odhlásit se".

Krok 4: Vraťte se na domovskou obrazovku a otevřete aplikaci Zprávy kliknutím na aplikaci Zprávy.
Krok 5: Objeví se rozhraní iMessages, zadejte Apple ID a Password a stiskněte tlačítko "Přihlásit se".
Po provedení výše uvedených kroků se můžete odhlásit a přihlásit do aplikace Zprávy v systému Mac.
Řešení 4: Zapněte / vypněte iMessage na iPhone
Po provedení výše uvedených kroků problém stále není vyřešen? Můžete se pokusit zapnout / vypnout iMessage na zařízení iPhone. Zde je návod, jak zapnout / vypnout iMessage v iPhone:
Krok 1: Nejdříve musíte kliknout na ikonu "Gear" a otevřít nastavení.
Krok 1: Nyní je třeba klepnout na "Zprávy" a vypnout "iMessage" přepnout a znovu zapnout.

Řešení 5: Odstraněné zprávy se stále objevují
Pokud jde o iMessage, funguje to vjiná cesta. Můžete mít iMessages zobrazování na vašem iPhone, i když jste vymazali všechny tyto iMessages na vašem počítači Mac. Podobná věc se děje, když se agonisticky prožíváte cestu k vymazání iMessage ve vašem iPhone, jen abyste je viděli na Macu.
To se děje proto, že iMessage produkuje různorodébezpečnostní klíče pro váš iPhone a Mac a umožňuje použití těchto bezpečnostních klíčů k zasílání zpráv nezávisle na vašem počítači Mac a iPhone. Zprávy na vašem iPhone, které se stále zobrazují, můžete odstranit.
Řešení 6: Potvrďte číslo mobilního telefonu pomocí Apple ID
Problém není po vyřešení problému vyřešenvýše uvedené metody? Můžete se pokusit potvrdit číslo mobilního telefonu pomocí Apple ID. Chcete vědět, jak potvrdit číslo mobilního telefonu pomocí Apple ID? Číslo mobilního telefonu můžete potvrdit pomocí Apple ID z oficiálních stránek společnosti Apple, můžete jít na oficiální stránky společnosti Apple a dokončit proces přihlášení, klikněte na "Nastavení účtů" a potvrďte číslo mobilu pomocí Apple.
Řešení 7: Restartujte iPhone
Jedním z nejlepších řešení pro většinu iPhoneproblémy je jednoduše restartovat zařízení. Odborníci vždy doporučují restartovat mobilní zařízení každých 1 týden, aby bylo možné dosáhnout optimálního výkonu zařízení. Podobné problémy jako iMessage se v systému Mac nesynchronizuje, můžete jednoduše restartovat zařízení, abyste jej opravili.
Restartujte zařízení iPhone X nebo novější
Krok 1: Klepněte a podržte klávesu Side a buď tlačítko Volume a počkejte, až se dostanete k posuvníku.
Krok 2: Přetažením jezdce vypněte zařízení. Opětovným stisknutím tlačítka Boční zapněte.
Restartujte zařízení iPhone 8 nebo starší
Krok 1: Klepněte a podržte klávesu Boční nebo Horní, dokud se nezobrazí posuvník.
Krok 2: Přetažením jezdce vypněte zařízení. Nyní znovu klepněte na tlačítko Boční nebo Horní a zapněte zařízení.

Část 2: Bonus Tipy: One Click pro přenos všech zpráv iPhone na Mac
Pokud jde o iOS přenos dat z jednohozařízení k jinému, není to snadné. Ale s pomocí nástrojů, jako je iCareFone, můžete snadno přenášet data z iPhone zařízení do jiných zařízení. Chcete přenést všechny iPhone zprávy na Mac? No, můžete zkusit https://www.tenorshare.com/products/icarefone.html, abyste mohli přenášet všechny zprávy v iPhone na Mac. iCareFone je tenorshare produkt, který je poháněn spoustou funkcí, které umožňují uživateli snadno přenášet jakýkoli typ dat, včetně zpráv, kontaktů, videa, fotografií, z iPhone do počítače Mac. Jedná se o kompletní nástroj pro správu dat a zde naleznete informace o tom, jak přenášet zprávy iPhone do systému Mac:
Krok 1Stáhněte a nainstalujte iCareFone.
Krok 2 Připojte počítač iPhone a Mac a přejděte na kartu Správa nahoře.

Krok 3 Nyní, z 8 typů souborů uvedených vlevo, zde jednoduše vyberte "Zprávy".

Krok 4 Vyberte zprávy a klepněte na Exportovat.
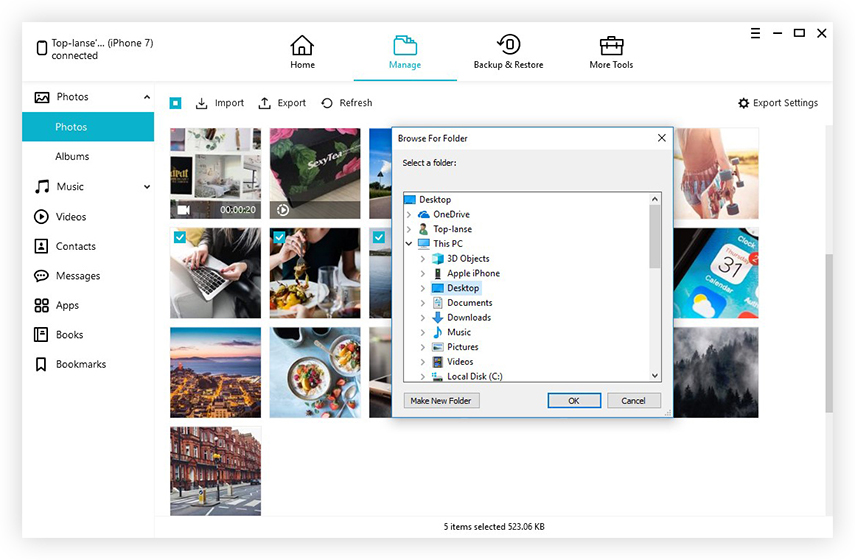
Tak, to je, jak můžete exportovat všechny své zprávy z iPhone na váš Mac pomocí Tenorshare iCareFone.
Video Guide pro Jak opravit iMessages není synchronizace mezi iPhone / iPad a Mac
Závěr
Celkově, pokud zažíváte iMessage se v systému Mac nesynchronizuje, můžete postupovat podle výše uvedených postupůřešení problému. Následujte je pečlivě a my upřímně doufáme, že se vám to podaří vyřešit. V případě, že chcete nejjednodušší způsob exportu zpráv a dalších dat, doporučujeme vám jít na https://www.tenorshare.com/products/icarefone.html. https://www.tenorshare.com/ios-12/transfer-files-from-ios-12-iphone-to-computer.html snadněji!


![Jak odstranit iMessages na počítačích Mac a iPhone / iPad [iOS 12 Supported]](/images/topics/how-to-delete-imessages-on-mac-and-iphoneipad-ios-12-supported.jpg)


![[Řešení] Jak opravit iOS 10 iMessage Effects Not Working](/images/iphone-tips/solved-how-to-fix-ios-10-imessage-effects-not-working.jpg)



