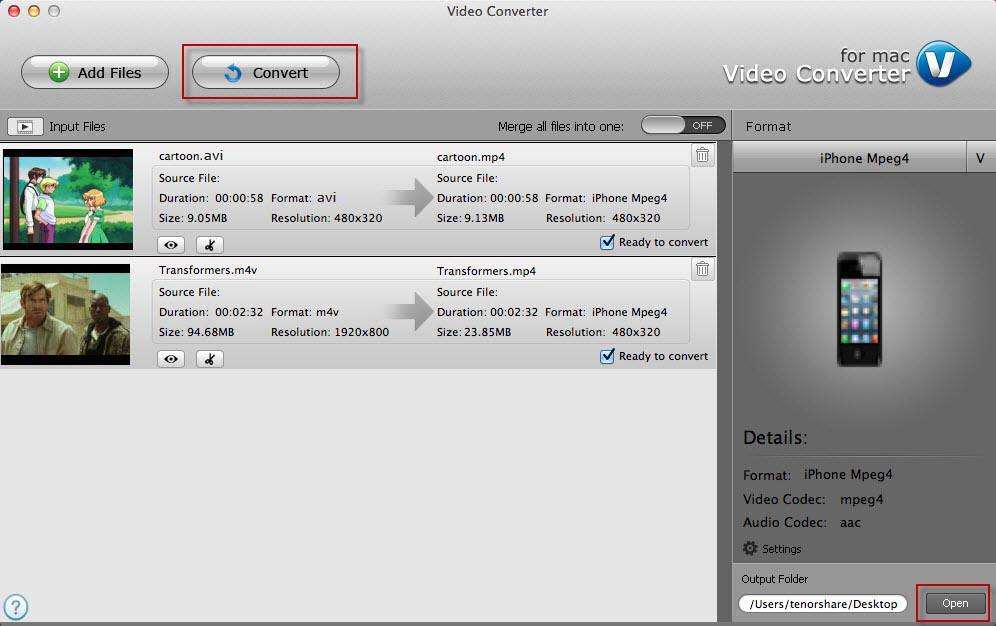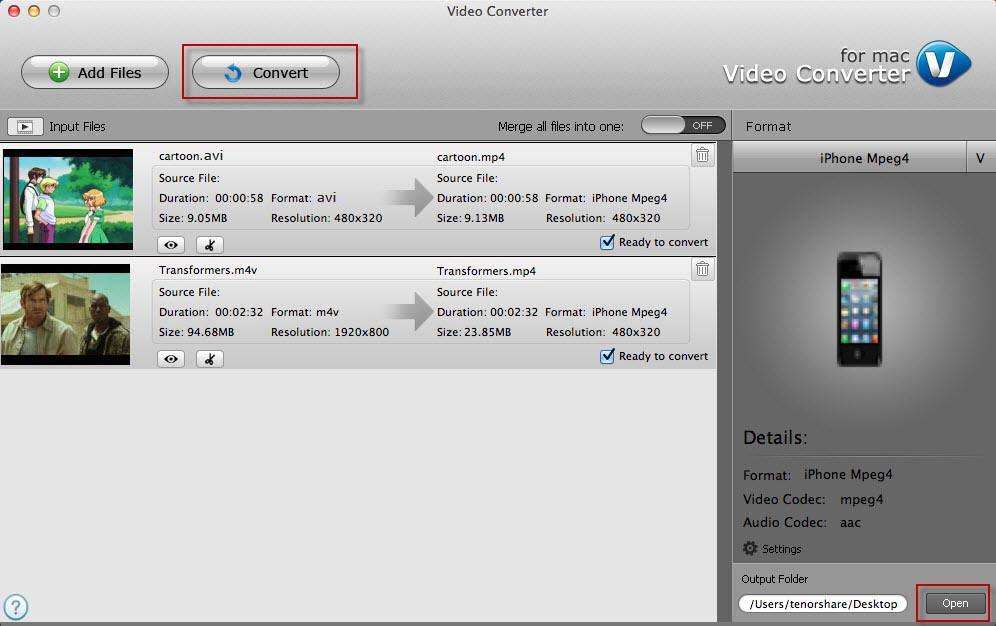Na zařízení iPhone / iPad se nepodaří přehrát 3 způsoby, jak opravit video
„Od té doby, co jsem upgradoval na iOS 10 (a opět příští den na 10,2 / 11), můj iPhone nebude přehrávat videa ještě. Abych mohl přehrávat videa, musím své zařízení denně restartovat. To má vliv i na videa spuštěná na Facebooku a YouTube. Držák místa pro video se zobrazí jako první snímek videa, ale nebudou se přehrávat. “
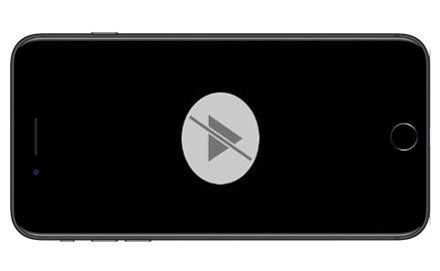
iPhone přilákal stále více milovníků filmu díky přenosné velikosti a vysoké kvalitě. Kdy však může být opravdu otravné iPhone nepřehrává videa na YouTube, na fotoaparátu, na Facebooku nebo Apple TV. Někdy můžete při přehrávání videa na iPhone získat rotační kolečko, zmrazení nebo černou obrazovku. Normálně můžete zařízení restartovat, odstranit vadné aplikace nebo provést měkký reset. Pokud se tyto metody nezdaří, vyzkoušejte 3 účinná řešení, která jsme v tomto článku shromáždili, a opravte videa, která se nepodařilo přehrát na iPhone / iPad, s vysokou úspěšností.
- Metoda 1: Převod videí do kompatibilního formátu s iPhone / iPad
- Metoda 2: Jedno kliknutí opraví iPhone nepřehrává videa s bezplatnou Tenorshare ReiBoot
- Metoda 3: Konečné řešení pro opravu videa se v iPhone / iPad nevyhraje
Metoda 1: Převod videí do kompatibilního formátu s iPhone / iPad
IPhone vám někdy nedovolí přehrávat videado nekompatibilního formátu videa. Můžete vyzkoušet profesionální Video Converter a převést nepodporované formáty do přehrávače na iPhone pomocí pouze 3 jednoduchých kroků. Stáhněte si tento užitečný nástroj zdarma a postupujte podle níže uvedených kroků, aby se vaše videa na vašem iPhone normálně přehrávala.
- Spusťte Video Converter a kliknutím na "Přidat soubory" přidejte video. Nebo můžete přetáhnout videa do rozhraní tohoto softwaru
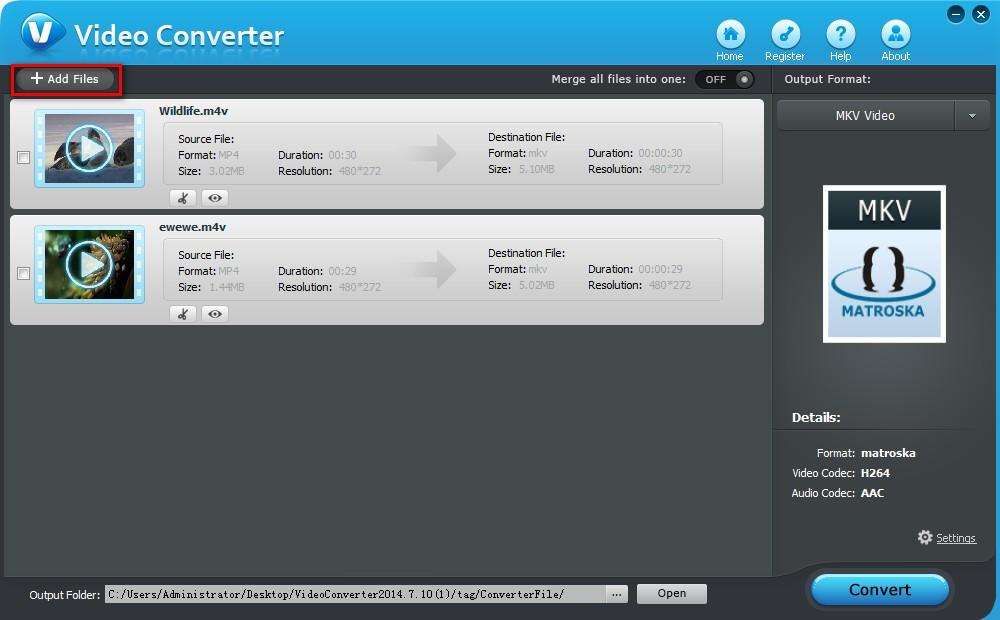
- Klikněte na obrácený trojúhelník a zobrazí se pole se seznamem formátu. A vyberte výstupní formát (WMV, MPG, MPEG, MPEG 2, VOB, DAT, MP4, M4V, TS, RM, RMVB, ASF, MKV, AVI, 3GP, 3G2, FLV, SWF atd.)
- Nyní určete výstupní složku a kliknutím na tlačítko „Převést“ převeďte video.


Metoda 2: Jedno kliknutí opraví iPhone nepřehrává videa s bezplatnou Tenorshare ReiBoot
Pokud se vaše videa stále nepodařilo přehrátiDevice po vyzkoušení první metody může být ve vašem iPhonu / iPadu místo formátu videa něco špatného. Vyzkoušejte zdarma Tenorshare ReiBoot, odborný nástroj pro řešení všech druhů problémů s aplikací a systémem iPhone jediným kliknutím.
- Stáhněte si Tenorshare ReiBoot a spusťte jej ve svém počítači, připojte iPhone k počítači a poté klepnutím na „Enter Recovery Mode“ spusťte proces odstraňování problémů.
- Po úspěšném vstupu do režimu obnovení klikněte na „Exit Recovery Mode“ a vrátíte se do normálního stavu. Nyní se zařízení automaticky restartuje a videosoubory budou fungovat dobře.

Metoda 3: Konečné řešení pro opravu videa se v iPhone / iPad nevyhraje
V mnoha případech videa nefungují na iPhone / iPadmůže být způsobeno nějakou chybou systému. Převod formátů videa nebo přechod do režimu obnovení to nemůže vyřešit. Musíte opravit operační systém pomocí Tenorshare iCareFone, abyste opravili videa, která se nepřehrávají úplně.
- Zdarma stáhnout Tenorshare iCareFone a spusťte software, připojte iPhone k počítači pomocí kabelu USB a klikněte na „Opravit operační systém“ na hlavním rozhraní.
- Nyní budete vyzváni ke stažení nejnovější verze firmwaru balíčku iOS. Před zahájením procesu stahování vyberte cestu uložení.
- Vyberte režim opravy a poté klepnutím na „Start“ opravte operační systém. Proces opravy bude proveden během několika minut, ujistěte se, že během tohoto procesu se zařízením nedělejte nic.
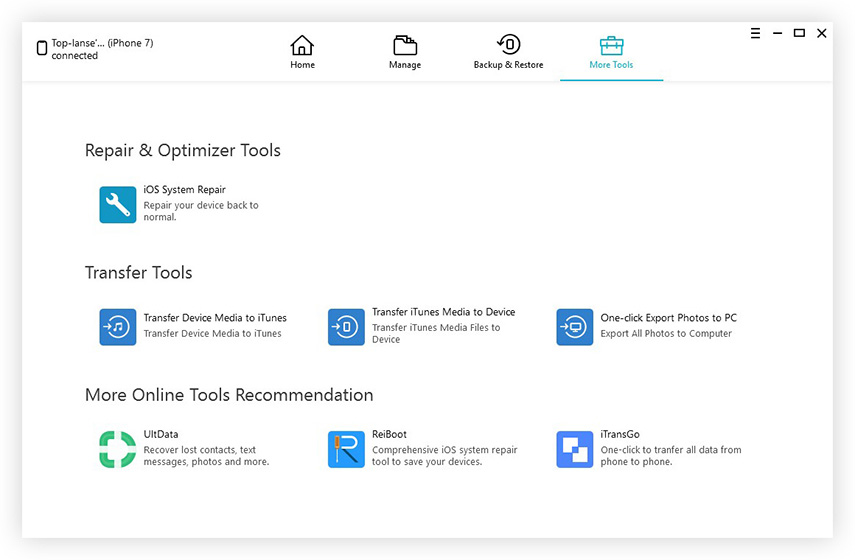

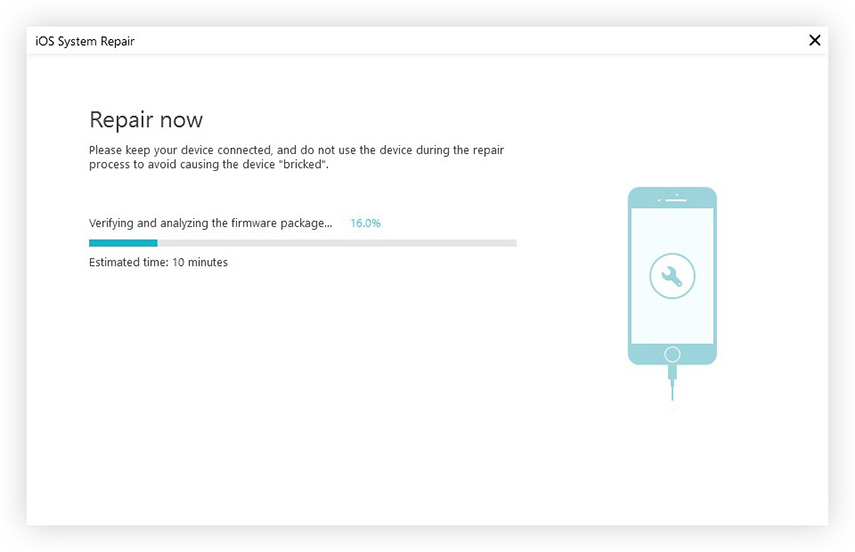
S výše uvedenými 3 účinnými metodami už nebude pro vás problém s opravou videí, které se na iPhonu nepřehrávají. Jakékoli další dotazy týkající se oprav nebo tohoto příspěvku jsou vřele vítány.