Jak opravit Frozen iPhone 7/7 Plus
Uživatelé Apple občas čelí nějakému druhuproblém s jejich zařízení. A jedním z takových problémů, který je nutí, aby byly ořechy, je obrazovka iPhone 7 zamrzlá. Abychom pomohli najít dokonalé řešení tohoto problému, musí uživatelé pochopit skutečné důvody, které k tomu vedly. Porozumění těmto důvodům a jejich lepší znalost je zásadní. Než přistoupíme k řešení tohoto problému, proč se nezabýváme příčinami tohoto problému.
Proč je můj iPhone zamrzlý?
Mezi nesčetné důvody, které vedou uživatele ke stížnostem na zamrznutí obrazovky iPhone, jsou problémy se softwarem a hardwarem na předním místě.
Problém se softwarem: Uživatelé čelí zamrznutému problému s iPhone 7, když se softwarem, na kterém zařízení pracuje, něco špatně. Problémy se softwarem lze rozdělit do dvou kategorií: problém s iOS a problém s aplikací. Pokud nemáte nejnovější iOS, můžete se s tímto problémem vyrovnat. K tomuto problému může dojít také, pokud je některá z vašich aplikací poškozená.
Hardware problém: Je zřejmé, že narazíte na problém se zmrazením obrazovky iPhone 7, pokud některá z hardwarových součástí čelí problémům. K tomuto problému může dojít k poškození baterie nebo procesoru v důsledku přehřátí nebo dlouhodobého používání. Stručně řečeno, hardware má v tomto případě stejný příspěvek jako software.
Jak opravit zamrzlý iPhone 7?
No, teď, když jsme si stanovili půdu na cozpůsobuje zamrzlý problém s iPhone, nyní můžeme pokračovat v hledání ideálního řešení. Zde jsou možná řešení, která vám mohou pomoci při řešení problému „Obrazovka iPhone zcela zamrzlá“.
Řešení 1: Soft Reset iPhone
Soft reset, také známý jako start síly, je jedním znejpoužívanější společné řešení pro téměř každý problém, ke kterému dochází u iPhone. Proto není třeba uvádět důležitost měkkého resetování na vás. A jako uživatel iPhone si možná dobře uvědomujete, jak provést měkký reset (vynucený restart). Přesto zde jsou kroky, abyste si mohli vyčistit paměť.
Pro jemné resetování vašeho iPhone 7/7 Plus, dlouho stiskněte tlačítko Spánek a snížení hlasitosti, dokud neuvidíte logo Apple.

Řešení 2: Aktualizujte software pro iPhone
Aktualizace softwaru pro iPhone (iOS) na nejnovějšíverze je také jedním ze způsobů, které vám pomohou problém vyřešit. Důvodem je, že Apple občas nabízí opravy chyb při jakémkoli problému s novými aktualizacemi pro iOS. Proto se vždy můžete pokusit aktualizovat iOS na nejnovější verzi a vyřešit problém „obrazovka iPhone 7 zamrzlá na logu Apple“. Zde jsou kroky, které je třeba dodržovat.
Krok 1: Vraťte se do Nastavení a pak přejděte na Obecné. Klikněte na volbu "Aktualizace softwaru".
Krok 2: Pokud nemáte nejnovější verzi, stáhněte si ji. Proces instalace se spustí automaticky. Pokud máte nejnovější verzi systému iOS, zobrazí se zpráva „Váš software je aktuální“ spolu s číslem verze systému iOS.

Řešení 3: Obnovte iPhone z režimu obnovy
Obnovení je jednou z možností, která vám pomůžeřešení tohoto problému. Ale protože váš iPhone je zamrzlý, můžete jej obnovit z režimu zotavení pomocí iTunes. Ale šance jsou vysoké, že byste mohli přijít o svá data. Před pokračováním v řešení tedy zálohujte svá data.
Krok 1: Spusťte iTunes. Rovněž zařízení vypněte!
Krok 2: Před připojením zařízení k počítači dlouze stiskněte tlačítko Domů. Jakmile se objeví obrazovka „Připojit k iTunes“, tlačítko uvolněte. Díky tomu vaše zařízení vstoupí do režimu obnovy.
Krok 3: Nyní se v iTunes objeví dialogové okno ověřující, že vaše zařízení je v režimu obnovy. V tomto poli klikněte na možnost Obnovit. Tím se obnoví váš iPhone.
Pokud máte pocit, že se jedná o proces mimo světa je příliš matoucí, vždy můžete použít Tenorshare ReiBoot. Tento software nabízí řešení pro jedno a jedno kliknutí pro vstup a výstup v režimu obnovy.

Řešení 4: Odstranění havarujících aplikací
Pokud váš iPhone čelí tomuto problému s poškozenou aplikací, je lepší aplikaci trvale smazat. Možná víte, jak aplikace odebrat.
Vše, co musíte udělat, je dlouhý stisk na poškozenou aplikaci, dokud se aplikace začnou třást. Poté klikněte na kříž a zvolte "Odstranit". Tím se aplikace odstraní, čímž se vyřeší váš problém.

Řešení 5: Reset All Settings
Nepanikař!!! Výběr resetování veškerého nastavení nevymaže žádná vaše data. Místo toho resetuje všechna nastavení, jako jsou nastavení, která jste uložili pro aplikace, poštu atd. To vám může pomoci vyřešit váš problém. Zde je průvodce krok za krokem, jak si můžete vybrat, jak resetovat nastavení vašeho iPhone a vyřešit problém „Můj iPhone je zamrzlý a obrazovka nevyřeší problém“.
Krok 1: Otevřete Nastavení a přejděte na Obecné. Jakmile zadáte, vyhledejte Reset.
Krok 2: V nabídce Reset najdete Reset Reset All Setting. Klikněte na možnost. Abyste mohli pokračovat, budete požádáni o přístupový kód. Zadejte přístupový kód. Tím se resetují všechna nastavení vašeho zařízení.
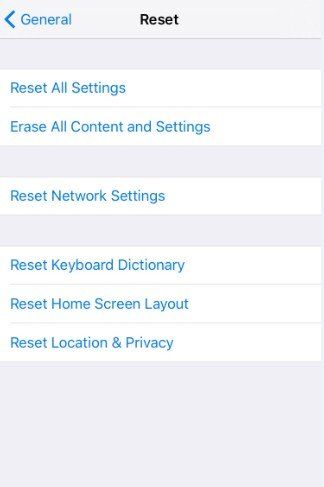
Řešení 6: Opravte zamrzlou obrazovku iPhone bez ztráty dat
Pokud potřebujete tento problém vyřešit bez jakéhokoli druhuztráty dat, existuje pouze jedno řešení! A je to Tenorshare ReiBoot. Tento software nabízí zaručená řešení všech problémů, které mohou nastat u telefonů iPhone, iPad, iPod a všech zařízení Apple. Možnost „Fix All iOS Stuck“ tohoto nástroje dokáže dělat zázraky. Stačí jedno kliknutí a všechny vaše problémy budou vyřešeny. Zde jsou kroky, které je třeba dodržovat.
Krok 1: Klikněte na možnost „Opravit vše iOS zaseknuté“, která se po připojení zařízení zobrazí na hlavním rozhraní.
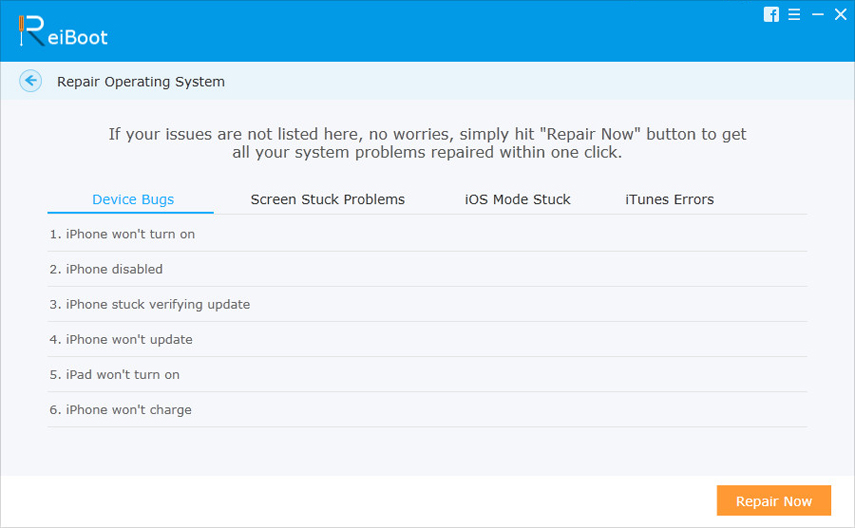
Krok 2: Dále klikněte na „Opravit“ a získejte nejnovější balíček firmwaru online pro své zařízení.

Krok 3: Po stažení balíčku klikněte na možnost „Zahájit opravu“. Po nějaké době se zařízení restartuje s nejnovějším iOS.

Řešení 7: Vyčistěte iPhone přes iCloud
Protože je vaše zařízení zamrzlé, můžete jej vymazatdata z iCloud a obnovit je zpět. Než se rozhodnete pro toto řešení, znovu se ujistěte, že jste se vrátili zpět. To je zřejmé, protože od vymazání zařízení ztratíte všechna data. Postupujte podle těchto kroků a vymažte svůj iPhone přes iCloud.
Krok 1: Před zahájením procesu se ujistěte, že je v zařízení povolena možnost „Najít můj iPhone“. Pokud ne, nepokračujte.
Krok 2: Přejděte na adresu „icloud.com/#find“ na jiném iPhonu nebo počítači. Po zobrazení výzvy se přihlaste pomocí svého Apple ID. Toto Apple ID musí být přesné ID, které jste se přihlásili do svého zmrazeného iPhone.
Krok 3: Vyberte možnost „Všechna zařízení“ umístěná v horní části rozhraní. Vyberte zařízení, které je třeba resetovat.
Krok 4: Chcete-li vyčistit zmrazený iPhone, vyberte možnost „Vymazat iPhone“. Tím se vyčistí všechna data v zařízení.

Řešení 8: Požádejte o pomoc společnost Apple
Pokud jste problém stále nevyřešili, můžetekonečně požádat o pomoc Apple. Můžete jim poslat svůj problém nebo jednoduše navštívit nejbližší středisko Apple Care Center. Apple by jistě byl schopen vyřešit váš problém.
souhrn
Celkově vzato, právě jsme vám poskytli nejlepší řešení, jak obnovit zmrazený iPhone zpět do normálu. Dejte nám zpětnou vazbu a napište nám svůj komentář.





![[Kompletní průvodce] Fix zmrazené obrazovky iPhone](/images/iphone-fix/full-guide-fix-a-frozen-screen-iphone.jpg)

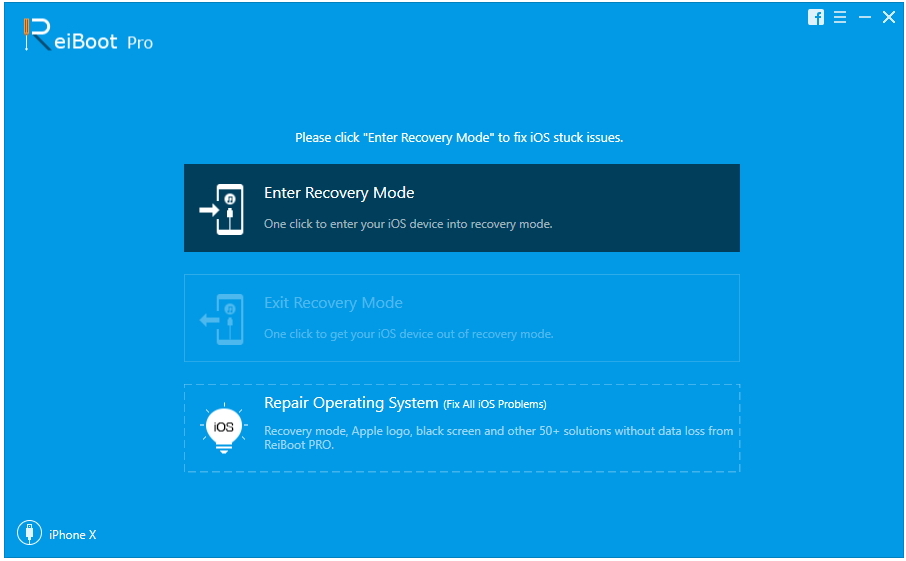
![[Plná řešení] Jak opravit iOS 11/12 Update Zmrazené na iPhone / iPad](/images/ios-11/full-solutions-how-to-fix-ios-1112-update-frozen-on-iphoneipad.jpg)
