[Problém vyřešen] FaceTime Not Working & Stuck on Connecting
FaceTime nám poskytuje nový způsob, jak komunikovat s našimi přáteli a rodinou prostřednictvím Wi-Fi nebo celulárních dat. V některých případech však FaceTime na iPhone, iPad nebo OS X nepracuje správně.
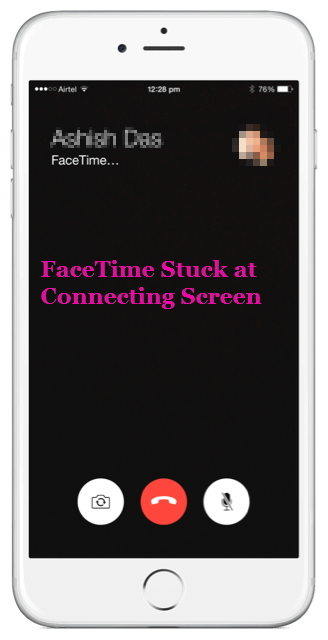
"Snažím se používat FaceTime a právě to nevyhrálo."připojit. To se stalo předtím mezi mým iPhone a nyní se to děje také s mým iPadem. Něco mi chybí? “ "Jsem ve Spojených arabských emirátech, a když se pokusím Facetime, zazvoní a pak řekne spojení na dlouhou dobu. Po chvíli to říká, že facetime selhal."
Pokud se setkáváte se stejným problémem, to znamená, že FaceTime nevyhraje spojení a selže, nebo se FaceTime nevyhraje, aktivujte, přečtěte si a vyzkoušejte triky jeden po druhém, abyste tento problém vyřešili.
Odstraňování problémů s připojením FaceTime
Použijte tyto metody k tomu, abyste FaceTime opakovaně uvízli na obrazovce „Připojení“.
1: Restartujte zařízení iOS
Restartování iPhone je první věc, kterou byste mělidělat, když něco nefunguje správně bez známého důvodu. Doporučuji vám použít bezplatný nástroj - Tenorshare ReiBoot - k vynucení restartování zařízení iPhone nebo iPad / iPod touch bez velkého úsilí.
Nainstalujte tento bezplatný nástroj pro restart systému iOS do počítače PC / Mac a připojte zařízení iOS k počítači pomocí kabelu USB. V hlavním rozhraní klikněte na „Vstup do režimu obnovy“
Za méně než 20 sekund se na obrazovce vašeho zařízení zobrazí logo iTunes s kabelem USB. Poté klepnutím na „Exit Recovery Mode“ zavřete zařízení zpět do normálu.

Pokračujte a zkuste zahájit připojení FaceTime, budete FaceTime opět pracovat. Pokud to však nepomůže, zkuste další metody uvedené níže.

Jděte do toho a zkuste zahájit připojení FaceTime, budete FaceTime opět pracovat. Pokud to však nepomůže, zkuste další metody níže.
2: Aktualizujte své zařízení na nejnovější verzi iOS nebo OS X
Pokud se vaše zařízení se systémem iOS nebo Mac neaktualizovaly na nejnovější dostupnou verzi, měli byste si vyzkoušet aktualizaci na nejnovější verzi. Většina problémů může být vyřešena nebo uvolněna na nejnovější verzi.
3: Pokud nemůžete uskutečňovat ani přijímat hovory FaceTime
Pokud nemůžete uskutečňovat hovory FaceTime, postupujte takto.
- Ujistěte se, že vy i osoba, které voláte, používáte rychlé Wi-Fi nebo mobilní připojení.
- Pokud se pokoušíte používat FaceTime přes mobilní zařízení, ujistěte se, že je pro FaceTime zapnuta funkce Použít celulární data. Přejděte do Nastavení> Mobilní> Použít mobilní data pro a zapněte FaceTime.
- Přejděte do části Nastavení> FaceTime a ujistěte se, že je zapnutá funkce FaceTime.
- Přejděte do Nastavení> Obecné> Datum a čas a zapněte Nastavit automaticky.
4: Reaktivace FaceTime v iOS a OS X
- V zařízení iOS otevřete aplikaci Nastavení a přejděte na FaceTime.
- Přepněte spínač do polohy OFF.
- Přesuňte přepínač do polohy ON, zobrazí se zpráva „čeká se na aktivaci ...“.

Pokud narazíte na FaceTime, který nebude aktivován nebo není k dispozici na Mac, postupujte podle níže uvedených kroků pro aktivaci nebo reaktivaci FaceTime na Mac.
Otevřete aplikaci FaceTime v OS X a v horní nabídce přejděte na FaceTime a zvolte Předvolby. Přesunutím FaceTime do polohy OFF a poté zpět do polohy ON se proces reaktivace dokončí.

5: Resetování nastavení sítě
Resetování nastavení sítě odstraní všechny uloženéSítě Wi-Fi, záznamy spárování Bluetooth, nastavení VPN nebo APN, ale nevymaže jiná data a nastavení ve vašem zařízení, takže se nemůžete připojit k FaceTime.
V nabídce Nastavení> Obecné> Obnovit vyberte Obnovit nastavení sítě. Bude to trvat několik minut.

6: Oprava systému iOS
Pokud vám žádná z výše uvedených metod nepomůžeopravit chybu připojení FaceTime, může to mít něco společného se systémem iOS, jako je ztráta systémových souborů nebo poškození systémových souborů. V takovém případě můžete obnovit systém iOS opravou operačního systému pomocí Tenorshare ReiBoot.
Přečtěte si více: Jak opravit selhání / zmrazení / chyby systému iOS bez ztráty dat



![[Solved] FaceTime kamera nefunguje na MacBooku](/images/os-x/solved-facetime-camera-not-working-on-macbook.jpg)

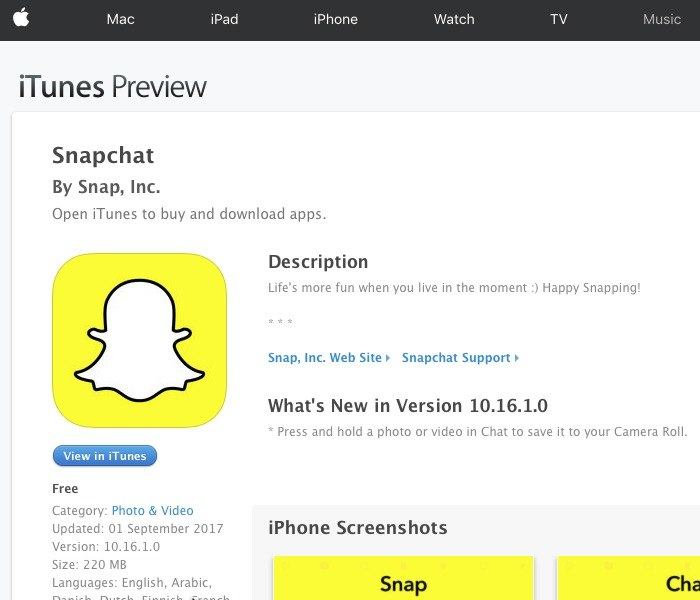



![[Řešení] Jak opravit FaceTime kamera nefunguje na iPhone](/images/fix-iphone/solved-how-to-fix-facetime-camera-not-working-on-iphone.jpg)