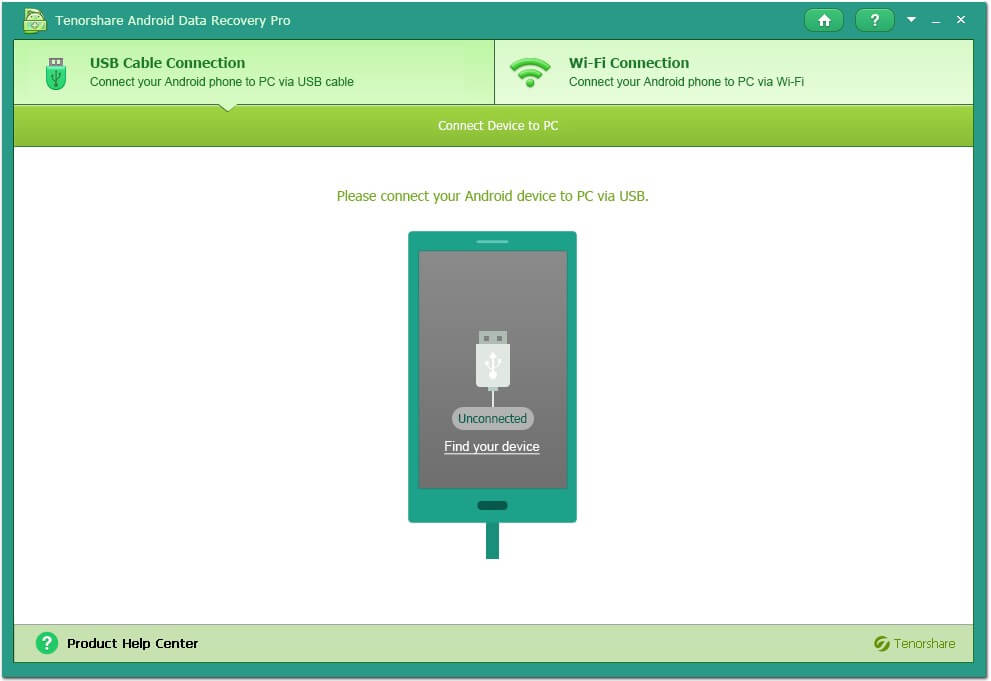Top 3 způsoby, jak obnovit Screenshots na iPhone a iPad
Pořízení snímků obrazovky na iPhone usnadňuje sdílení anekdot a nových věcí s přáteli. Vlastně tento obrázek není pro nás a většinu lidí tak důležitý odstranit snímky obrazovky z iPhone ihned po sdílení. Někdy však můžete chtít tyto obrázky načíst kvůli chybnému odstranění, ale zjistíte, že to není tak snadné.
Normálně máte povolení obnovit screenshoty pro iPhone z nedávno smazané složky, ale budenemožné po uplynutí 30 dnů. iTunes je také způsob, jak jít, ale vymaže aktuální data. Chcete-li získat všechny snímky obrazovky zpět na iPhone bez ztráty dat, upřímně doporučujeme Tenorshare UltData - iPhone Data Recovery - nejlepší nástroj pro obnovu snímků obrazovky iPhonu. Stáhněte si tento software zdarma a získejte zpět svá cenná data hned teď.
- Část 1: Načíst odstraněné snímky obrazovky pro iPhone a iPad přímo bez zálohování
- Část 2: Obnovení odstraněných fotografií ze zálohy iTunes
- Část 3: Extrahovat smazané zachycení obrazovky ze zálohy iCloud
Část 1: Načíst odstraněné snímky obrazovky pro iPhone a iPad přímo bez zálohování
Normálně, když ze zařízení odstraníte data,není to trvale. https://www.tenorshare.com/products/iphone-data-recovery.html je schopen prohledat všechny soubory a obnovit smazané screenshoty z iPhone přímo. Níže je uveden podrobný postup, jak načíst smazány screesnhots z iPhone přímo.
- Připojte svůj iPhone k počítači nebo Mac a spusťte jejsoftware. Když detekuje iDevice, klikněte na „Spustit skenování“ a prohledejte všechny soubory. Můžete vybrat typ dat „Fotografie“, který chcete skenovat, což vám ušetří spoustu času.
- Všechny naskenované výsledky budou uvedeny po skenování. V kategorii „Fotografie“ najděte smazaný snímek obrazovky. Klepnutím na „Obnovit“ ji uložíte do počítače nebo počítače Mac.


Část 2: Obnovení odstraněných fotografií ze zálohy iTunes
Pokud jste zálohovali svůj iPhone nebo iPad pomocíiTunes dříve, pak lze všechny smazané screenshoty extrahovat ze záložních souborů iTunes https://www.tenorshare.com/products/iphone-data-recovery.html s jednoduchými 3 kroky.
- Spusťte software a poté zvolte „Obnovit ze záložních souborů iTunes“ v hlavním rozhraní, vyberte cílovou zálohu a stiskněte tlačítko „Spustit skenování“, abyste v něm prohledali soubory.
- Po naskenování si můžete prohlédnout všechna data v záloze, včetně ukončených a odstraněných. Vyberte si ty, které potřebujete, a snadno získejte obrázky.
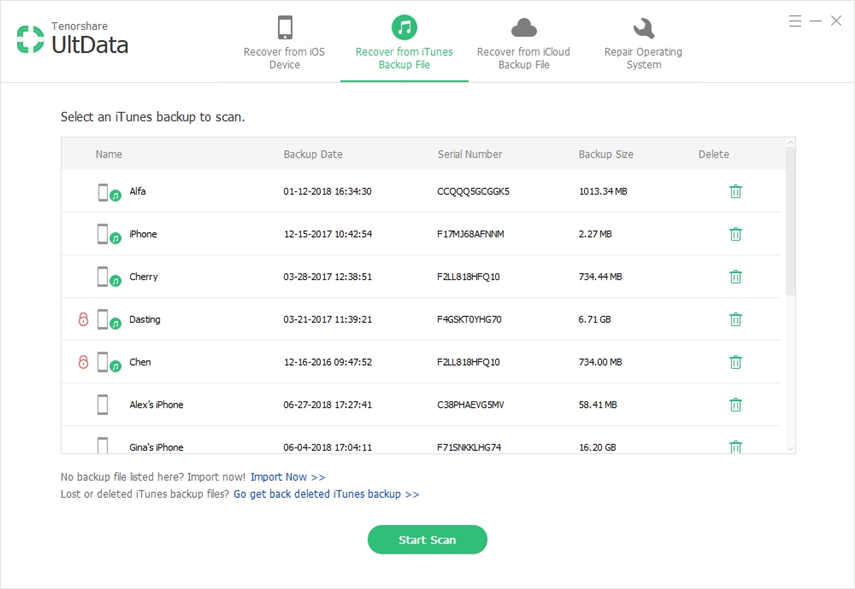
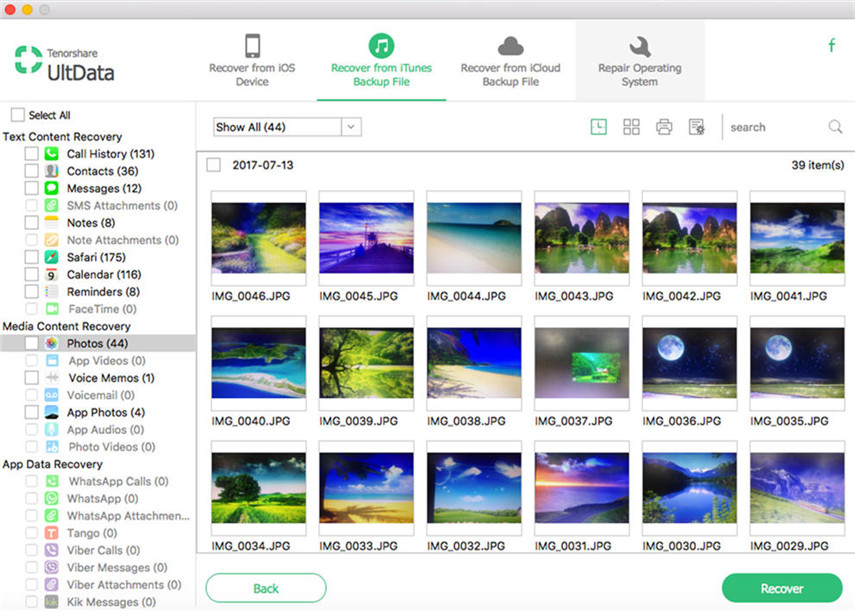
Část 3: Extrahovat smazané zachycení obrazovky ze zálohy iCloud
Pro ty, kteří jsou zvyklí zálohovat své zařízeníV iCloud je https://www.tenorshare.com/products/iphone-data-recovery.html také vhodnou volbou pro extrahování smazaných obrazovek ze zálohy iCloud. Zde jsou podrobné kroky:
- Po otevření UltData na vašem počítači nebo Mac, pakpřepněte na „Obnovit ze záložního souboru iCloud“ a přihlaste se ke svému účtu iCloud. Uvidíte seznam záloh, vyberte ten, který potřebujete, a stáhněte si jej do počítače
- Program prohledá zálohu automaticky po stažení. Odtud si můžete prohlédnout všechny soubory, vybrat ten, který potřebujete, a kliknutím na "Obnovit" je dostanete zpět.
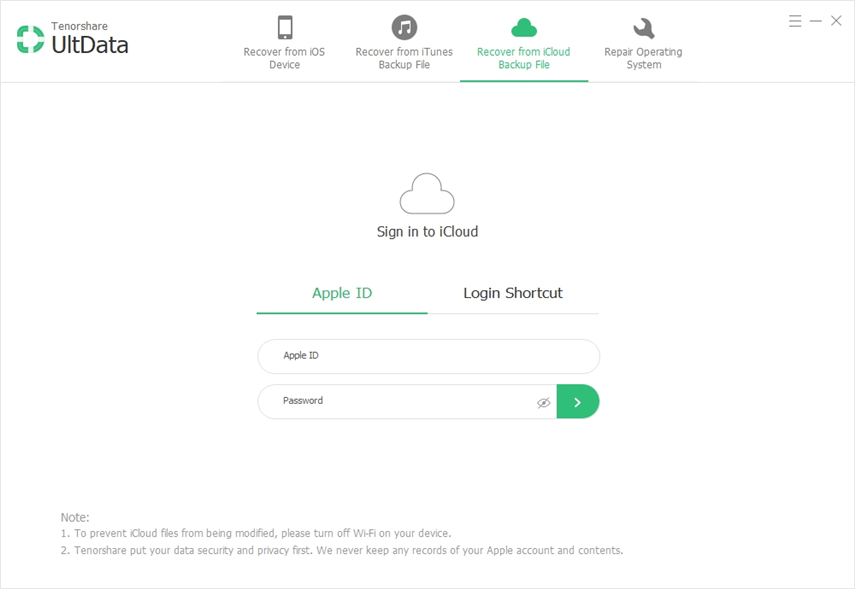

Zdaleka musíte vědět, jak se načístvymazány snímky obrazovky z iPhone jasně. UltData nabízí 3 různé způsoby, jak obnovit smazané screenshoty na vašem iPhone. Kromě toho může Ultdata https://www.tenorshare.com/iphone-xs/recover-deleted-messages-on-iphone-xs.html, https://www.tenorshare.com/iphone-xs/recover-deleted- whatsapp-messages-iphone-xs.html, https://www.tenorshare.com/iphone-data/recover-deleted-or-lost-contacts-on-iphone-x.html, https: //www.tenorshare. com / iphone-recovery / restore-app-data-on-iphone.html přímo z iPhone / iPad nebo ze zálohy iTunes a zálohy iCloud. Pokud máte jiné problémy nebo lepší řešení, podělte se s námi o komentáře níže.