5 způsobů, jak zálohovat obrázky z iPhonu do počítače
No, před několika týdny jsem musel přenést všechnomých fotografií do mého PC, protože můj iPhone byl z vesmíru a neexistuje žádný způsob, jak bych odstranil některý z mých vzácných fotografií. Netřeba dodávat, že to bylo poprvé pro mě a já jsem byl úplně uvízl s žádnou představu o jak zálohovat obrázky na iPhone. Přítel mě naštěstí naučil používatiTunes a iCloud pro zálohování dat a také mě seznámili s dalšími hvězdnými aplikacemi třetích stran a nyní je vše v historii. Takže, teď jsem v podstatě poskytuje řešení pro ostatní, jako jsem já prostřednictvím tohoto článku, jsem se zmínil oficiální způsoby, jako je iTunes a iCloud a třetích stran způsoby stejně. Začněme.
- Část 1: Oficiální způsoby zálohování obrázků iPhone
- Část 2: Další možné způsoby zálohování obrázků iPhone
Část 1: Oficiální způsoby zálohování obrázků iPhone
Jak již bylo zmíněno, zálohování fotografií je velmi důležitéa Apple poskytl uživatelům více než jeden způsob, jak to udělat. Oficiální způsob znamená, že aplikace jsou pro tento účel navrženy a dodány společností Apple. Všichni víme o iCloud a jeho vynikajících vlastnostech a je zde i iTunes pro zálohování celého zařízení. Tam je další aplikace, to není dobře známý pro své schopnosti zálohování, ale může snadno přenést fotografie do jiných zařízení iOS, aplikace Photos. Diskuse o aplikacích jsou uvedeny níže:
Způsob 1: Zálohování pomocí iCloud
iCloud je jednou z nejlepších aplikací pro systém iOS, které kdy byly vytvořeny. iCloud je schopen zálohovat obrázky z iPhone pomocí funkce Photo Library. A nejen to zálohuje fotografie, ale také synchronizuje obrázky přes připojená zařízení. Netřeba dodávat, že je to bezpečné, jednoduché a široce používané lidmi po celém světě. Pokud chcete vědět, jak zálohovat obrázky do iCloud, přečtěte si níže uvedené pokyny:
1. Nainstalujte iCloud do počítače.
2. Spusťte aplikaci a přihlaste se ke svému účtu iCloud.
3. Nyní zadejte iCloud a přejděte na „Fotografie“.

4. Aktivujte volbu iCloud Photo Library.
5. Nyní na vašem iPhone spusťte Nastavení a pak přejděte na položku Fotografie a fotoaparát.
6. Nakonec aktivujte funkci iCloud Photo Library.

Všechny fotografie budou automaticky synchronizovány. Většina uživatelů si iCloud vybírá pro zálohování fotografií, protože je tak jednoduchá a spolehlivá. Stejná metoda je použitelná pro počítače Mac i Windows. Ale iCloud přichází pouze s 5 GB volného úložného prostoru, a to je něco velmi nízkého, když si myslíte, že velikost obrazového souboru dnes. Můžete si koupit více úložného prostoru, ale není to levné. Navíc, to zcela závisí na dobré data nebo Wi-Fi připojení.
Způsob 2: Zálohování pomocí iTunes
Další aplikace vyvinutá společností Apple je iTunes. Tato aplikace je také schopna vytvářet zálohy, ale funguje to jinak. iTunes není schopen vytvářet zálohy selektivně vůbec. Vytvoří zálohu celého zařízení spolu s celkovými daty a uloží jej do počítače. Záložní soubor je zašifrován a není přístupný. Takže, pokud chcete získat přístup pouze k vašim fotografiím z tohoto záložního souboru, nesmíte to dělat. Budete jej moci použít pouze v případě, že obnovíte záložní soubor ve vašem iPhone. Stejnou metodu lze použít pro počítače Mac i Windows.
Pokud si nejste jisti, jak zálohovat obrázky z iPhonu do počítače s iTunes, čtěte níže,
1. Nainstalujte na svůj počítač nejnovější verzi iTunes.
2. Připojte iPhone a počítač kabelem USB. Aplikace bude spuštěna okamžitě.
3. Klikněte na ikonu zařízení na panelu iTunes.
4. Přejděte na položku Souhrn.
5. Přejděte do části Záloha a vyberte možnost Zálohovat nyní a klepněte na tlačítko Hotovo.

Bohužel, jak je uvedeno výše, toto je akomplikovaný proces a přichází s různými omezeními. Funguje to ale a pokud jde o zálohování dat, je to poněkud užitečné, pokud ignorujete nevýhody.
Způsob 3: Zálohování s aplikací Photos
Na rozdíl od iCloud a iTunes, Photos App nenískutečně schopen zálohovat fotografie na účet v cloudu nebo jednoduše vytvořit záložní soubor. Fotografie Aplikace byla navržena tak, aby přenesla fotografie do jednoho zařízení do druhého. V podstatě jde o přenos fotografií, který pomáhá v celém procesu zálohování. Kroky pro použití aplikace Fotografie jsou uvedeny níže,
1. Připojte iPhone k počítači Mac kabelem USB.
2. Spusťte aplikaci Photos na počítači Mac.
3. Klikněte na možnost Importovat v levé části panelu Photos App.
4. Poté klikněte na iPhone a vyberte fotografie.
5. Poté klepněte na tlačítko Importovat nahoře.
6. Poté budou importované fotografie viditelné v albu Všechny fotografie.

Jak můžete jasně vidět, přenos fotografií pomocíFotografie App je velmi jednoduchý. Tato aplikace je bohužel speciálně navržena pro zařízení s operačním systémem iOS, takže můžete zálohovat pouze fotografie na Mac nebo jiná zařízení se systémem iOS.
Část 2: Další možné způsoby zálohování obrázků iPhone
Teď to byly oficiální způsoby, jak si zálohovatfotografie, ale existují i další spolehlivé způsoby, jak udělat stejný úkol bez použití oficiálních aplikací jako iCloud a iTunes. K dispozici je cloudová služba třetí strany nazvaná Dropbox, funguje to trochu jinak než iCloud, ale je efektivní. Konečně, tam je Tenorshare iCareFone, také třetí-party aplikace, která může v podstatě zálohovat celý iPhone, ale selektivně s 1-click operace.
Způsob 1: Zálohování pomocí iCareFone
Pokud nejste opravdu fanouškem certifikovaného AppleAplikace a nemáte ani ponětí, jak zálohovat obrázky z iPhonu do počítače, doporučujeme pro zálohování fotografií použít https://www.tenorshare.com/products/icarefone.html. Jedná se o velmi důvěryhodný software s jednoduchým rozhraním, který umožňuje efektivní zálohování dat. Je k dispozici jak pro Mac, tak pro Windows a funguje velmi efektivně na obou. Hlavní výhodou iCareFone, pokud jde o zálohování fotografií nebo dat, je to, že můžete selektivně vybrat, který soubor chcete zálohovat a pak jít na to. Záloha je také velmi rychlá a obsahuje také zálohování jedním klepnutím. Zde jsou kroky:
1. Musíte začít stahováním a instalací softwaru do počítače.
2. Připojte zařízení pomocí iCareFone a vyberte možnost Zálohování a obnovení.

3. V horní části dalšího panelu bude ve výchozím nastavení zaškrtnuto políčko „Vybrat vše“.
4. Zrušte zaškrtnutí tohoto políčka a vyberte pouze Fotografie na kartě Data média.
5. Nakonec klikněte na možnost Záloha níže.

6. Můžete zobrazit záložní data a zobrazit náhled zálohovaných fotografií.
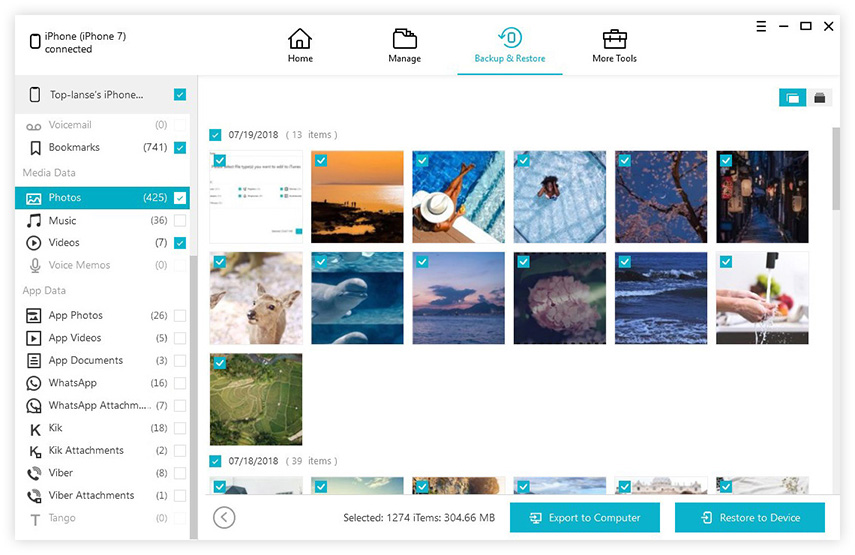
Můžete vidět, že je velmi jednoduché zálohovat fotografie pomocí Tenorshare iCareFone. Je rychlý, efektivní a je schopen zálohovat libovolnou formu dat selektivně. Nenechte si ujít úžasný program!
Způsob 2: Zálohování pomocí Dropbox
Jak již bylo zmíněno, Dropbox je cloudová služba. Existuje mnoho lidí po celém světě, kteří používají tuto aplikaci pro zálohování svých fotografií. Tam je zdarma a placené členství, oba jsou efektivní jen placené poskytuje více cloud skladování. Stejně jako ostatní cloudové služby, je to také závislé na Wi-Fi, ale to je nějak trochu snazší ovládání a spuštění. Postup zálohování obrázků z iPhonu do PC je uveden níže:
1. Nejprve si stáhněte a nainstalujte službu Dropbox cloud na svém iPhone. Vytvořit účet.
2. Otevřete Dropbox a klepněte na Nastavení. Zapněte kameru.
3. Nyní, kdykoli se nacházíte v síti Wi-Fi, budou vaše fotografie automaticky nahrány na váš účet Dropbox.

4. Nyní přejděte do svého počítače a otevřete svůj účet Dropbox z prohlížeče.
5. Nyní si stáhněte soubory z úložiště cloudu výběrem požadovaných fotografií.
Většinou uživatelé preferují Dropbox kvůli jeho jednoduchosti. Je spolehlivý, rychlý a funguje na Windows i Mac. Postupy jsou také stejné.
Závěr
V podstatě existuje více než několik způsobůefektivně zálohovat fotografie z iPhone do jiných zařízení, ale většinou uživatelé jdou na oficiální možnosti, jako jsou iCloud, iTunes nebo Photos App. Není pochyb o tom, že všechny tyto aplikace jsou dobré a budou efektivně zálohovat vaše fotografie. Ale teď máte jiné možnosti třetích stran, jako je Dropbox a Tenorshare iCareFone, které jsou lepší z hlediska všeho. Dropbox je také cloudová služba podobná iCloud, ale jak bylo diskutováno výše, je to jiné. Tenorshare iCareFone je bezplatná aplikace, která bude zálohovat všechna data během několika málo kliknutí. Vřele doporučuji tento software pro vás, protože je to nejlepší v oboru, a to je liga dopředu z jiných aplikací zde v tomto článku, pokud jde o celkový výkon a efektivitu. Jít na to!









