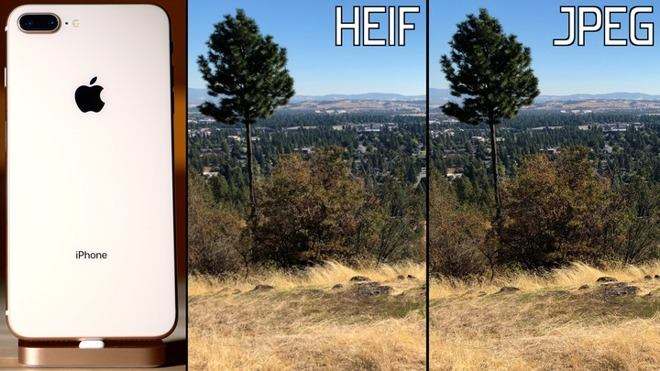Jak převést HEIC fotky?
„Jen jsem si všiml, že jednou z nových funkcí iOS 11 je nový formát obrazu .heic (namísto .jpg). Když se soubory nahrají do Dropboxu, zůstanou v .heic. Snažím se převést HEIC na JPG. Nemůžu najít žádný software, který by to dokázal. Každý ví o triku, jak to opravit?
HEIC je nový formát fotografie používaný ve výchozím nastaveníModely iPhone 7 nebo novější v systému iOS 11. Nový formát umožňuje uchovávat fotografie v poloviční velikosti souboru bez ztráty kvality, což může výrazně ušetřit úložiště zařízení iPhone. Jelikož je HEIC nově přijata, je neslučitelnost nevyhnutelná. Možná budete potřebovat běžnější formát, například JPG. Zde je 6 jednoduchých způsobů, jak změnit HEIC na JPG na iPhone.
- Metoda 1. Nastavte výchozí formát z HEIC na JPG
- Metoda 2. Automaticky změnit HEIC na JPG v iOS 11
- Metoda 3. Jedním klepnutím přeneste HEIC do formátu JPG bez ztráty definice
- Metoda 4. Převést HEIC na JPG pomocí e-mailu
- Metoda 5. Přeneste HEIC do JPG přes OneDrive ve Windows
- Metoda 6. Transformujte HEIC na JPG na Dropboxu
Metoda 1. Nastavte výchozí formát z HEIC na JPG
Pokud nechcete HEIC používat, můžete tuto novou funkci v iPhone pouze zakázat. Jít Nastavení>Fotoaparát>Formáty> vypněte Vysoká účinnost pod CAMERA CAPTURE. Poté se výchozí formát fotografie změní na nejkompatibilnější formát JPEG.

Metoda 2. Automaticky změnit HEIC na JPG v iOS 11
Tato metoda je velmi užitečná, když potřebujete přenášet fotografie z iPhone / iPad do PC / Mac. Během přenosu se HEIC automaticky převede na JPG. Jít Nastavení > Fotky > vyberte Automatický pod PŘENOS DO MAC NEBO PC.

Metoda 3. Jedním klepnutím přeneste HEIC do formátu JPG bez ztráty definice
Pokud chcete přenést fotografie z iPhone naPC / Mac a změna HEIC na JPG bez ztráty definice, iOS nástroj pro přenos souborů, Tenorshare iCareFone, může výrazně ušetřit čas a úsilí. To vám umožní náhled HEIC fotografií, které nelze přečíst v Průzkumníku Windows. Během exportu převede fotografie HEIC na soubory JPG. Kromě toho může spravovat různé soubory iOS jeden po druhém nebo ve svazku, například aplikace, kontakty, fotografie a videa atd.
Krok 1. Stáhněte a nainstalujte Tenorshare iCareFone, připojte svůj iPhone / iPad k PC / Mac. Spustit Tenorshare iCareFone.
Krok 2. Klikněte na „Správce souborů“> vyberte „Fotografie“> vyberte cílové fotoalbum. Zobrazí se všechny fotografie.

Krok 3. Vyberte HEIC fotografie, které chcete přesunout z iPhone / iPad do PC / Mac. Klikněte na „Export“.
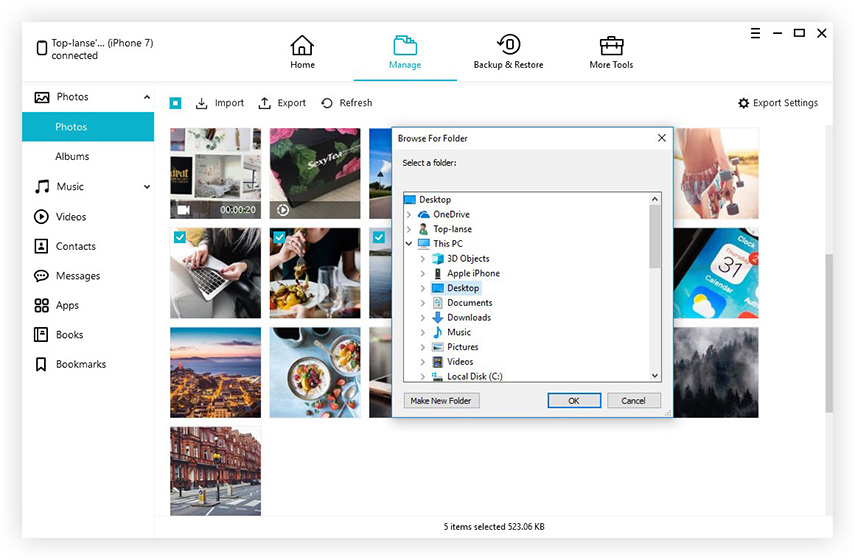
Všechny vaše obrázky HEIC budou po exportu převedeny do formátu JPG na PC / Mac. Tenorshare iCareFone může také podporovat přenos fotografií z PC / Mac do iPhone.
Metoda 4. Převést HEIC na JPG pomocí e-mailu
Fotografie HEIC můžete také změnit na JPG pomocíe-mailem. Prostě je poslal jako přílohu. Automaticky se převede na JPG. E-mail však nepochybně komprimuje vaše fotografie a je zde omezena velikost souboru.
Metoda 5. Přeneste HEIC do JPG přes OneDrive ve Windows
Nejnovější OneDrive může automaticky převést HEIC na JPG na Windows 10 před nahráním do cloudu. Uživatelé mohou prohlížet fotografie HEIC ve Windows 10, mobilní aplikaci OneDrive a na webových stránkách OneDrive.
Jít do Nastavení> Pokročilé a zapněte funkci Nahrát nejkompatibilnější na OneDrive.
Vaše fotografie HEIC budou převedeny do formátu JPG bez použití převodníku HEIC na JPG.
Metoda 6. Transformujte HEIC na JPG na Dropboxu
Nejnovější Dropbox umožňuje uživateli nahrát HEIC obraz a uložit jako JPG soubor. Vaše fotografie HEIC se při nahrávání automaticky změní na JPG.
Krok 1: Otevřete aplikaci Dropbox.
Krok 2: Klepněte na ikonu ozubeného kola v pravém horním rohu a vyberte Nahrávání kamer.

Krok 3: Vybrat Uložit fotografie HEIC a vybrat JPG jako formát nahrávání.
Sečteno podtrženo
To je vše, jak převést HEIC do JPG. Pokud chcete přenášet stávající fotografie HEIC do souborů JPG bez ztráty kvality, může být Tenorshare iCareFone tou nejlepší volbou. Pokud máte jiné problémy, zanechte prosím svůj komentář.