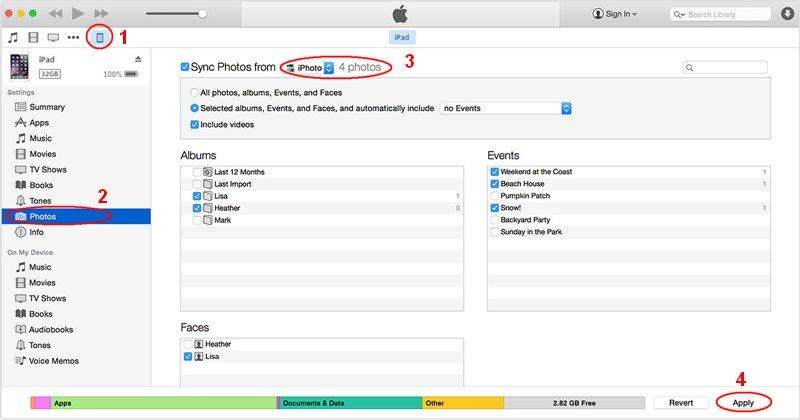Jak přenést fotografie z počítače do iPhone bez synchronizace
Pro mnoho uživatelů zařízení iOS je iTunes skvělýnástroj, pokud jde o přenos fotografií z počítače do iPhone, a ve většině případů budou fotografie na zařízeních iOS automaticky synchronizovány s iTunes, pokud jej nezakážete. Ale co když s iTunes něco není v pořádku, jak můžete kopírovat obrázky do iPhone bez synchronizace? Ve skutečnosti máte nyní více možností než kdykoli předtím, abyste mohli přenést fotografie do iPhone X / 8/8 Plus / 7/7 Plus / 6s / 6s Plus / 6/6 Plus / 5s, číst dál a získat odpověď z tohoto příspěvku .
Část 1: Přenos fotografií do iPhone bez synchronizace pomocí Tenorshare iCareFone
Nejjednodušší a nejlepší způsob, jak přenést fotografiePodle mých zkušeností je PC na iPhone bez iTunes TenCareFone. Jedná se v podstatě o bezplatnou alternativu k iTunes. S Tenorshare iCareFone můžete selektivně importovat obrázky z PC a Mac do iPhone Camera Roll a Photo Library i bez synchronizace, zatímco vaše data zůstanou v bezpečí. Níže je uvedeno, jak to funguje:
Chcete-li začít, stáhněte si a nainstalujte Tenorshare iCareFone do svého počítače.
Krok 1: Spusťte program Tenorshare iCareFone a poté připojte svůj iPhone k počítači. Poté vyberte z hlavního rozhraní Správce souborů a pokračujte kliknutím na Fotografie mezi 9 typy souborů.

Krok 2: Dále zaškrtněte cílové fotografie a kliknutím na tlačítko Importovat přeneste fotografie uložené v počítači do iPhone.

Krok 3: Po přenesení můžete iPhone odemknout a v zařízení přejít do aplikace Fotky << Alba. Zde jsou uloženy všechny přenesené obrázky.
Část 2: Kopírování obrázků z Mac do iPhone bez synchronizace
Pokud používáte Mac, který váš Mac podporuje AirDrop, můžete bezdrátově kopírovat obrázek z počítače do iPhone bez synchronizace.
Než však použijete Airdrop, musíte znát některé základní požadavky, aby bylo možné zkontrolovat, zda zařízení Airdrop může používat.
- Součástí zařízení iOS musí být konektor blesku.
- Podporuje zařízení nainstalované iOS 7 nebo později.
- Mac musí být model 2012 nebo novější s nainstalovaným OS X Yosemite
- Bluetooth a WIFI na vašem počítači Mac i iOS zapnuté.
Pokud jsou splněny všechny výše uvedené požadavky, můžete začít s přenosem fotografií pomocí Airdrop.
Nejprve se ujistěte, že je na vašem zařízení iOS zapnuto zařízení AirDrop.
Poté otevřete okno Finder a klikněte na AirDrop. V okně Finder vyberte možnost „Dovolte mi, aby mě objevili všichni“.

Poté přetáhněte obrázek na ikonu iPhone a stiskněte tlačítko Odeslat.
Po odeslání se pod ikonou zařízení zobrazí slovo Odesláno
Přejeďte prstem nahoru na Control Center na vašem iPhone. Když uživatel Mac sdílí fotografii, měla by se před kopírováním zobrazit výstraha s žádostí o schválení přenosu, stačí klepnout na přijmout a soubor se začne přenášet.
Po dokončení nahrávání můžete své fotografie zobrazit v cíli v aplikaci Camera Roll.
Ve srovnání s výše uvedenými dvěma metodamimetoda 1 je samozřejmě mnohem jednodušší než metoda 2. Kromě toho může metoda 1 dobře fungovat na Windows PC i Mac, zatímco metoda 2 je užitečná pouze pro uživatele Mac. Proto důrazně doporučujeme vyzkoušet Tenorshare iCareFone přímo pro úsporu času.
Pokud si myslíte, že existuje více způsobů, jak přesouvat fotografie z počítače do zařízení iOS, které zde nebyly pokryty, dejte mi prosím vědět v komentáři, určitě to doplním a uvedu vám atribuce.