6 způsobů, jak opravit "t Přenos fotografií z iPhone do PC
Už vás dost zkusí znovu a znovu, ale jstenemůžete importovat fotografie z iPhone do PC? Pak tedy nejste sami. Existuje řada lidí, kteří se potýkají se stejným problémem. Mnoho lidí si stěžovalo, že si nemohou přenášet fotografie z iPhone do PC, ale teď si nemusíte dělat starosti. Tady vám ukážu 6 způsobů, jak to napravit, můžete přenést fotografie z iPhone do PC. Sledujte řešení pečlivě podle ukázky v článku, ale nedospějte k závěru, že řešení nefunguje pouze náhodným vyzkoušením některé z nich . Pro různé lidi fungovalo jiné řešení.
Část 1: Jak opravit nelze přenášet obrázky z iPhone do počítače
Existuje několik řešení problémuNemohu přenést fotografie z iPhone do PC a uvedl jsem těch nejlepších 5 řešení, která pro většinu lidí fungovala naprosto v pořádku. Řešil jsem řešení podle priority dané lidmi a které řešení fungovalo většinu času.
Řešení 1: Zkontrolujte připojení USB
Nejprve zkontrolujte připojení USBmezi iPhone a počítačem. Ujistěte se, že používáte originální kabel USB a port USB funguje správně. Zkuste se připojit k jinému zařízení a zjistit, zda je detekováno. Pokud by tento malý trik nepomohl, podívejte se na níže uvedená řešení.
Řešení 2: Zkontrolujte, zda je iPhone odemčený
Pokud je váš iPhone uzamčen, existuje možnostpak možná nebudete moci přenášet fotografie z iPhone do PC. Vždy se ujistěte, že váš iPhone je vzhůru a není zamčený přístupovým kódem. Jednoduše odemkněte iPhone při přenosu fotografií a poklepejte na obrazovku, abyste jej odemkli, nebo můžete dokonce nastavit, aby obrazovku nikdy nezamknul.
- Jít do Nastavení >> Klepněte na Displej a jas
- Klepněte na Automatický zámek >> Klepněte na Nikdy

Řešení 3: Obnovte svůj iPhone jako důvěryhodné zařízení
Resetování iPhone jako důvěryhodného zařízení vám může pomoci vyřešit problém, kdy nelze stáhnout fotografie z iPhone do počítače. Postupujte podle níže uvedených kroků:
- Přejít na Nastavení vašeho iPhone >> Přejít na Všeobecné >> Přejděte dolů na obrazovce a vyhledejte Reset
- Klepněte na Reset, uvidíte mnoho možností >> Klepněte na Obnovit polohu a soukromí
- Zadejte přístupový kód a potvrďte, že chcete obnovit všechna nastavení polohy a soukromí zařízení iPhone.
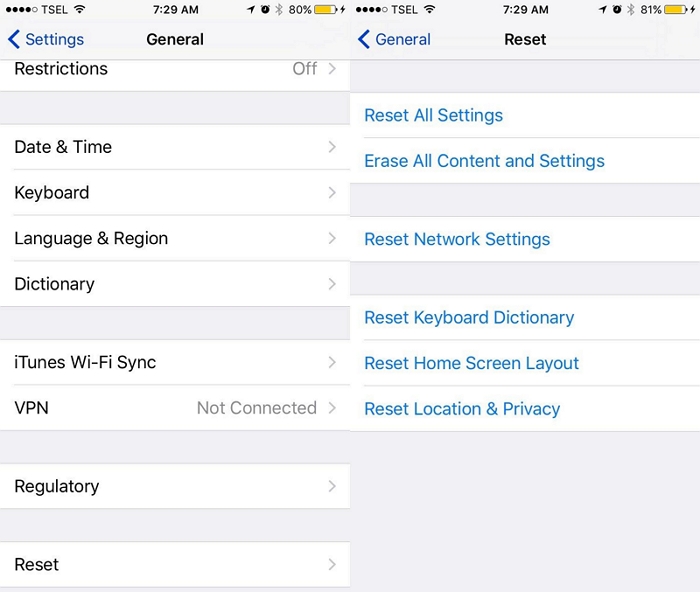
Nyní, když připojíte svůj iPhone k PC pomocí kabelu USB, zobrazí se dialogové okno s dotazem Důvěřujte tomuto počítači. Klikněte na Důvěra a budete moci importovat fotografie z iPhone do PC.
Řešení 4: Zkontrolujte aktualizaci softwaru pro systémy iOS i iTunes
Někdy také zjistilo, že zastaralý iOSnebo iTunes způsobuje problém. Ujistěte se proto, že vaše zařízení iOS i iTunes jsou aktuální. Chcete-li vědět, zda vaše iOS a iTunes obsahují nějakou aktualizaci softwaru. Postupujte podle níže uvedených kroků.
Poznámka: Před aktualizací softwaru se ujistěte, že máte více než 50% baterie, protože aktualizace softwaru trvá někdy a měla by být připojena k Internetu (pomocí Wi-fi nebo mobilních dat)
Zkontrolujte, zda není k dispozici aktualizace pro iOS
- Jít do Nastavení >> Přejít na Všeobecné >> Klepněte na Aktualizace softwaru.
- Pokud je k dispozici aktualizace softwaru, můžete na obrazovce vidět a klepnout na Stáhnout a nainstalovat možnost a postupujte podle postupu.
- Váš iPhone software bude brzy aktualizován.

Zkontrolujte, zda není k dispozici aktualizace pro iTunes
- Spustit iTunes >> Klikněte na:Pomoc option- Pro Windows / iTunes-For Mac (můžete vidět na horním panelu obrazovky)
- Uvidíte mnoho možností, klikněte na Kontrola aktualizací
- Pokud je k dispozici nová verze, uvidíte na obrazovce >> Klikněte na Stáhněte si iTunes
- Nainstaluje iTunes na nejnovější verzi


Řešení 5: Resetujte službu Apple Mobile Device Service
- Odpojte iPhone a ukončete iTunes, pokud je připojen k PC.
- lis Okna + R spusťte příkaz Spustit >> Zadejte services.msc a klikněte OK (Otevře se konzola služeb)
- Nyní klikněte pravým tlačítkem myši Služba Apple Mobile Device Service >> Klikněte na Vlastnosti
- Vybrat Automatický možnost Typ spouštění >> Klikněte na Stop volba
- Jakmile je služba zastavena, klikněte na možnost Start
- Restartujte počítač a nyní je dobré jít
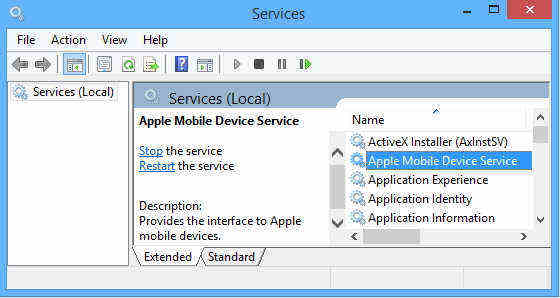

Část 2: Alternativní řešení pro přenos fotografií z iPhone do PC a Mac
Používání Tenorshare iCareFone je nejlepší aalternativní řešení k vyřešení problému s přenosem fotografií z iPhone do počítače. Je snadno použitelný a můžete se rozhodnout přenést fotografie hromadně nebo selektivně, současně nemáte žádná omezení iTunes nebo iCloud, jako je úložiště iCloud, zálohované fotografie nejsou čitelné atd.
Nejprve si stáhněte a nainstalujte do svého počítače a postupujte podle níže uvedených kroků.
- Připojte svůj iPhone k iCareFone pomocí kabelu USB.
- Otevřete software iCareFone >> uvidíte obrazovku s podrobnostmi o iPhone a 6 funkcemi.
- Klikněte na Správce souborů (Můžete vidět v první kategorii funkcí vlevo nahoře)
- Vybrat Fotky volba >> Budete si moci prohlédnout fotografie vašeho iPhone
- Vyberte všechny fotografie nebo požadovanou fotografii a klikněte na Vývozní (Tato možnost se zobrazí v levém horním pruhu nabídky)
- Po kliknutí na Importovat se fotografie uloží do vašeho počítače.



Jedná se tedy o nejlepších 6 způsobů, jak je nelze opravitPřeneste fotografie z iPhone do PC. Doporučuji vyzkoušet první řešení a jsem si jist, že budete moci přenášet fotografie z iPhone do PC a také nemusíte vidět žádné další možné řešení. Dejte nám vědět, co si o těchto řešeních myslíte a jaké řešení vyzkoušel.









