5 způsobů, jak posílat obrázky z iPhone na notebook
iPhone je považován za jeden z nejchytřejšíchgadgety naší generace. Apple uvádí na trh nový model každý rok s několika vylepšeními a výkonnými fotoaparáty, ale úložný prostor je stále omezený. ICloud sice poskytuje bezplatné cloudové úložiště, ale to nestačí. Zákazník tedy jde o nejjednodušší možnost přenesením svých dat do svých notebooků, zejména těch fotografií, které zabírají velkou velikost paměti. Takže několik jednoduchých metod jak kopírovat fotografie z iPhone do notebooku jsou uvedeny níže pro vaše reference.
- Nejjednodušší způsob, jak kopírovat fotografie z iPhone do PC a Mac
- Kopírování fotografií z iPhone do notebooku s e-mailem
- Synchronizace fotografií z iPhonu do notebooku s iTunes
- Stáhněte si iCloud Photos do notebooku z iPhone
- Kopírujte obrázky z iPhone do notebooku pomocí kabelu USB
Způsob 1: Nejjednodušší způsob kopírování fotografií z iPhone do PC a Mac
Tenorshare iCareFone je nejjednodušší způsob kopírovánífotografie z iPhone do notebooku bez kompromisů v kvalitě. Je to profesionální nástroj, který může do počítače odesílat jakékoli typy obrázků z fotoaparátu, Photo Stream, alba, obrázky WhatsApp a mnoho dalších zdrojů.
- Kompatibilní s Mac a Windows.
- Není třeba Wi-Fi.
- Selektivní a hromadný přenos fotografií.
- Žádné omezení dovozu a vývozu, jako je množství a velikost.
- Plně čitelné soubory po přenosu.
Zde je návod, jak použít Tenorshare iCareFone pro export fotografií:
1. Stáhněte a nainstalujte Tenorshare iCareFone do počítače.
2. Nyní spusťte software a propojte iPhone a počítač pomocí kabelu USB.

3. V nabídce vyhledejte „Správce souborů“ a poté klepněte na „Fotografie“.
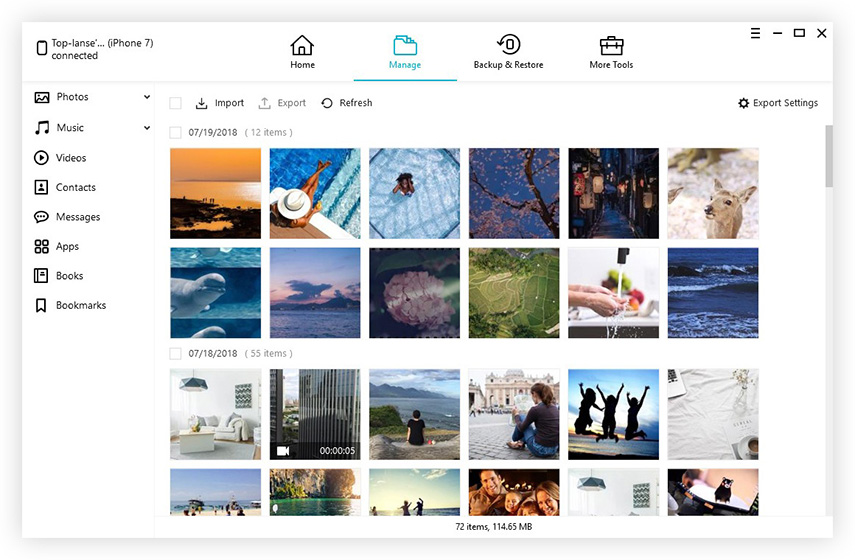
4. Nyní vyberte fotografie a jednoduše klepněte na „Exportovat“.

Vybrané fotografie získáte na svém počítači.
Způsob 2: Kopírování fotografií z iPhone do notebooku s e-mailem
Existuje několik způsobů, jak provést fotografiipřevod z iPhone do notebooku, ale někdy úplně zapomeneme na nejzákladnější možnost, a to jejich odesláním e-mailem. Odeslání fotografií e-mailem je velmi snadná možnost dostupná pro všechny. Jediné, co musíte udělat, je vybrat obrázky a zadat adresu. Úplný popis je uveden níže ...
1. Pokud jej nemáte, založte si nový e-mailový účet.
2. Nyní klepněte na album a vyberte fotografie, které chcete odeslat, a klepněte na Sdílet.
3. Po výběru vyberte v seznamu možnost „Pošta“.

4. Opatrně je vyberte a zadejte e-mailovou adresu, kam chcete odeslat, a potom klepněte na Odeslat.

5. Pokud chcete, můžete přidat zprávu.
Tato možnost e-mailu je bohužel životaschopnápouze omezený počet fotografií. Pokud chcete poslat velké množství fotografií, jako celé album obsahující více než 500 fotografií, musíte hledat další možné způsoby jejich odeslání.
Způsob 3: Synchronizace fotografií z iPhone do notebooku s iTunes
Pokud vlastníte zařízení Apple a chcete používat všechnyklasické služby poskytované společností se musíte zaregistrovat do aplikace iTunes nebo iCloud. Tyto aplikace jsou k dispozici pro všechny verze iPhone, jako je 6 / 6S / 7 / 7Plus / 8 a dokonce i pro nejnovější iPhone X. Tyto aplikace vám ve skutečnosti pomáhají plně využívat potenciál iPhone. Budeme mluvit hlavně o iTunes a o tom, jak se jedná o jednu konkrétní službu, která vám pomůže synchronizovat váš iPhone s notebookem.
Fotografie iPhone můžete synchronizovat s notebookem dvěma způsoby a jsou popsány níže.
1. Při procházení tímto procesem musíte nejprve stáhnout a nainstalovat nejnovější verzi iTunes do svého notebooku.
2. Připojte svůj iPhone a notebook pomocí kabelu USB.
3. Vytvoření spojení bude chvíli trvat.
4. Pokud na svém notebooku otevřete iTunes, uvidíte, že se zde objevila ikona přenosného zařízení.
5. Zadejte přenosné zařízení a vyhledejte tlačítko Zálohovat nyní.
6. Po dokončení klikněte na Hotovo.
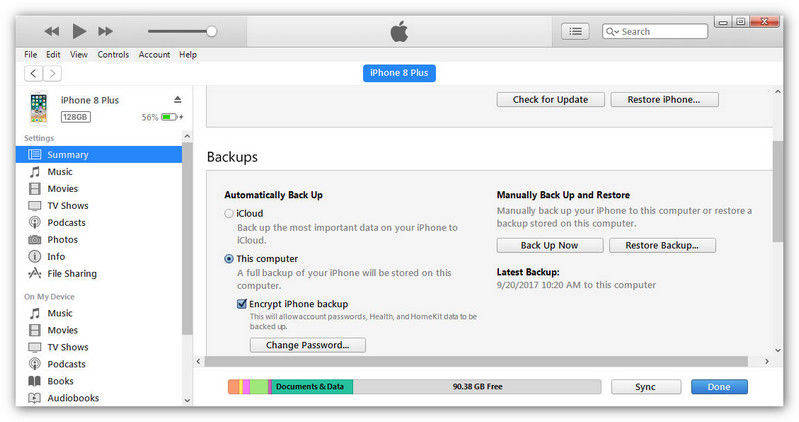
Chcete-li příště uložit problémy, můžete také povolit možnost „Synchronizovat toto zařízení přes Wi-Fi“ a váš iPhone se automaticky synchronizuje s iTunes, když je ve stejné síti.

Nyní, pokud budete postupovat podle pokynů správně,synchronizace zařízení prostřednictvím iTunes bude velmi snadná, ale měli byste vědět, že soubory uložené v notebooku prostřednictvím iTunes jsou pouze záložní soubory, můžete je přesunout nebo odeslat, ale nejsou čitelné.
Způsob 4: Stáhněte si iCloud Photos do notebooku z iPhone
Aplikace iCloud bude poskytovat velkou podporu a pomocabyste zůstali v kontaktu s dalšími zařízeními iDevices. Naštěstí, když se zaregistrujete na serveru iCloud, společnost vám poskytne 5 GB úložného prostoru pro vaše další data. Bohužel, pokud potřebujete více, než budete muset zaplatit!
Jednou z nejdůležitějších částí iCloud je„iCloud Photo Library“, která je dokonce k dispozici pro Windows. To vám pomůže poslat všechny vaše fotografie a videa do vašeho notebooku. Způsob použití tohoto postupu je uveden níže.
1. Zapněte iCloud Photo Library na iPhone a notebooku
- Na iPhone: Pokud používáte iOS 11 a vyšší na svémiPhone pak musíte přejít do „Nastavení“, klepnutím na své jméno přejděte do „iCloud“. Pak musíte jít do "Fotografie" a zapnout "iCloud Photo Library", ale pokud používáte iOS verze 10.3 a starší, pak jděte na "iCloud" z "Nastavení" a pak jděte na "Fotografie" pro zapnutí to dál.
- Na notebooku Windows: Přejděte na „Fotografie“ a klikněte na Možnosti. Z možností vyberte „iCloud Photo Library“ a poté klikněte na „Použít“.
- Na MacBook: přejděte na „Předvolby systému“ a najděte „iCloud“, zadejte jej. Nyní přejděte na „Fotografie“ a vyberte „iCloud Photo Library“.

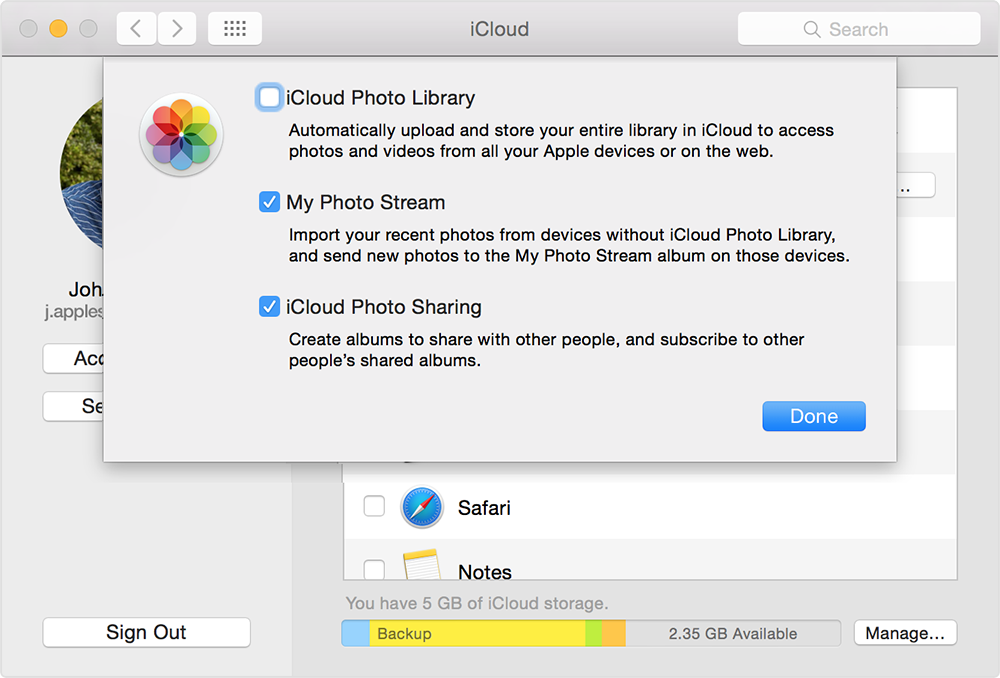
2. Získejte přístup k fotografiím iCloud na svém laotopu
Poté iCloud automaticky nahraje a uloží vaše fotografie na všechna zařízení. Chcete-li získat přístup k fotografiím iCloud na svém notebooku, postupujte podle níže uvedeného postupu.
- Pro uživatele Windows: otevřete "Průzkumník souborů" a najděte "iCloud"Fotografie "pod položkou" Oblíbené ". Otevřete ji a klikněte na složku Soubory ke stažení.. Jednoduše si stáhněte fotografie a ihned získejte všechny své obrázky do počítače.
- Pro uživatele Mac: Spusťte aplikaci Fotky a zobrazí se vaše fotografie. Nebo se můžete přihlásit na iCloud.com a zobrazit všechny synchronizované fotografie z iPhone.
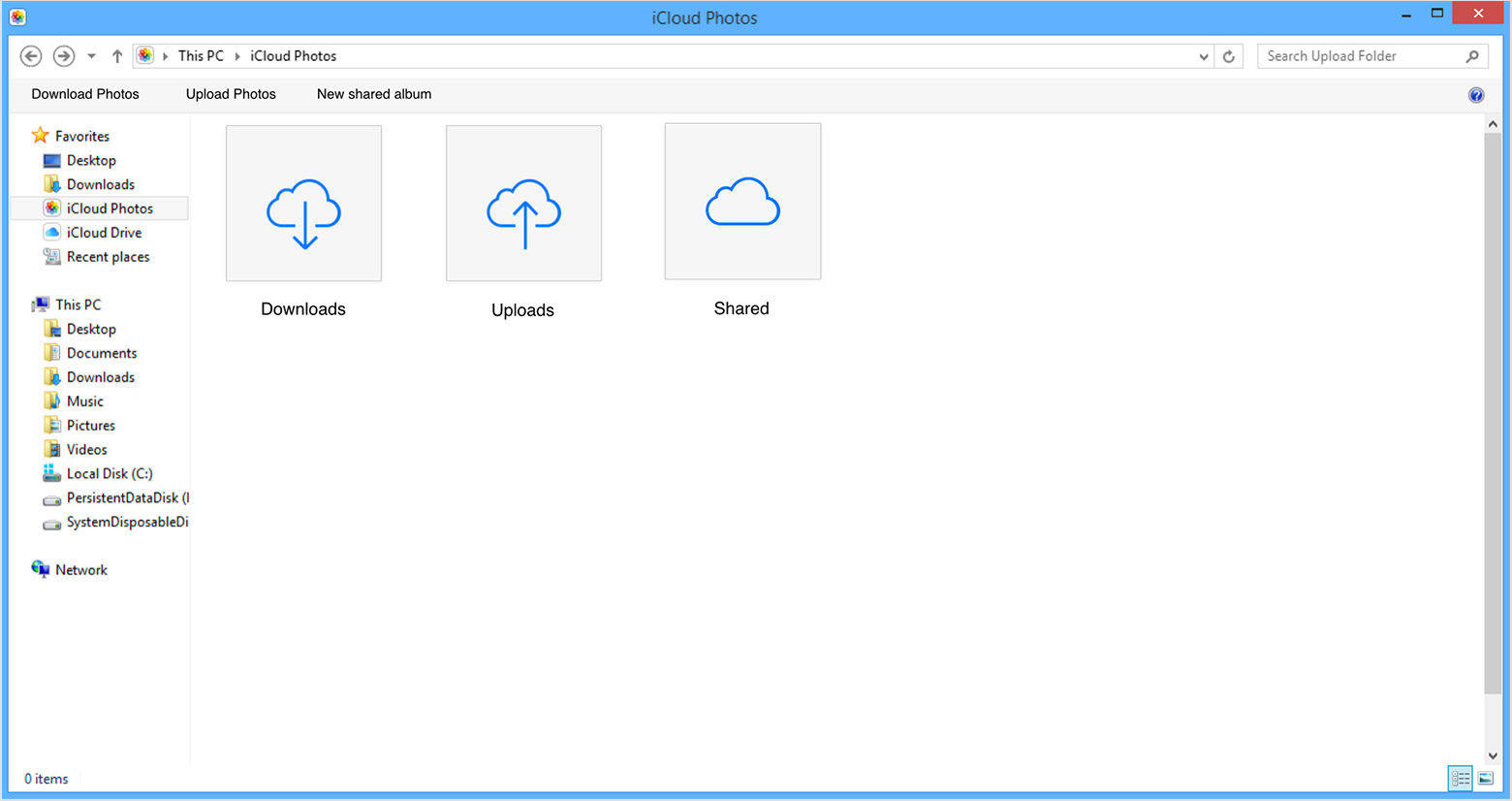
Způsob 5: Kopírování obrázků z iPhone do notebooku pomocí kabelu USB
Kopírování obrázků z vašeho iPhone do notebookus kabelem USB je také k dispozici a především nemusíte záviset na žádných aplikacích, stačí si pořídit kabel USB a začít kopírovat fotografie přímo z telefonu. Kabel USB funguje na Windows i iOS a metoda je trochu jiná, což je podrobněji popsáno níže.
Windows Notebook s Průzkumník souborů
Přenos fotografií z iPhone do notebooku Windows je snadný, zejména s předinstalovaným kabelem USB a iTunes. Proces je uveden níže.
1. Stisknutím tlačítka Win + E otevřete Průzkumník souborů na svém notebooku.
2. Najděte svůj iPhone a poklepejte na Interní úložiště a poté otevřete složku DCIM.
3. Fotografie, snímky obrazovky a videa na vašem iPhonu budou zobrazeny v časovém pořadí. Vyberte požadované obrázky a zkopírujte do jiné složky.

Mac s aplikacemi Fotky
Pokud používáte notebook Mac, víte o aplikaci Photo App. Metoda je velmi snadná a uvedená níže…
1. Ujistěte se, že máte na svém počítači Mac nejnovější verzi iTunes.
2. Nyní připojte svůj iPhone k počítači Mac pomocí kabelu USB.
3. Mac si chvíli přečte zařízení a poté se spustí aplikace Photo App.
4. Panel Photo App se objeví se všemi fotografiemi a videi na vašem iPhone. Vyberte ty, které chcete stáhnout, a poté klikněte na tlačítko Import v pravém horním rohu.

5. Vaše práce je hotová, můžete zařízení odpojit.
Zde je 5 nejlepších způsobů, jak kopírovatobrázky z iphone do notebooku. Tyto metody pokrývají vše, co potřebujete vědět o přenosu fotografií v systému iOS. Postupujte opatrně a můžete to udělat sami. Použijte tenorshare iCareFone, aby byl celý proces hladký a bez bolesti hlavy. Vysoce doporučeno! Pokud se vám tento článek líbí, sdílejte a komentujte !!









