4 způsoby stahování fotografií z iPhonu do PC
„Nezdá se mi, že bych na to přišel! Jak mohu stáhnout obrázky z mého zařízení iPhone X do počítače? Musím si stáhnout konkrétní software? Co bych měl dělat? Chci mít zálohy pro všechny moje obrázky v počítači jen pro případ. Prosím pomozte!"
Existuje několik různých metod, které můžetepoužít ke stažení fotografií z iPhone do PC. Nezáleží na tom, zda používáte nejnovější model iPhone - iPhone X (10) nebo dokonce iPhone 5s! Sestavili jsme seznam všech různých způsobů, kterými lze snadno přenášet své obrazové soubory. Zde je návod!
- Způsob 1: Stahování fotografií z iPhone do počítače z e-mailu
- Způsob 2: Stahování obrázků z iPhonu do PC z iCloud
- Způsob 3: Stahování obrázků z iPhone ze služby Fotky Google
- Způsob 4: Import fotografií z iPhone do počítače pomocí aplikace Tenorshare iCareFone
Způsob 1: Stahování fotografií z iPhone do počítače z e-mailu
První metoda, kterou budeme hledatdo, je Email. Jak tedy přenášíte fotografie z iPhone do počítače pomocí e-mailu? Je to vlastně docela snadné. Je to však opravdu jen pro přenos několika obrázků najednou - ne tolik pro stahování celé partie (protože každý e-mail je omezený).
1. Otevřete aplikaci Fotografie na svém iPhone! Budete muset vyhledat a vybrat fotografie, které chcete odeslat do počítače.

2.Jakmile vyberete obrázky, které chcete importovat z telefonu iPhone do počítače (Mac nebo Windows), klepněte na ikonu Sdílet v levé dolní části obrazovky. To bude výzva posuvné obrazovce s partou různých aplikací - klikněte na možnost Pošta.

3.Tím se přesunete do aplikace Mail s automaticky připojenými obrázky. V takovém případě stačí zadat svou vlastní e-mailovou adresu (nebo adresu, na kterou chcete obrázky odeslat) a obrázky si můžete stáhnout do počítače.

Způsob 2: Stahování obrázků z iPhonu do PC z iCloud
iCloud je obvyklý go-to pro iOS uživatele - to je to, co lidé obvykle doporučují, když se někdo zeptá jak na přesouvat fotografie z iPhone do PC? Existují však lidé, kterým čelíproblémy s databází iCloud. Zejména ti, kteří používají nejnovější iOS nebo lidi, kteří mají starší modely, jako je iPhone 5, iPhone 6 / 6s, atd. Kromě toho iCloud nabízí pouze 5 GB volného úložiště a vyžaduje, abyste zaplatili, abyste měli více místa pro ukládání fotografií. . Ať tak či onak, zde je popsáno, jak můžete synchronizovat fotografie z iPhone do počítače.
1.V počítači budete muset zapnout sdílení fotografií. Za tímto účelem začněte stahovat iCloud do počítače. Postupujte podle pokynů a nainstalujte. Jakmile vstoupíte do hlavního rozbočovače, vše, co musíte udělat, je najít tlačítko „Možnosti“, které se nachází vedle položky „Fotografie“. Zobrazí se přepínač pro možnosti „iCloud photos“. a klepněte na tlačítko „Hotovo“.
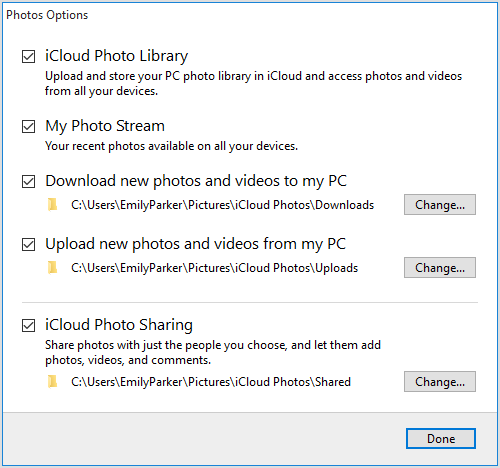
2. Nyní je čas udělat totéž pro váš iPhone. Jediné, co musíte udělat, abyste zapnuli iCloud Photo Library Sync na vašem iPhone, je vybrat Nastavení> Fotografie a fotoaparát nebo Fotografie na zařízeních iOS 11 a novějších. Zapnutím této funkce povolíte automatickou synchronizaci fotografií do knihovny iCloud (pokud je připojen k síti Wi-Fi).

3. Nakonec můžete otevřít okno Průzkumník souborů a přejděte do Oblíbených> Fotografie iCloud a kliknout na Stáhnout fotografie a videa, abyste se rozhodli, které fotografie chcete uložit do počítače.

Způsob 3: Stahování obrázků z iPhone ze služby Fotky Google
Aplikace Google Photos je třetí metodoupředstavíme se. To nebude vyžadovat mnoho - mimo účet Google. Protože používáme aplikaci Fotky Google k nahrávání a stahování obrázků.
1. Nejprve si stáhněte aplikaci Fotky Google na App Store.

2. Poté spusťte aplikaci Fotky Google a při zobrazení výzvy se přihlaste k účtu Google. Zapněte volbu „Zálohování a synchronizace“.

3. Všechny fotografie ve vašem iPhonu by měly být automaticky nahrány, pokud je k dispozici Wi-Fi. Poté můžete přepnout do počítače a vyhledat tyto fotografie. Kliknutím na tlačítko „Download“ (Stáhnout) získáte tyto snímky do počítače.
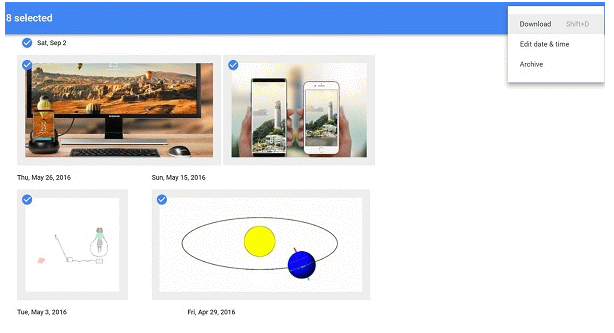
Způsob 4: Import fotografií z iPhone do počítače pomocí aplikace Tenorshare iCareFone
Poslední metoda bude demonstrována pomocíTenorshare iCareFone. Ačkoli je to pro některé uživatele neznámé, lidé, kteří jej používají, skončí preferencí před ostatními metodami. To proto, že nabízí selektivní a hromadné přenosy, takže se můžete snadno rozhodnout, které fotografie umístit do počítače! Na rozdíl od iCloudu nemá žádné omezení pro ukládání a může okamžitě přejít bez čekání. Kromě toho podporuje všechny značky a modely, včetně iOS 11 iPhone X. S tím vším na paměti, není pochyb o tom, proč lidé nakonec zvolí Tenorshare iCareFone metodu v dlouhodobém horizontu. Je to snadné a rychlé, takže je to nejefektivnější volba!
1. Spusťte TenorshareiCareFone a připojte svůj iPhone k počítači. Tím se automaticky synchronizují informace v telefonu do softwaru. Zůstaňte na kartě „Správce souborů“.

2. Dále klikněte na ikonu „Fotky“. To může trvat několik sekund, ale to vám umožní zobrazit náhled všech obrázků ve vašem iPhone.

3. Nakonec vyberte snímky, které chcete exportovat, nebo klikněte na pole „Vybrat vše“. Jediné, co musíte udělat, je kliknout na možnost „Exportovat“ a vybrat, kam mají být obrázky uloženy.

Spousta metod, které lze použít ke staženíjejich fotografie z iPhone do PC jsou frustrující pomalu. Některé z nich mají limity pro ukládání dat - například e-mail / iCloud a další vyžadují, abyste postupně nahrávali a stahovali fotografie - například aplikaci Fotky Google. Vyžaduje spoustu práce a spoustu trpělivosti. Proto doporučujeme používat Tenorshare iCareFone! Díky tomuto praktickému nástroji pro přenos dat iOS budete moci posílat spoustu snímků bez jakýchkoli rozruchů!









