Jak přenést fotografie z iPhone do PC Windows 10/8/7
Jak lepší způsob, jak zachytit vzpomínky nežfotit? Nicméně, zatímco naše iPhony pořizují skvělé fotografie, je pravděpodobné, že paměť v nich bude nízká, zejména proto, že zachytí fotografie s vysokým rozlišením. Přesto je důležité zálohovat vaše fotografie: v případě, že váš iPhone havaruje nebo omylem vymažete data, jste si jisti, že stále máte zálohy na své fotografie. Podrobnosti tohoto článku jak přenášet fotografie z iPhone do PC Windows 7/8/10.
- Část 1: Jak přenášet fotografie z iPhone do systému Windows 10/8/7 pomocí aplikace Tenorshare iCareFone
- Část 2: Import fotografií z iPhone do systému Windows 7 (pomocí funkce Automatické přehrávání)
- Část 3: Přenos fotografií z iPhone do PC Windows 10 a 8 (Použití aplikace Photos)
- Tip: Přenos fotografií z iPhone do systému Windows 10/8/7 Pomocí Průzkumníka Windows
Část 1: Jak přenášet fotografie z iPhone do systému Windows 10/8/7 pomocí aplikace Tenorshare iCareFone
Tenorshare iCareFone je krásně navrženýa uživatelsky přívětivý software, který umožňuje uživatelům odesílat fotografie a další data z jejich zařízení iPhone X / 8/8 + / 7/7 Plus / 6S / 6S Plus / 6 / 5S / SE do počítačů se systémem Windows 10/8/7.
Mezi výhody používání Tenorshare iCareFone patří:
- Selektivní přenos fotografií, které jsou seřazeny podle složek a času.
- Hromadný přenos fotografií bez omezení počtu fotografií, které chcete exportovat a importovat.
- Komprimujte a zálohujte fotografie bez ztráty kvality.
- Přenos fotografií bez omezení iTunes a iCloud.
- Vysoká rychlost přenosu fotografií.
- Přenos fotografií přes USB kabel bez použití Wi-Fi.
- Vyhledejte všechny fotografie v aplikaci Camera Roll / My Photo Stream a Photo Library / Album.
- Kompatibilní se všemi verzemi iOS 11/10/9/8, iPhone X / 8/8 + / 7/7 Plus / 6S / 6S Plus / 6/5 / SE a iPad Pro.
Při přenosu fotografií pomocí aplikace Tenorshare iCareFone postupujte podle následujících pokynů.
- Krok 1: Stáhnout, nainstalovat a spustit Tenorshare iCareFone na vašem PC s operačním systémem Windows 10 / 8.1 / 8/7.
- Krok 2: Připojte svůj iPhone k počítači pomocí kabelu USB.
- Krok 3: Klikněte na kartu Správce souborů na domovské stránce, pokud není ve výchozím nastavení vybrána a poté klikněte na možnost Fotografie.
- Krok 4: Procházejte a vyberte fotografie, které chcete přenést, klepněte na tlačítko Exportovat a vyberte umístění souboru pro uložení fotografií.

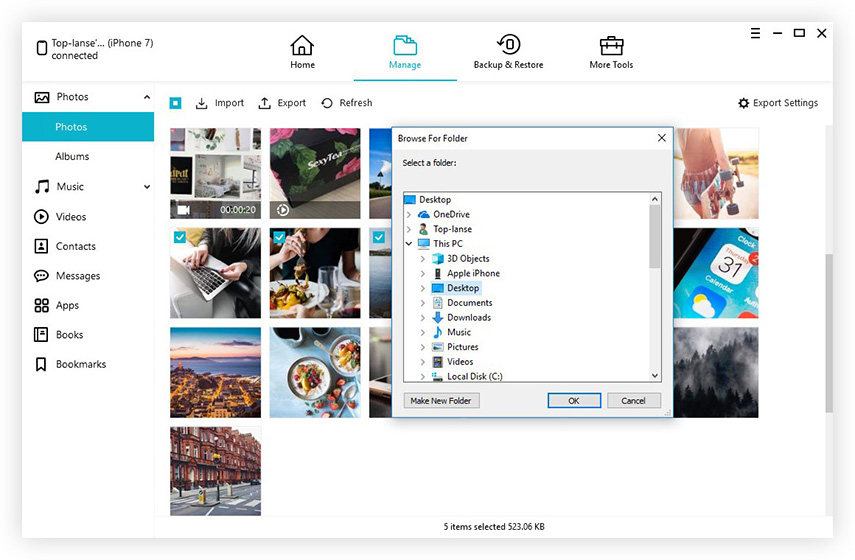
Poznámka: Tenorshare iCareFone automaticky detekuje všechny fotografie a klasifikuje je podle příslušné složky. Výchozí umístění pro ukládání Exportní fotografie je pracovní plocha.
Část 2: Import fotografií z iPhone do systému Windows 7 (pomocí funkce Automatické přehrávání)
Funkce AutoPlay je funkce systému Windows 7/8/10umožňuje uživatelům vybrat ze seznamu možností akci, která se má provést při připojení externího zařízení k počítači. Je to užitečná funkce, kterou lze použít pro přenos fotografií z iPhone do systému Windows 7. Nejprve je třeba, aby uživatelé povolili nebo alespoň zajistili, že nebyl zakázán, a pak fotografie importujte pomocí této funkce.
Chcete-li použít funkci Automatické přehrávání v systému Windows, postupujte podle níže uvedeného postupu. (Instalace iTunes do počítače se systémem Windows 7 stažením pomocí odkazů: 32bitové nebo 64bitové.)
- Krok 1: Aktivujte funkci Automatické přehrávání pomocí tlačítka Start> Ovládací panely> Hardware a zvuk> Automatické přehrávání. (Případně můžete hledat funkci Automatické přehrávání ve vyhledávacím poli ovládacího panelu) Zaškrtněte políčko "Použít automatické přehrávání pro všechna média a zařízení" v levém horním rohu okna a klepněte na tlačítko Uložit.
- Krok 2: Připojte svůj iPhone k počítači pomocí kabelu USB a spusťte fotoaparát na svém iPhone.
- Krok 3: Automaticky se zobrazí dialogové okno Automatické přehrávání. Klepněte na tlačítko Importovat obrázky a videa.
- Krok 4: Vyberte fotografie, které chcete importovat, a klepněte na tlačítko Importovat.
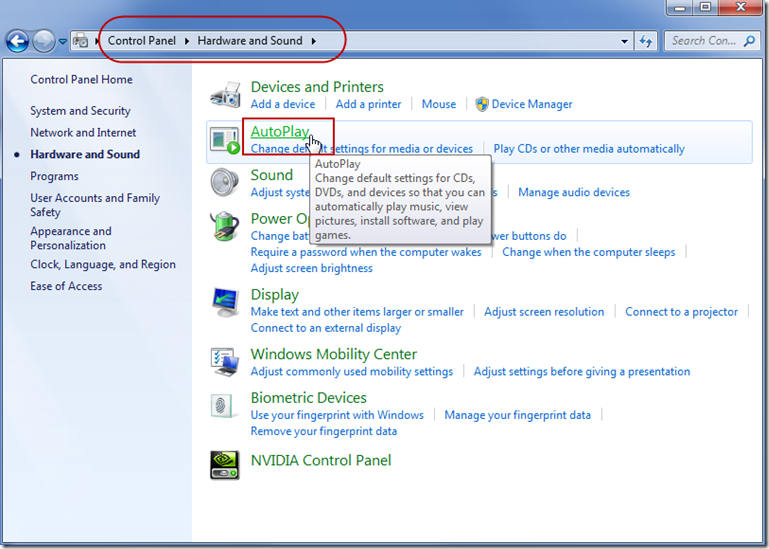
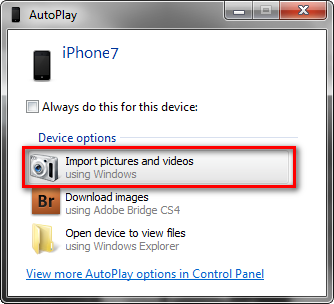
Část 3: Přenos fotografií z iPhone do PC Windows 10 a 8 (Použití aplikace Photos)
Fotografie App je nástroj na Windows 10 a 8, žeobsahuje všechny fotografie ve vašem počítači a fotografie importované z externích zařízení. Chcete vědět, jak přenášet fotografie z iPhone do Windows 10 PC? Postupujte podle níže uvedeného postupu.
- Krok 1: Připojte svůj iPhone k počítači pomocí kabelu USB.
- Krok 2: Spusťte aplikaci Photos kliknutím na nabídku Start a poté na položku Fotografie, pokud se software automaticky nespustí.
- Krok 3: V pravém horním rohu klikněte na tlačítko Import (Importovat): je čtverec se šipkou směřující dolů. Vyberte fotografie, které chcete přenést z iPhonu, kliknutím na zaškrtávací políčko, které se nachází na každém z nich. Poté klepněte na tlačítko Continue (Pokračovat) v dolní části okna.
- Krok 4: Klepněte na tlačítko Importovat.
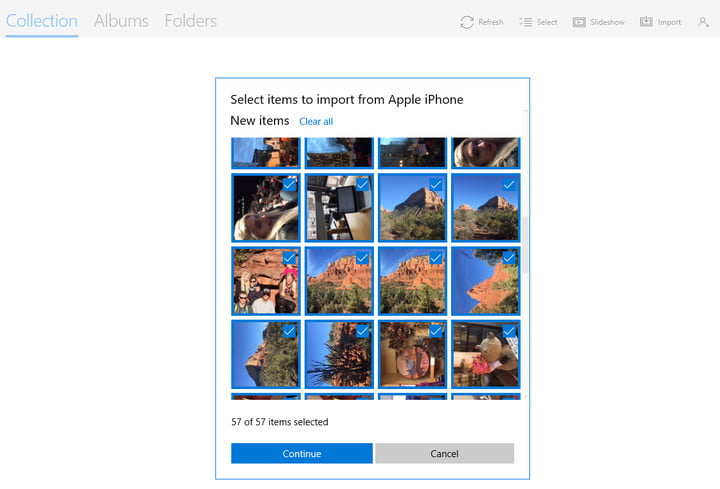
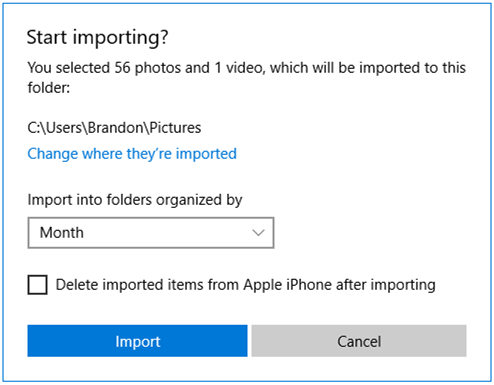
Poznámka: Chcete-li importované fotografie z iPhonu odstranit, zaškrtněte políčko v okně, které se objeví v kroku 4 výše.
Tip: Přenos fotografií z iPhone do systému Windows 10/8/7 Pomocí Průzkumníka Windows
Uživatelé mohou snadno přenést fotografie z iPhone do systému Windows 7 a novější pomocí Průzkumníka souborů volbou zobrazení souborů zařízení.
Chcete-li přenášet fotografie v systému Windows pomocí Průzkumníka Windows, postupujte podle níže uvedeného postupu.
- Krok 1: Připojte svůj iPhone k počítači pomocí kabelu USB.
- Krok 2: Stiskněte klávesu Win + E na klávesnici a přejděte do svého iPhonu pod tímto PC / Tento počítač.
- Krok 3: Klepněte pravým tlačítkem myši na iPhone a vyberte možnost Importovat obrázky a videa.
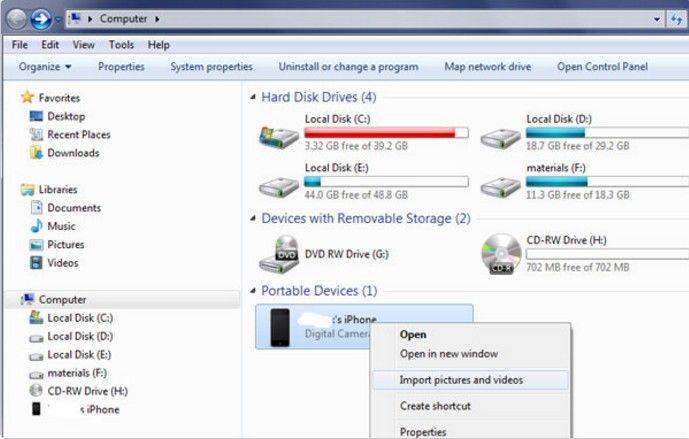
V dialogovém okně, které se automaticky zobrazí, můžete také kliknout na tlačítko Otevřít zařízení a zobrazit soubory. Potom pod tímto PC klepněte na váš iPhone> DCIM).
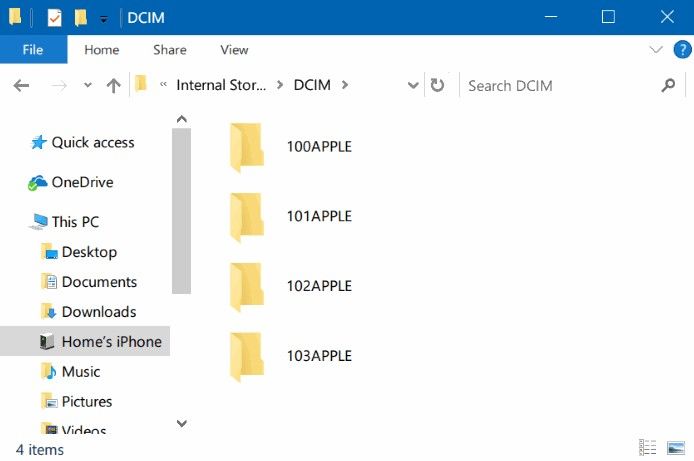
Závěr
Přenos fotografií z telefonu iPhone do systému Windows10/8/7 PC je jednoduchý proces, který lze dosáhnout pomocí funkce AutoPlay, Photos App a File Explorer, jak je popsáno v článku výše. Doporučujeme používat Tenorshare iCareFone, protože má mnoho výhod: selektivně prohlížet a přenášet fotografie, snadno vyhledávat fotografie ve všech složkách, hromadně přenášet fotografie ve vysokých rychlostech, komprimovat fotografie bez ztráty kvality a kompatibility s iPhone X / 8/8 + / 7 / 7 Plus / 6S / 6S Plus / 6 / 5S / SE. Vyzkoušejte Tenorshare iCareFone.









