Nejlepší 3 způsoby přenosu kalendáře z iPhone 7/7 Plus / 6s / 6s plus / 6 na Mac
Proč synchronizace kalendáře?
Je nezbytné synchronizovat kalendář z iPhonena Mac, protože jejich synchronizace zajistí, že budete mít všechny své schůzky až do dat v iPhone i Mac. Po synchronizaci se všechny změny provedené v každém kalendáři projeví ve všech synchronizovaných zařízeních.
1. Přeneste kalendář z iPhone do Mac pomocí Freeware
iPhone Care Pro pro Mac vám dává možnost zdarmapřenášet kalendáře a videa, kontakty, poznámky, hudbu, fotografie, záložky z iPhone 7/7 Plus / 6s / 6s plus / 6 a předchozí modely do Macbook Pro, Macbook Air a iMac se systémem Mac OS X 10.10 Yosemite, 10,9 Mavericks, a pod. Díky jeho rychlosti, jednoduchosti a schopnostem je tento software výkonným nástrojem.
Následujte podrobný pohled na nejlepší způsoby přenosu kalendářů z iPhonu do počítače Mac.
- Krok 1: Připojte svůj iPhone k počítači Mac pomocí kabelu USB. Když se v zařízení objeví zpráva „Důvěřovat tomuto počítači“, klikněte na „Důvěřovat“.
- Krok 2: V hlavním rozhraní vyberte „Správce souborů“.

- Krok 3: Jako cílové typy souborů vyberte „Kalendář“.
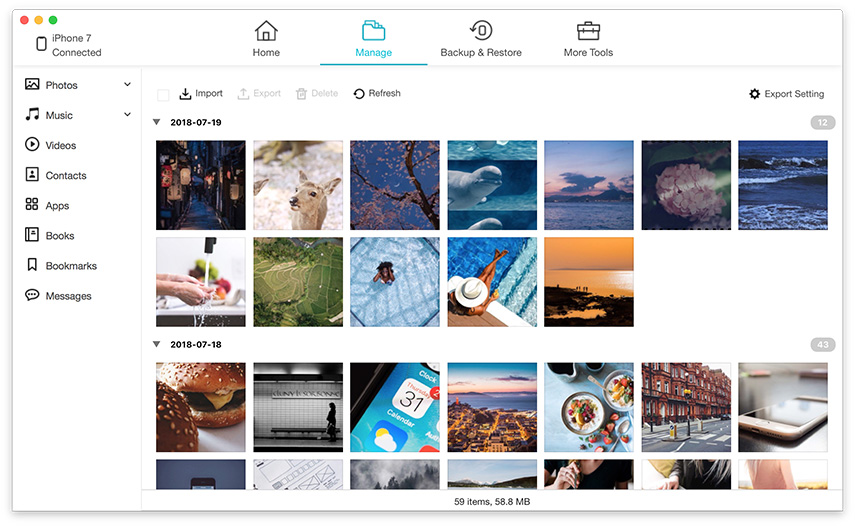
- Krok 4: Vyberte kalendáře, které chcete přenést do Mac. Klikněte na „Exportovat do“ a vyberte umístění v počítači Mac pro uložení exportovaných kalendářů.

2. Synchronizujte iPhone Kalendář s Mac s iTunes
iTunes vám umožňují přenést kalendář do Mac několika kliknutími. Pokud se vaše iTunes nezobrazí, opravte to kliknutím sem.
- Krok 1: Připojte svůj iPhone k počítači Mac pomocí kabelu USB.
- Krok 2: Spusťte iTunes a klikněte na "iPhone" na panelu nástrojů zařízení.
- Krok 3: Vyberte kartu „Informace“ a zaškrtněte políčko „Synchronizovat kalendáře“.
- Krok 4: Klikněte na „Použít“ a počkejte, až ukazatel průběhu ukáže, že je synchronizace dokončena. Stiskněte tlačítko „Vysunout“ a odpojte iPhone.

3. Synchronizujte kalendář z iPhone na Mac s iCloudem
Pokud jste zapnuli Apple iCloud, můžete synchronizovatkalendáře s počítačem Mac bezdrátově z jakéhokoli místa, bez použití iTunes. Všechny vaše informace o událostech jsou uloženy na webovém serveru iCloud a jsou posílány do vašeho iPhone a Mac prostřednictvím Wi-Fi nebo celulárních dat.
- Krok 1: Nastavte svůj kalendář iCloud v iPhonu tak, že otevřete nabídku Nastavení a vyberete „iCloud“.
- Krok 2: Přihlaste se ke svému účtu iCloud a zapněte Kalendáře.
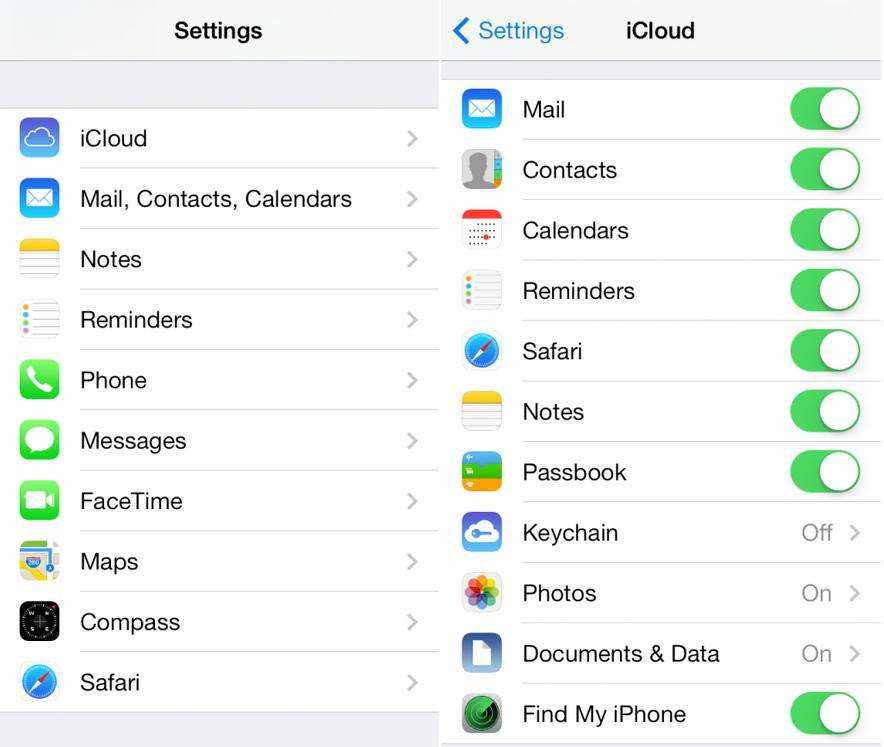
- Krok 3: Aktivujte svůj kalendář iCloud v počítači Mac kliknutím na ikonu nabídky Apple na panelu nástrojů systému a výběrem „Předvolby systému“.
- Krok 4: Vyberte „iCloud“ a přihlaste se ke svému účtu. Zaškrtněte políčko vedle Kalendáře. Události přidané do aplikací Kalendář v zařízení iPhone nebo Mac se automaticky aktualizují na všech vašich zařízeních.

Jak zkopírujete kalendáře z iPhonu do počítače Mac? Máte jednodušší způsob osvobození kalendářů z iPhone 6? Pojďme o tom slyšet v komentářích.









![[Problém vyřešen] iCloud Calendar Sync Chyba 400](/images/icloud-tips/issue-solved-icloud-calendar-sync-error-400.jpg)