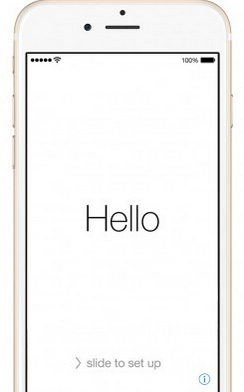Jak opravit iPhone / iPad Touch Screen nefunguje na iOS 12/11
"Po instalaci iOS 11 na můj iPhone 6S jdu."pro vložení vstupního kódu a dotykové obrazovky iOS 11 nefunguje. I tvrdý reset mé 6S více než 15 krát. Jeden z těch časů, kdy jsem dostal dotykovou obrazovku do práce. Byl jsem schopen odemknout telefon. Musel jsem z nějakého důvodu restartovat počítač a problém je zpět. Neměl jsem tento problém s mým telefonem na všech před iOS 11 dnes. Má někdo řešení tohoto problému? "

Je dobře známo, že Apple přinesl spoustunové funkce v systému iOS 11, čím více a více uživatelů se rozhodlo koupit si nový iPhone nebo upgradovat svůj starý iPhone na systém iOS 11. Někdy však nehody přicházejí neočekávaně. Někteří uživatelé v diskusní komunitě Apple si to stěžují Po aktualizaci na systém iOS 11 obrazovka iPhone neodpovídá na dotek, také nejnovější iOS 12. Co dělat, když iPhone obrazovka nereaguje na dotek po aktualizaci iOS 12/11? Získáte top 8 tipů a triků v tomto tutoriálu opravit obrazovku nefunguje na iPhone XR / XS / X / 8/7 / 6s / 6 / 5s / 5 nebo iPad / iPod touch.
- Řešení 1. Udržujte prsty a čistou obrazovku
- Řešení 2. Zastavte nošení rukavic
- Řešení 3. Odstraňte Screen Protector
- Řešení 4. Zkontrolujte citlivost 3D dotyku
- Řešení 5. Nabijte iDevice s originální nabíječkou
- Řešení 6. Restartujte nebo vynutte restart iDevice
- Řešení 7. Obnovte zařízení Apple prostřednictvím iTunes (Data Loss)
- Řešení 8. Restartujte iPhone / iPad pomocí Tenorshare ReiBoot (NO Data LOSS)
Řešení 1. Udržujte prsty a čistou obrazovku
Vzhledem k dotykové obrazovce zařízení iPhone nebo iPad podléhápři dotyku s dotykovou obrazovkou se ujistěte, že vaše prsty jsou čisté a suché. Kromě toho, vždy připravte, aby displej zařízení čistý.
Zde jsou tipy, jak čistit dotykovou obrazovku zařízení iPhone / iPad / iPod přesně:
- 1. Odpojte zařízení a vypněte jej.
- 2. Otřete otisky prstů hadříkem z mikrovlákna.
- 3. Utřete hadřík a odstraňte lepkavé látky.

Řešení 2. Zastavte nošení rukavic
Některé rukavice pracují s dotykovým displejem, zatímco jinéProto, pokud jste zvyklí nosit rukavice venku, zejména v zimě, snažte se nenosit rukavice, když se dotýkáte obrazovky vašeho iPhonu nebo iPadu, a pak se podívejte, zda je dotykový displej normální.

Řešení 3. Odstraňte Screen Protector
Musíte to zkusit pro tuto metodu je doporučenospolečností Apple. V některých zemích po celém světě mají uživatelé tendenci přidávat pouzdro na telefon nebo ochranný kryt obrazovky, aby zabránili rozbití nebo od nečistot, ale případ nebo ochrana obrazovky vám může zabránit v úspěšném dotyku obrazovky. Takže s výjimkou čištění rukou a obrazovky, můžete se pokusit odstranit chránič obrazovky, pokud má.
Některé rukavice pracují s dotykovým displejem, zatímco jinéProto, pokud jste zvyklí nosit rukavice venku, zejména v zimě, snažte se nenosit rukavice, když se dotýkáte obrazovky vašeho iPhonu nebo iPadu, a pak se podívejte, zda je dotykový displej normální.

Řešení 4. Zkontrolujte citlivost 3D dotyku
Zkuste opravit iOS 11 / iOS 12 dotykovou obrazovku nekontrola citlivosti 3D dotyku. Přejděte na Nastavení> Obecné> Přístupnost> 3D dotek a poté nastavte posuvník citlivosti ze světlého, středního na pevný. Pak se podívejte, zda dotyková obrazovka správně funguje.


Řešení 5. Nabijte iDevice s originální nabíječkou
Můžete se pokusit nabít svůj iPhone / iPad pomocíoriginální nabíječka a kabel Apple. Je zajímavé, že jeden z uživatelů mění náboj a kabel na původní a konečně dotyková obrazovka opět reaguje. Tímto způsobem můžete zkusit a pak problém úspěšně vyřešit.

Řešení 6. Restartujte nebo vynutte restart iDevice
Restartovat zařízení vypne všechnyProcesory, včetně procesoru, který vás zastaví od normálního používání dotykové obrazovky. Pokuste se opravit závadu na dotykové obrazovce iOS 11 / iOS 12 restartováním a konečně může dotykový displej po restartu nebo restartu znovu fungovat.
Jak restartovat iPhone / iPad: Podržte a stiskněte horní (nebo boční) tlačítko, dokud se nezobrazí posuvník, a přetáhněte jezdec, aby se zařízení zcela vypnulo. Nakonec podržte a znovu stiskněte tlačítko pro zapnutí zařízení.

Jak vynutit restart iPhone / iPad:
- Pro iPhone 8 nebo novější: Stiskněte a rychle uvolněte tlačítko Volume Up a Volume Down. Poté stiskněte a podržte tlačítko Side, dokud neuvidíte logo Apple.
- Pro iPhone 7/7 Plus: Stiskněte a podržte obě tlačítka Side a Volume Down po dobu nejméně 10 sekund, dokud neuvidíte logo Apple.
- Pro iPhone 6s a starší, iPad nebo iPod touch: Stiskněte a podržte tlačítka Home i Power / Sleep po dobu alespoň 10 sekund, dokud neuvidíte logo Apple.

Řešení 7. Obnovte zařízení Apple prostřednictvím iTunes (Data Loss)
Můžete se také pokusit obnovit zařízení pomocíiTunes. Všimněte si, že v tomto rozlišení ztratíte data, takže před obnovou zálohujte data pomocí iTunes. Stačí připojit iPhone nebo iPad neodpovídající k počítači, který má nainstalovanou aplikaci iTunes. Pak iTunes váš počítač rozpozná automaticky. Postupujte podle pokynů pro obnovení iPhone aplikací iTunes:
- 1, Klikněte na tlačítko Důvěřovat tomuto počítači na vašem iPhonu nebo iPadu. Pokud se vás zeptá, zadejte svůj přístupový kód. Klikněte na logo telefonu v aplikaci iTunes a poté na nastavení telefonu.
- 2, Klepněte na Souhrn a na pravé straně uvidíte tlačítko Obnovit iPhone. Klikněte na něj a potvrďte operaci.
- 3, Počkejte, až bude zařízení Apple obnoveno a otestujte, zda dotyková obrazovka reaguje nebo ne.


Řešení 8. Restartujte iPhone / iPad pomocí Tenorshare ReiBoot (NO Data LOSS)
I když obnovit iPhone je návrh, aleztratíte všechna data v něm. Naštěstí existuje jeden funkční opatření pro opravu iOS 11/12 dotykový displej nefunguje problém, který je využít https://www.tenorshare.com/products/reiboot.html software.
Nejprve musíte připojit zařízenís počítačem, který má nainstalován volný Tenorshare ReiBoot, a pak tento software rozpozná. Klepnutím na tlačítko Enter Recovery Mode (Režim obnovení) a Exit Recovery Mode (Ukončit režim obnovení) necháte dotykový displej zařízení tak normální, jako dříve.
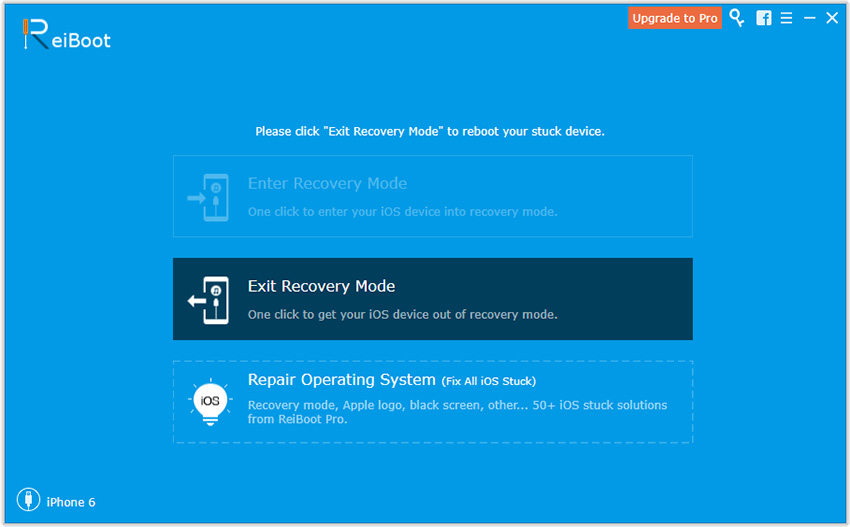
Pokud by tento krok jedním kliknutím nemohl vyřešit váš problémproblém, upgrade na Tenorshare ReiBoot Pro a pokuste se tento problém odstranit opravou operačního systému. Klepněte na položku Fix All iOS Stuck> Fix Now a stáhněte soubor IPSW, abyste mohli začít opravovat. Poté se zařízení automaticky restartuje a vrátí se do normálního stavu.

Výše uvedené možnosti vám umožní opravitna zařízení Apple nereaguje. Pokud se stále setkáváte s problémy s iPhone, iPadem nebo iPodem, doporučuji vám kontaktovat společnost Apple Genius Bar nebo autorizovaného poskytovatele služeb společnosti Apple v blízkosti.