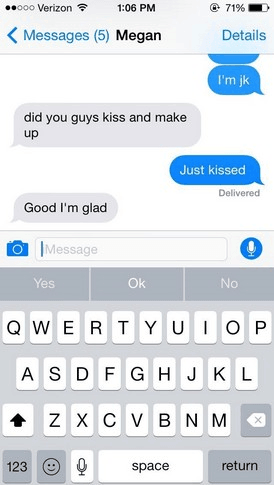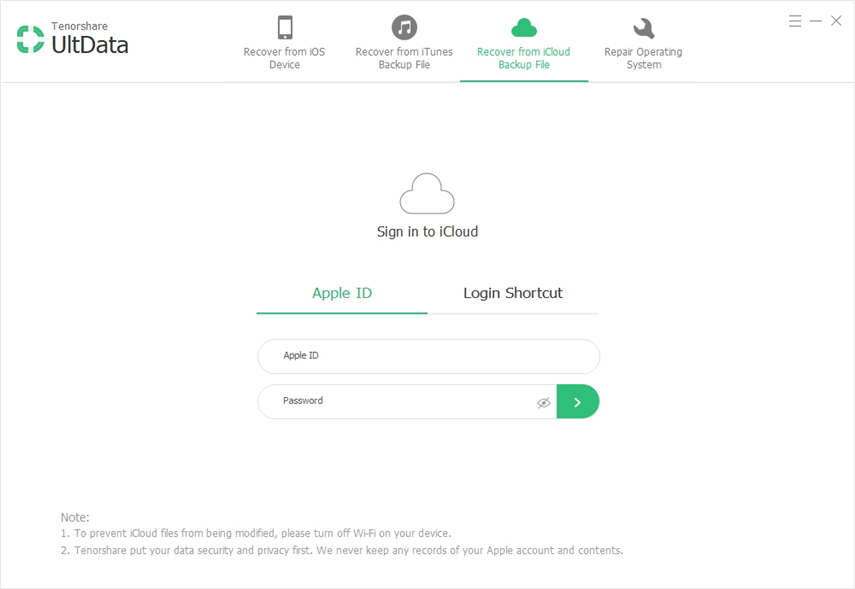Jak přistupovat k iCloud Photos na iPhone / iPad / iPod (včetně iOS 12)
Uložení vašich fotografií do iCloud je jednou z cestmůžete je chránit před hrozbou ztráty dat. Pokud je ztratíte náhodným vymazáním nebo jiným způsobem, můžete je snadno získat zpět jednoduše obnovením zálohy. Ale co když nechcete obnovit zálohu, ale stále musíte získat fotografie z iCloud do svého iPhone?
V této příručce se s vámi podělíme o to, jak přistupovat k fotografiím iCloud na iPhone dvěma různými způsoby. Tímto způsobem máte na výběr, jak své fotografie iCloud dostanete zpět do zařízení.
- 1. Obousměrný přístup k fotografiím iCloud na iPhone
- 2. Jak selektivně stáhnout iCloud Photos do vašeho PC / Mac s UltData
- 3. Jak přistupovat k iCloud Photos z PC přes iCloud.com
1. Obousměrný přístup k fotografiím iCloud na iPhone
Existují dva jednoduché způsoby přístupu k fotografiím iCloud na vašem iPhone; pomocí aplikace Photo Stream nebo obnovení zálohy iCloud do zařízení. Zde je návod, jak používat tyto dvě metody:
1. Fotoproud
Photo Stream umožňuje přístup ke všem fotografiímzařízení, která byla synchronizována pomocí stejného účtu iCloud. Je však důležité si uvědomit, že kvalita fotografií pořízených v zařízení iPhone po aktivaci funkce Photo Stream nemusí být stejná jako původní fotografie.
Chcete-li povolit funkci Photo Stream, přejděte do části Nastavení> Vaše jméno> iCloud> Fotografie a zapněte funkci „Photo Stream“.

2. Obnovte zálohu iCloud
Dalším způsobem, jak získat své fotografie iCloud zpětiPhone má jednoduše obnovit zálohu iCloud. Tento proces účinně pomáhá získat vaše fotografie zpět do zařízení, ale může vymazat některá data v zařízení, která nebyla zahrnuta do zálohy, kterou chcete obnovit. Chcete-li obnovit zálohu iCloud, postupujte takto:
- Krok 1: Začněte vymazáním veškerého obsahu a nastavení. Můžete to udělat tak, že přejdete na Nastavení> Obecné> Obnovit a poté klepnete na „Vymazat veškerý obsah a nastavení“. Až budete vyzváni k dokončení procesu, zadejte přístupový kód.
- Krok 2: Tím se dostanete na stránku nastavení. Postupujte podle pokynů na obrazovce a poté klepněte na „Obnovit ze zálohy iCloud.
- Krok 3: Přihlaste se a vyberte záložní soubor s fotografiemi, které chcete obnovit. Ponechte zařízení připojené k síti Wi-Fi, dokud nebude proces dokončen.

2. Jak selektivně stáhnout iCloud Photos do vašeho PC / Mac s UltData
Obnovení zálohy iCloud vám to neumožňujevyberte pouze fotografie, které potřebujete. Můžete obnovit pouze celou zálohu, která nepochybně ovlivní jiné typy dat v zařízení. Lepším řešením by bylo použití nástroje jako https://www.tenorshare.com/products/iphone-data-recovery.html, který vám umožní přístup do záložního souboru iCloud, takže můžete selektivně přistupovat a stahovat pouze ty fotografie, které potřebujete .
Chcete-li program použít pro přístup k fotografiím iCloud ve vašem PC nebo Mac, postupujte takto:
Krok 1: Nainstalujte do počítače program UltData a spusťte program. V hlavním okně klikněte na "Recover from iCloud Backup File" a přihlaste se ke svému účtu iCloud.

Krok 2: Pokud jste se přihlásili, vyberte záložní soubor iCloud, který obsahuje obrázky, ke kterým chcete přistupovat, a v dalším okně vyberte jako typ souborů, které chcete stáhnout, „Camera Roll & Video“ a „App Photos“. Pokračujte kliknutím na „Další“.
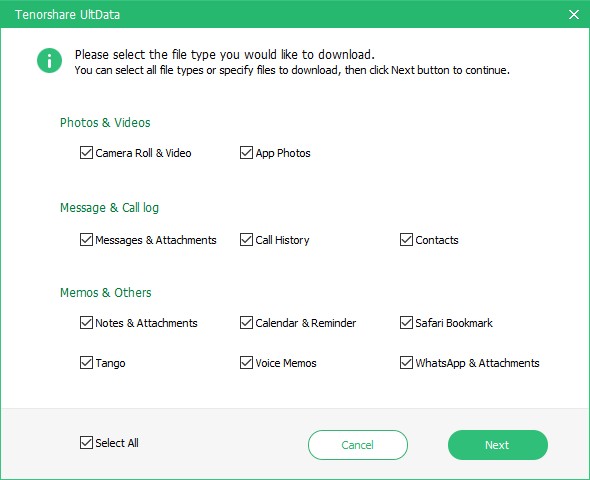
Krok 3: Počkejte, než program stáhne fotografie. Po dokončení procesu stahování si prohlédněte fotografie a vyberte ty, které chcete uložit do počítače. Klepnutím na tlačítko Obnovit vyberte umístění, kam chcete obrázky uložit.

3. Jak přistupovat k iCloud Photos z PC přes iCloud.com
Můžete se také rozhodnout použít iCloud.com v počítači se systémem Windows pro přístup k fotografiím iCloud. Zde je návod, jak to udělat:
- Krok 1: Přejděte na adresu https://support.apple.com/en-in/ht204283, kde si můžete stáhnout iCloud pro Windows a nainstalovat jej do svého počítače. Možná budete muset restartovat počítač, abyste dokončili instalaci.
- Krok 2: Spusťte iCloud pro Windows. Ujistěte se, že je povoleno „Fotografie“, a poté klikněte na „Možnosti“.
- Krok 3: Ujistěte se, že je povolena i knihovna fotografií iCloud, a poté klikněte na „Hotovo“.
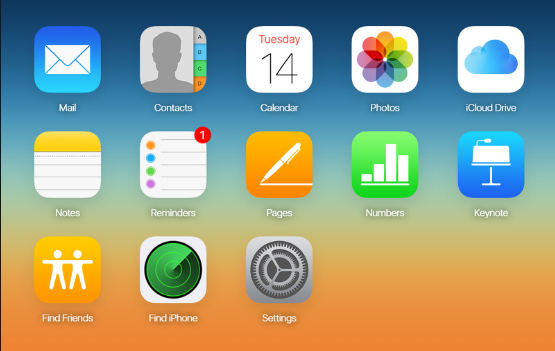
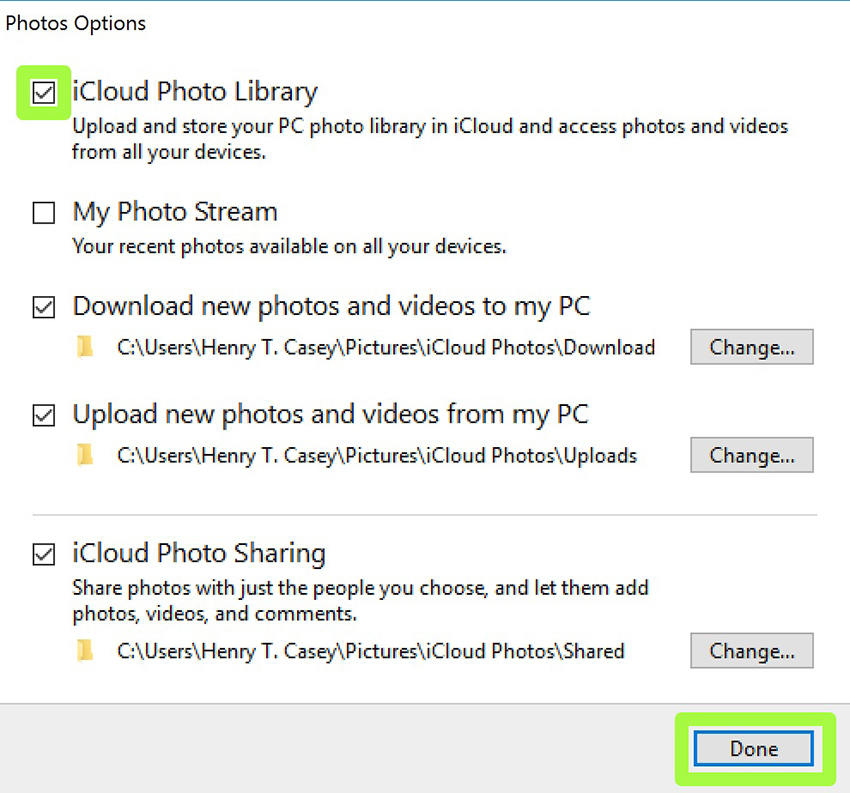
Po dokončení synchronizace budete moci prohlížet iCloud Photos v příslušné složce na vašem PC.
Souhrn:
Všechna výše uvedená řešení jsou navržena tak, aby vám pomohla získat přístup k vašim iCloud Photos. Dejte nám vědět v sekci komentářů, která z nich pro vás nejlépe fungovala a proč.