iCloud Poznámky není synchronizace mezi zařízeními, Top 6 způsobů, jak opravit
Synchronizace vašich poznámek na iCloud je důležitá, protožeumožňuje vám k nim přistupovat na více zařízeních. Někteří uživatelé si stěžovali, že jejich synchronizační poznámky iCloud nejsou synchronizovány. Není jeden takový uživatel s poznámkami iCloud nesynchronizující poznámky? V tomto článku nastíníme šest různých metod, které vám pomohou opravit iCloud nesynchronizující poznámky s iPhone X / 8/8 Plus / 7/7 Plus / 6 / 6S / 6 Plus / 6S Plus / 5S / SE nebo iPad.
- Způsob 1. Restartujte iPhone
- Způsob 2. Zaškrtněte, zda je volba Synchronizace poznámek v iCloud povolena
- Způsob 3. Zakažte tento účet „Na mém iPhone“
- Způsob 4. Ujistěte se, že jste přihlášeni do iCloud na všech zařízeních
- Cesta 5. Odhlaste se z iCloud a znovu se připojte
- Způsob 6. Opravte poznámky iCloud nesynchronizující mezi zařízeními pomocí ReiBoot
- Další tipy: Alternativní způsob přenosu poznámek z iPhone do iPhone
Způsob 1. Restartujte iPhone
Restartování vašeho iPhone je dobrý způsob, jak vyřešit jakékoli problémy, které se vyskytnou. Postupujte podle níže uvedeného postupu.
Krok 1: Stiskněte a podržte horní nebo boční tlačítko, dokud se nezobrazí posuvník.
Krok 2: Podržením a tažením jezdce vypněte zařízení.
Krok 3: Stiskněte horní nebo boční tlačítko nahoru, dokud se neobjeví logo Apple.
Pro iPhone X, podržte boční tlačítko a buď tlačítko hlasitosti a podržte a přetáhněte jezdec, když se objeví, vypnout.

Způsob 2. Zaškrtněte, zda je volba Synchronizace poznámek v iCloud povolena
Jednou z možností, jak se poznámky z iPhonu nesynchronizovat s iCloudem, je jednoduše proto, že jste ve svém iPhone nepovolili iCloud. Chcete-li povolit synchronizaci pomocí iCloud ve vašem iPhone, postupujte podle níže uvedeného postupu.
Krok 1: Otevřete Nastavení. Vyberte své Apple ID umístěné v horní části obrazovky.
Krok 2: Klepněte na iCloud a poté podepište I pomocí svých přihlašovacích údajů Apple ID.
Krok 3: Zapněte synchronizaci přepnutím tlačítka Poznámky.
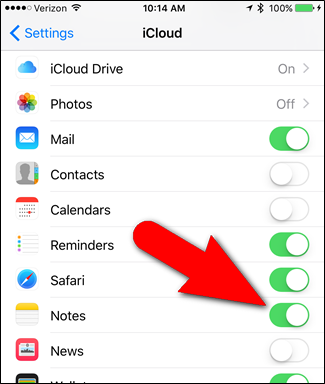
Způsob 3. Zakažte tento účet „Na mém iPhone“
Přejděte do nastavení> Poznámky> Výchozí účet. A zkontrolujte, zda zvolíte možnost „Na mém iPhone“ nebo „iCloud“. Funkce „Na mém iPhone“ přinutí poznámky na vašem iPhonu nebo iPadu, aby byly uloženy lokálně na samotném zařízení, než aby byly synchronizovány s iCloudem, což znamená, že poznámky vytvořené v iPhonu zůstanou pouze na vašem iPhone a poznámky v iCloudu budou nelze také stáhnout do telefonu
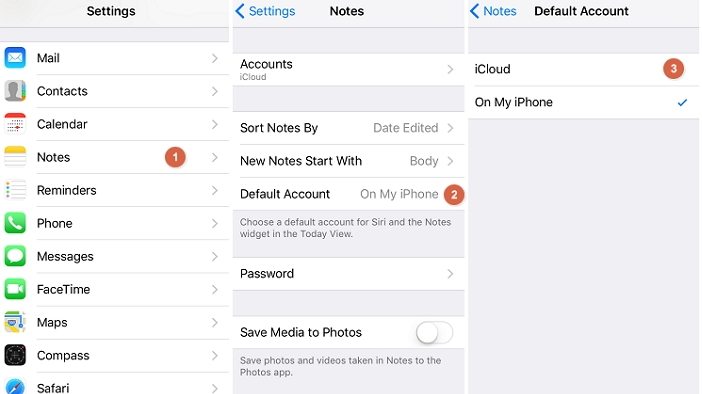
Způsob 4. Ujistěte se, že jste přihlášeni do iCloud na všech zařízeních
Nemůžete synchronizovat své poznámky na svých zařízeních, pokud jste se do zařízení iCloud přihlásili na všech svých zařízeních. Chcete-li se do zařízení iOS přihlásit do zařízení iCloud, postupujte podle níže uvedeného postupu.
Krok 1: Spusťte aplikaci Nastavení na domovské obrazovce.
Krok 2: Klepněte na své jméno nebo iCloud a přihlaste se pomocí stejných přihlašovacích údajů Apple ID, jaké jste použili pro nastavení iPhonu.
Chcete-li se přihlásit do systému iCloud v systému Mac OS X, ujistěte se, že používáte nejnovější verzi, a postupujte podle níže uvedeného postupu.
Krok 1: Klikněte na Systémové předvolby umístěné kliknutím na Apple Menu.
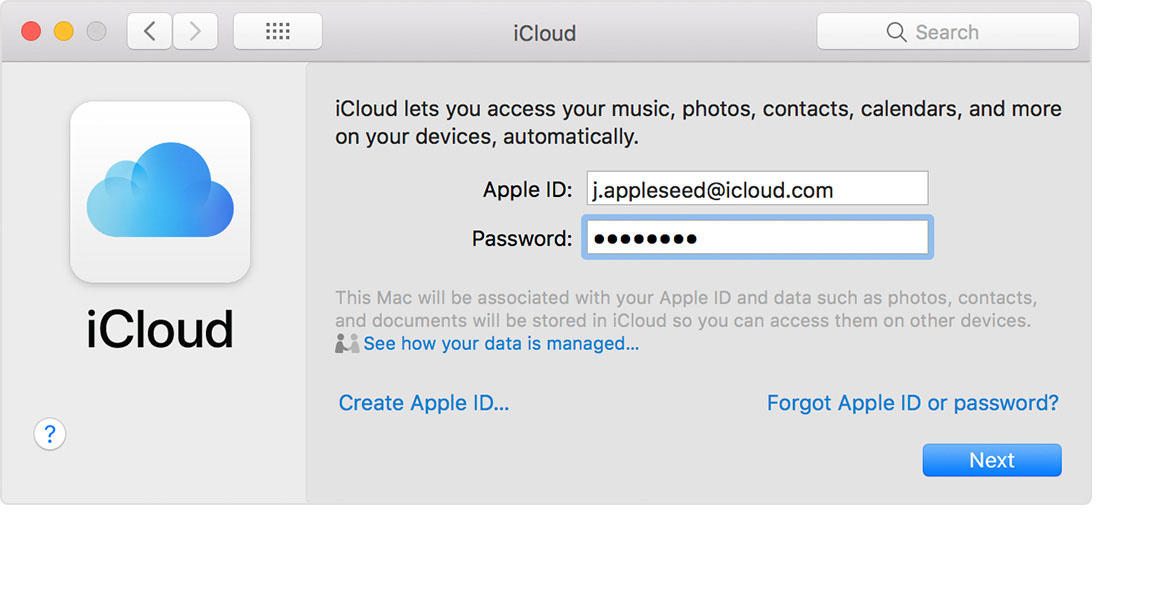
Chcete-li se ujistit, že jste se do počítače se systémem Windows přihlásili, postupujte podle níže uvedeného postupu.
Krok 1: Stáhněte a nainstalujte iCloud pro Windows.
Krok 2: Vyberte požadované služby, např. Disk iCloud, fotografie, záložky atd.
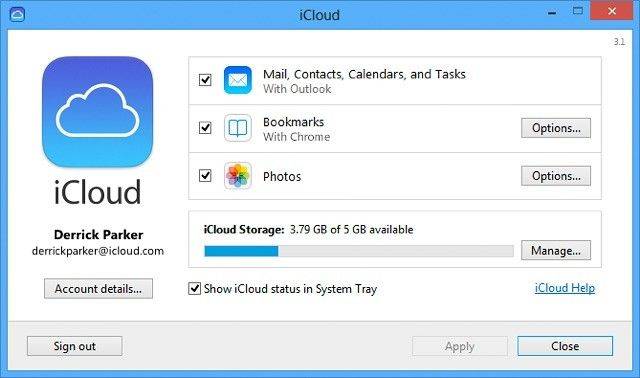
Cesta 5. Odhlaste se z iCloud a znovu se připojte
Chcete-li se odhlásit a znovu přihlásit do iCloud, postupujte podle níže uvedeného postupu.
Krok 1: Spusťte aplikaci Nastavení.
Krok 2: V systému iOS 10.3 a novějších klepněte na své jméno a potom klepněte na Odhlásit se v dolní části obrazovky. V systému iOS 10.3 a dřívějších klepněte na iCloud> své Apple ID a potom klepněte na Odhlásit se v dolní části obrazovky.
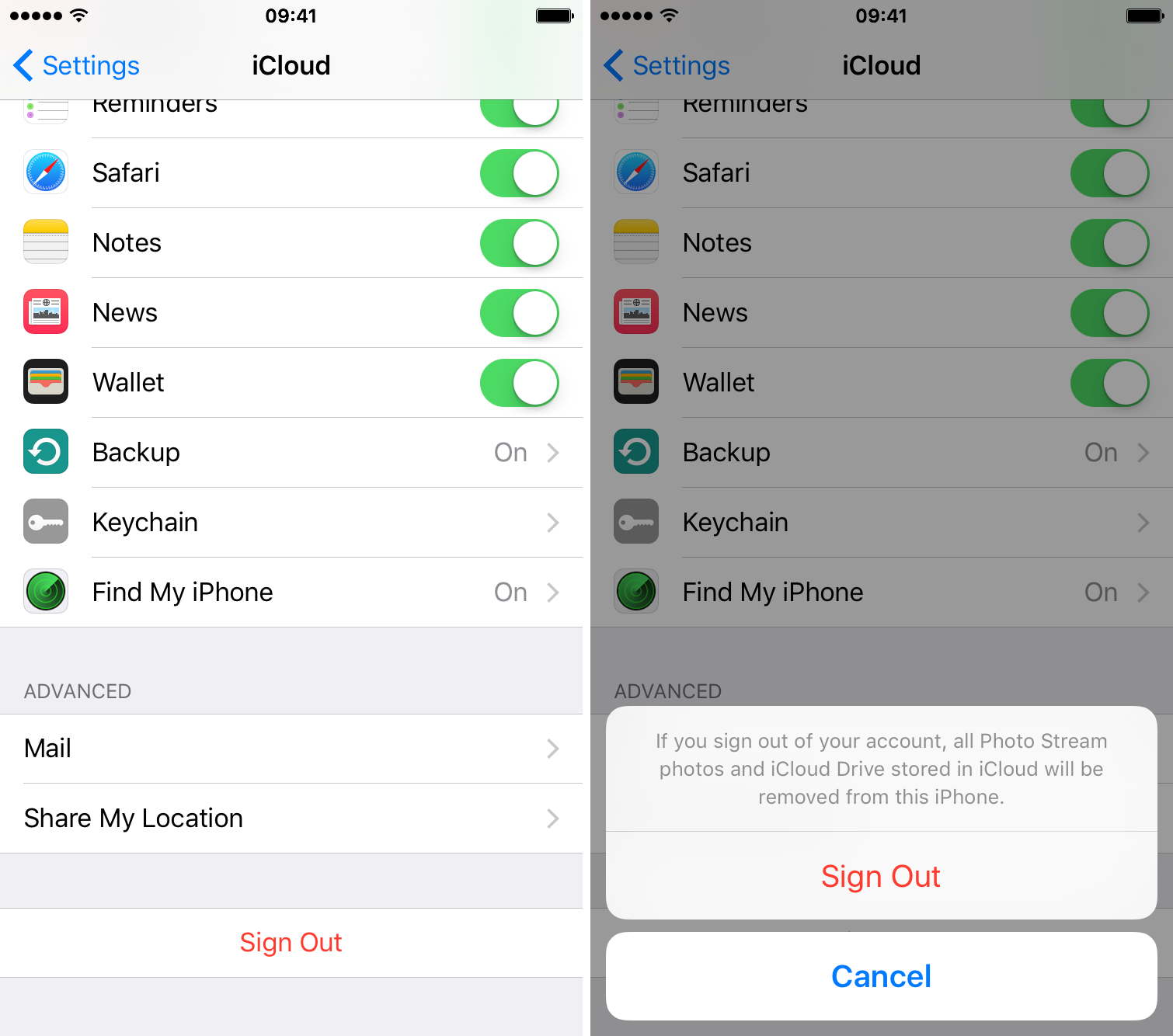
Způsob 6. Opravte poznámky iCloud nesynchronizující mezi zařízeními pomocí ReiBoot
Poznámky pro iPhone se nesynchronizují? Tento problém by mohl pramenit z poruchy systému iOS. "Jak vyřeším problémy se systémem iOS?" ptáš se. Doporučujeme použít https://www.tenorshare.com/products/reiboot.html - skvělý nástroj, který využívá k opravě operačního systému funkci „Opravit vše iOS zaseknuté“. Tenorshare ReiBoot umožňuje uživatelům opravit iPhone uvíznutý na černé obrazovce, zamrzlé obrazovce, logu Apple, režimu obnovy a více než 50 softwarových problémech. Chcete-li použít Tenorshare ReiBoot, postupujte takto:
Krok 1: Stáhnout, nainstalovat a spustit Tenorshare ReiBoot pro Mac nebo PC.
Krok 2: Připojte svůj iPhone k počítači pomocí kabelu USB. Klikněte na Fix All iOS Stuck a poté Fix Fix.

Krok 4: Stáhněte a vyberte odpovídající firmware pro zařízení se systémem iOS klepnutím na tlačítko Procházet a uložte jej do počítače a klepněte na tlačítko Stáhnout.
(Poznámka: Alternativně můžete importovat balíček s firmwarem ručně kliknutím na tlačítko Vybrat.)
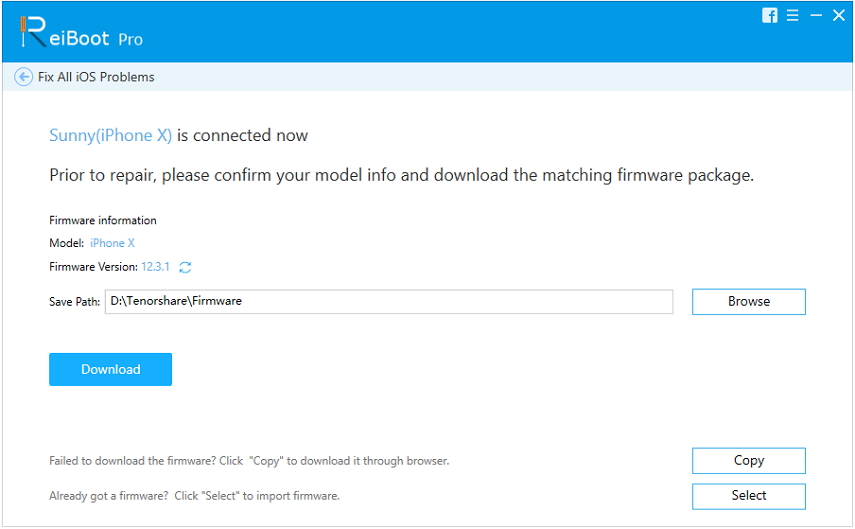
Krok 5: Tenorshare UltData začne opravovat váš iPhone.
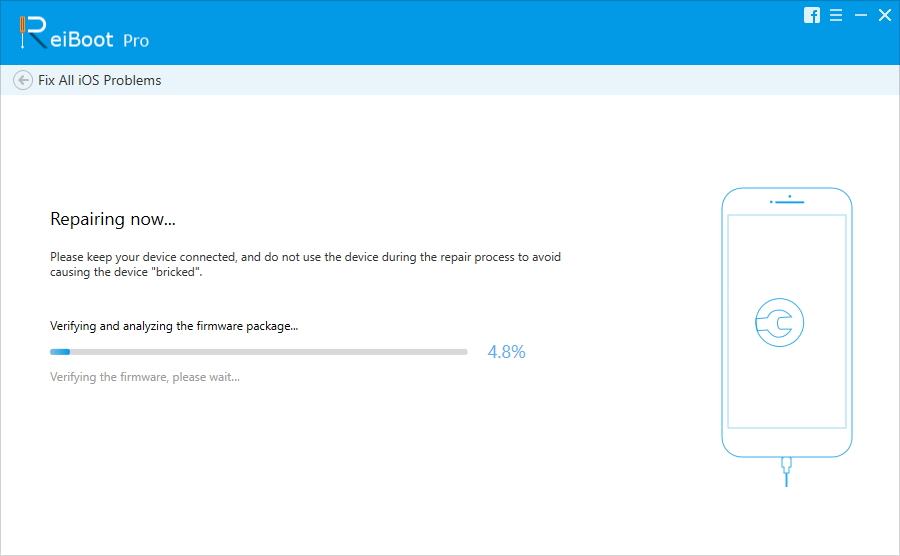
Další tipy: Alternativní způsob přenosu poznámek z iPhone do iPhone
Přenos poznámek a dalších dat z jednoho iPhonedo jiného, jak jste pravděpodobně souhlasili, může být skutečná bolest. Zadejte https://www.tenorshare.com/products/phone-to-phone-transfer.html - skvělý nástroj, který vám pomůže snadno přenášet poznámky z jednoho iPhone k jinému a podporuje iPhone X / 8/8 Plus / 7/7 Plus / 6 / 6S / 6 Plus / 6S Plus / 5S / SE a iOS 12 a novější.

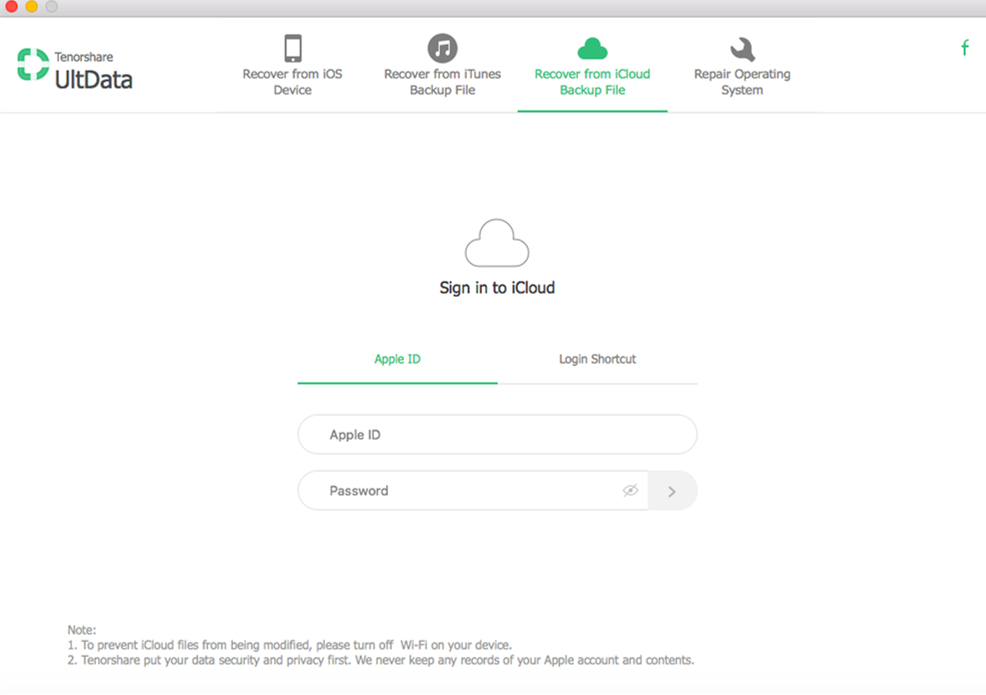
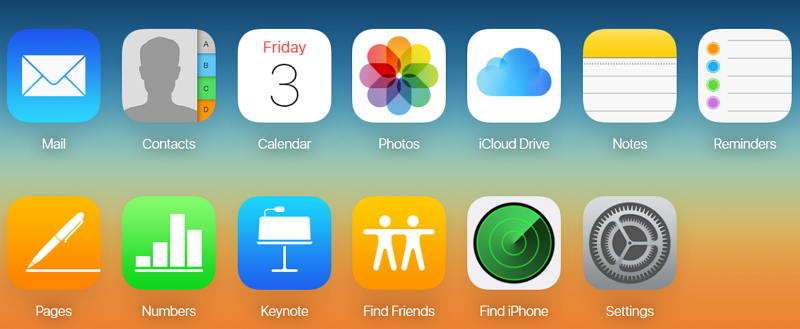
- iPhone Data Recovery
- Alternativní
- Tipy pro Android
- iPhone XS
- iCloud
- Obnovte iPhone
- Fix iPhone
- iOS 12
- Tovární nastavení
- Android zotavení
- Přenos fotografie
- Zálohování iPhone
- Horní
- Mac Data
- Obnovit
- Apple TV
- Tipy pro přenos souborů iOS
- Operační Systém Mac
- iPad










