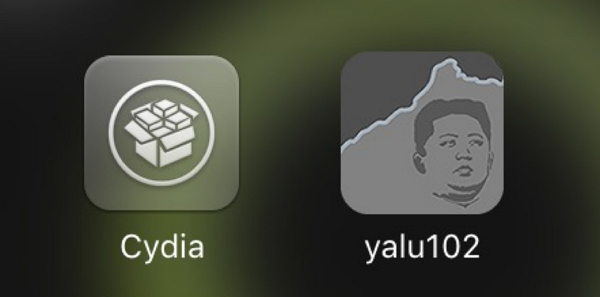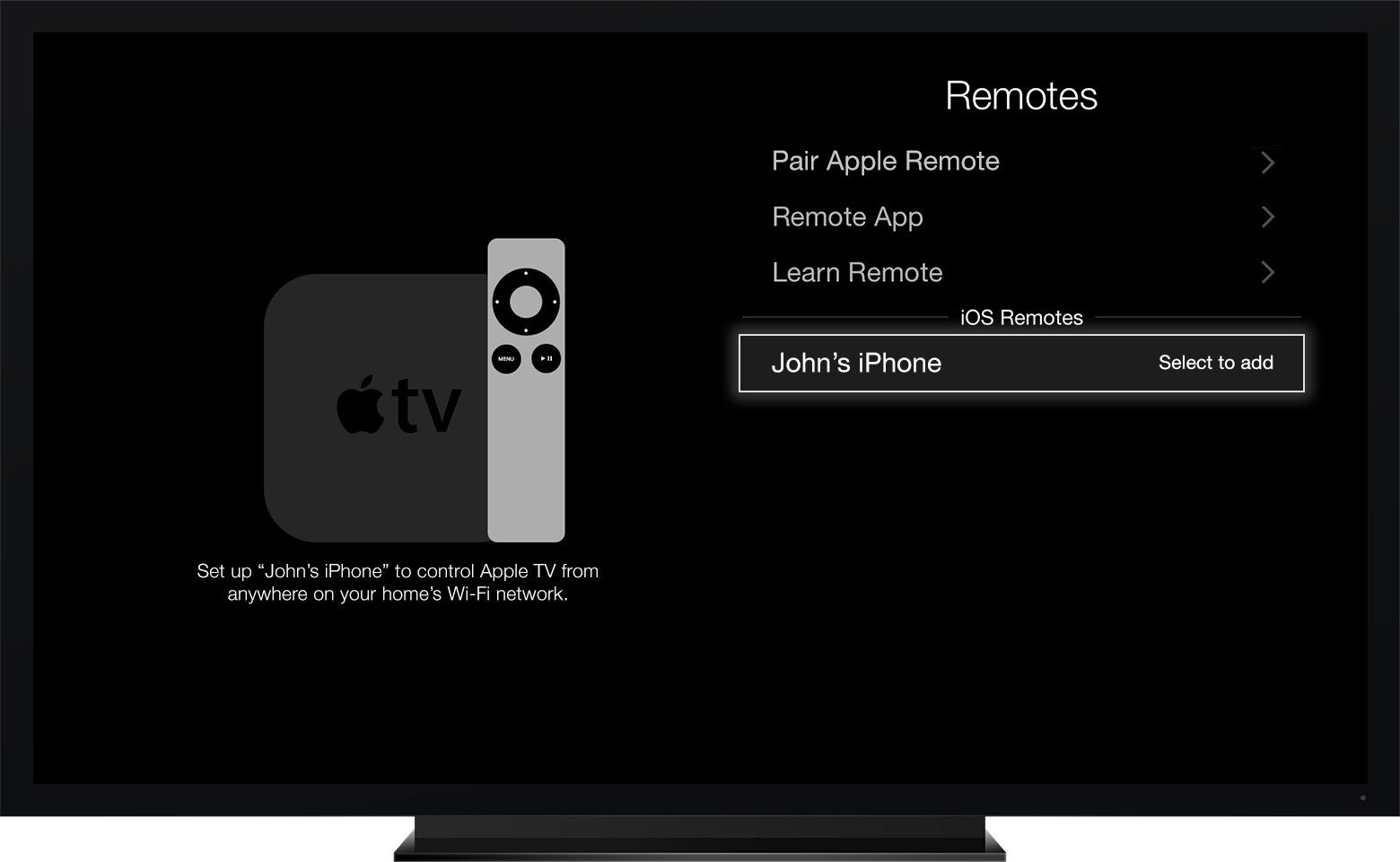Oprava hesla iCloud nefunguje na chybě Mac
Před několika týdny jsem čelil problému, mému iCloudpřestal fungovat. Pokud se o několik minut později přihlásím do svého účtu iCloud, objeví se nová zpráva a požádá mě, abych se znovu přihlásil. Vlastně, pak jsem si uvědomil, že to není jen já, velký počet uživatelů čelí tomuto problému. iCloud heslo nefunguje na Macu je v podstatě chyba iCloud login loop. Tak jsem si myslel, že vezmu Mac do nejbližšího servisního střediska, ale pak jsem našel velmi užitečná řešení na internetu a myslel jsem, že to bude možné sdílet s ostatními uživateli. Bojoval jsem s tímto problémem více než týden, ale tento seznam řešení doslova vyřešil můj problém iCloud přes noc. Přečtěte si článek níže a opravte chybu iCloud přihlašovací smyčky.
- Způsob 1: Odhlásit se iCloud a znovu se přihlásit
- Způsob 2: Zakázat iCloud Sync na počítačích Mac
- Způsob 3: Ujistěte se, že je dvoufázové ověření zapnuto
- Způsob 4: Vymazání souborů mezipaměti iCloud
- Způsob 5: Zkontrolujte aktualizace softwaru
- Způsob 6: Resetování hesla iCloud na počítači Mac
Způsob 1: Odhlásit se iCloud a znovu se přihlásit
Existuje několik problémů, které se vyskytují v systému iOSzařízení, která se mohou zdát nemožná řešit, ale pokud budete důkladně hledat na internetu, můžete najít několik jednoduchých řešení, která můžete vyzkoušet doma. Předpokládejme, že váš Mac stále žádá o heslo iCloud, i když zadáváte správné heslo. Stačí postupovat podle těchto kroků a problém můžete okamžitě vyřešit.
- 1. V počítači Mac přejděte do nabídky Apple.
- 2. Nyní přejděte na "Předvolby systému".
- 3. Poté vyberte "iCloud".
- 5. Nyní klikněte na možnost "Odhlásit se".
- 6. Potom zavřete panel Preference. Chvíli počkejte a zkuste se znovu zaregistrovat, abyste zjistili, zda je tento problém vyřešen.
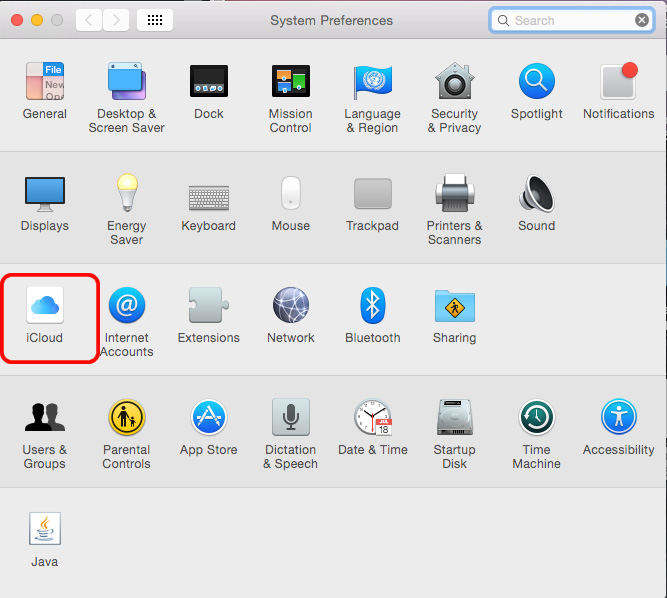

Pokud tento problém nevyřeší, přejděte k dalšímu kroku.
Způsob 2: Zakázat iCloud Sync na počítačích Mac
Druhý možný způsob, jak tento problém vyřešit, je vypnutí synchronizace iCloud v počítači Mac. Pokud tedy iCloud žádá o heslo Mac, postupujte podle následujících pokynů:
- 1. Otevřete počítač Mac a přejděte na položku System Preferences (Předvolby systému).
- 2. Zadejte iCloud a zrušte zaškrtnutí všech možností.

Způsob 3: Ujistěte se, že je dvoufázové ověření zapnuto
Pokud vaše heslo iCloud nefunguje na počítači Macje třeba se ujistit, že je povoleno dvoufázové ověřování. Ověření ve dvou krocích je přidanou vrstvou nastavení zabezpečení pro váš účet. Chcete-li tento problém vyřešit, musíte navštívit oficiální webové stránky společnosti Apple a přihlásit se pomocí pověření Apple ID. Vyhledejte funkci ověření a zjistěte, zda je povolena nebo zakázána. Pokud je tato možnost vypnuta, budete muset povolit dvoufázové ověření.
- 1. Přejděte na "Menu" a poté na "System Preferences".
- 2. Nyní klepněte na položku "iCloud" a poté se zadejte do "Podrobnosti o účtu" zadáním pověření Apple ID.
- 3. Klepněte na kartu "Zabezpečení" a klepnutím na možnost "Ověření dvou faktorů" ji zapněte.

Pokud budete mít štěstí, tento proces bude fungovat a poté by měl být váš iCloud problém vyřešen.
Způsob 4: Vymazání souborů mezipaměti iCloud
Pokud iCloud nepřijímá heslo Mac, můžete odstranit soubory mezipaměti, abyste zjistili, zda to funguje. Postupujte takto:
- 1. Otevřete počítač Mac a spusťte aplikaci Finder.
- 2. Poté vyberte složku uživatele.
- 3. Nyní otevřete okno Finder a vyberte Možnosti.
- 4. Zvolte "Zobrazit složku knihovny". Tímto způsobem můžete vidět složku User Library.
- 5. Nyní vyberte Knihovna a přesuňte pár věcí do koše.
- 1. Ve složce ~ / Library / smažte složku "Caches".
- 2. Ve složce ~ / Library / Application Support / smazat složku "iCloud".
- 3. Ve složce ~ / Library / Preferences / / vyberte tento soubor: MobileMeAccounts.plist ".
- 1. Musíte jít do App Store.
- 2. Na panelu nástrojů klepněte na položku Aktualizace.
- 3. Nyní vyberte příslušná aktualizační tlačítka a nainstalujte aktualizace ihned.
- 4. V případě funkce Automatické aktualizace přejděte do nabídky Apple a přejděte na položku Předvolby systému a zapněte možnost Automatické aktualizace.
- 1. Otevřete Mac, spusťte Safari a otevřete Stránka účtu Apple ID.
- 2. Nyní klepněte na "Zapomněli jste ID nebo heslo Apple." Pokud máte povoleno dvoufaktorové ověření, uveďte své číslo.
- 3. Vložte své Apple ID a možnost heslo a potom klepněte na Pokračovat.
- 4. Nyní musíte vybrat metodu, jak obnovit heslo. První možností je použití bezpečnostních otázek a další je použití Gmailu pro získání potvrzovacího kódu.
- 5.Vyberte jednu z výše uvedených možností a poté pokračujte a postupujte podle pokynů na obrazovce. Pokud zvolíte e-mail, bude na váš e-mail pro obnovení zaslán odkaz Obnovit své ID Apple. Budete mít tento odkaz otevřený a heslo resetovat.
Zde je seznam souborů, které potřebujete odeslat do koše…
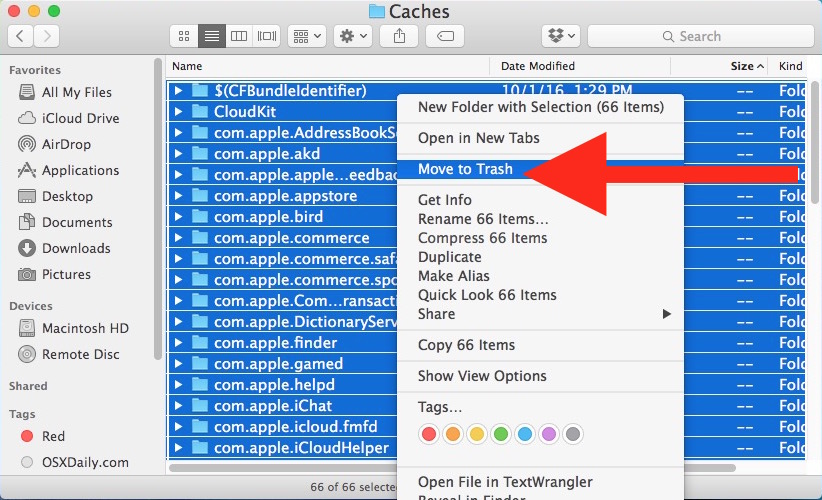
Někdy to vyřeší problém a přestanete dostávat jakékoli chybové zprávy. Pokud ne, pokračujte s výrobkem.
Způsob 5: Zkontrolujte aktualizace softwaru
Když k tomuto velkému problému dojde, mnoho uživatelů uvedlo, že aktualizace iCloud nebo MacOS může pomoci. K tomu:

To zajistí, že pokud bude nová aktualizace k dispozici, budete vědět a bude automaticky aktualizována.
Resetujte heslo iCloud
Můžete také zkusit resetovat heslo iCloud,opravit chybu iCloud přihlašovací smyčky. Resetování hesla je v systému Mac velmi snadné. Vzhledem k tomu, že úplně resetuje a nahrazuje předchozí heslo, může to být konečné řešení, které můžete použít k řešení tohoto problému. Stačí postupovat podle níže uvedených kroků a dostanete to rychle!


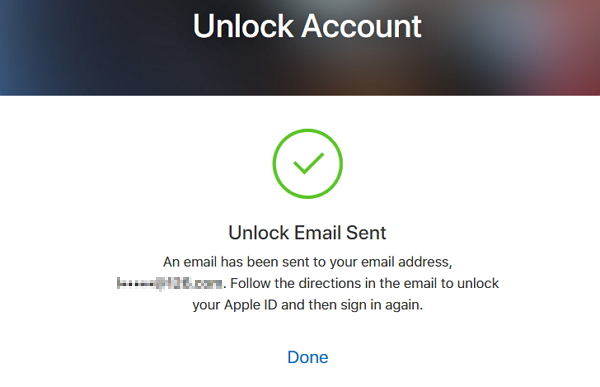
Poté budete muset proces ukončitopět se přihlásíte do iCloudu z Macu a pak budete moci obnovit iCloud heslo úspěšně. Obnovení hesla iCloud z vašeho počítače Mac může být životaschopným řešením, jak opravit problém iCloud.
souhrn
Není to opravdu zábavný zážitek uvíznoutiCloud přihlašovací smyčka. Doufám, že jedno z výše uvedených řešení by mělo zastavit iCloud heslo prompt Mac. Bohužel, pokud to není pak budete muset zálohovat a obnovit zařízení, pokud používáte iPhone. Pokud používáte počítač Mac, můžete mít poškozený uživatelský účet.
Také během procesu, pokud jste ztratili nějakécitlivé soubory pak můžete použít Tenorshare Any Data Recovery pro Mac aplikace na vašem Mac obnovit, že ztracená data snadno. Je to profesionální Mac a Windows nástroj pro obnovu dat, který je velmi efektivní a rychlý. Vysoce doporučeno!