Jak obnovit data z iPhone, iPadu nebo iPodu Touch přímo
Níže je uveden podrobný průvodce, jak obnovitpřímo ztracená data z vašich zařízení iOS, včetně fotografií, SMS, poznámek, historie hovorů, zpráv WhatsApp / Tango, dat aplikací (přílohy Kik & Kik, přílohy Viber, dat Wechat, Tango, LINE a LINE příloh) a dalších souborů z iPhone XR / XS / X / 8/8 Plus, 7/7 Plus, iPhone SE, iPhone 6s / 6s Plus / 6/6 Plus, iPhone 5s / 5c / 5, iPhone 4S, iPad a iPod touch. Bez ohledu na to, že jste ztratili data po aktualizaci systému iOS nebo útěku z vězení, může program UltData - iOS vyhledat ztracené soubory a poté je obnovit. Před zotavením máte povoleno zobrazit náhled souborů.
Krok 1: Připojte zařízení iOS k počítači nebo počítači Mac
Nejprve se ujistěte, že váš iPhone, iPad nebo iPodje zapnutá a připojte ji k počítači nebo počítači Mac kabelem USB. Další spuštění UltData - iOS ve vašem počítači. Výchozí režim je „Obnovit ze zařízení iOS“. Program detekuje vaše zařízení iOS automaticky, pokud je připojeno a důvěryhodné.

Poznámka 1: Pokud váš iPhone / iPad / iPod fungujesprávně a je dobře připojen k počítači pomocí kabelu USB, odemkněte jej, pokud má přístupový kód. Zkontrolujte také, zda se vám zobrazí vyskakovací okno s výzvou k klepnutí na „Důvěra“ na vašem zařízení. Klepněte na možnost Důvěra a vaše zařízení iOS bude okamžitě detekováno.
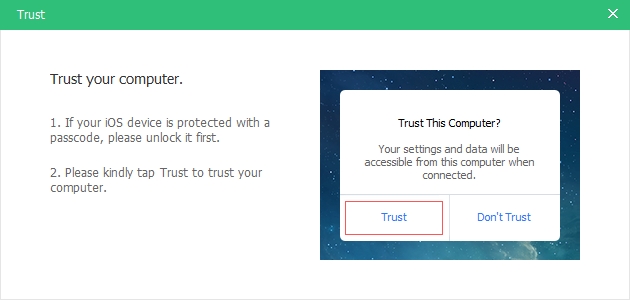
Poznámka 2: Pokud je zařízení iOS připojeno, ale není rozpoznáno, vyřešte tento problém pomocí vyskakovacích pokynů.

Poznámka 3: Pokud se vaše zařízení iOS zasekne v režimu obnovypo připojení k počítači můžete na rozhraní klepnout na tlačítko „Exit Recovery Mode“ a problém vyřešit. Počkejte několik sekund, vaše zařízení se restartuje a bude detekováno pomocí UltData - iOS.
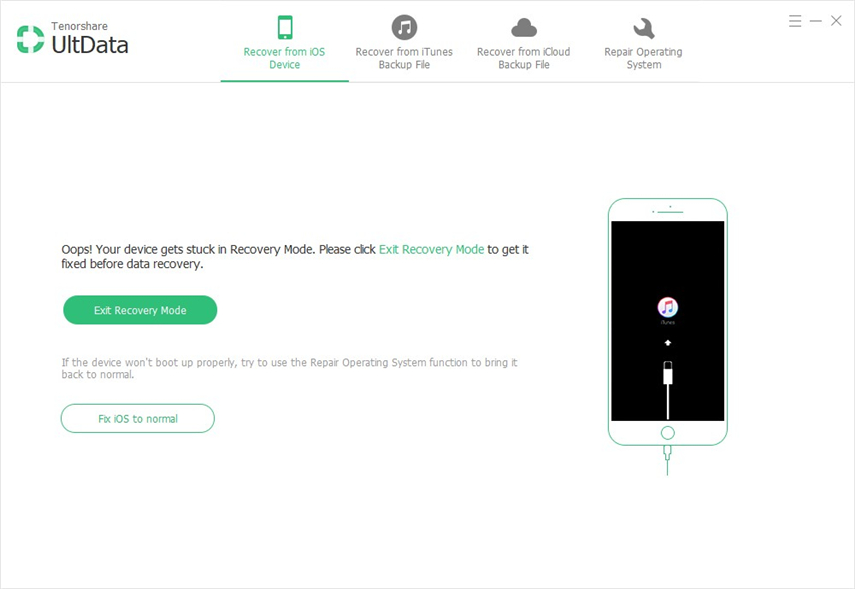
Poznámka 4: Pokud je iPhone černý / zamrzlý nebo nezodpovědný, klikněte na „Fix iOS to Normal“, abyste systém iOS nejprve opravili před obnovením dat.
Krok 2: Zahajte skenování zařízení iOS na ztracená data
Když software detekuje vaše zařízení, budeukázat vám rozhraní takto. Můžete zaškrtnout, co chcete skenovat a obnovit, nebo jednoduše vybrat vše pro spuštění komplexního a hlubokého skenování, poté klikněte na „Zahájit skenování“.

Krok 3: Náhled dat před zotavením
Nyní jsou všechny naskenované soubory uvedeny v programupodle kategorie. Můžete vybrat „Zobrazit vše“ nebo „Zobrazovat pouze odstraněné položky“, které chcete obnovit. Chcete-li ušetřit čas, můžete selektivně obnovit ty, které potřebujete.
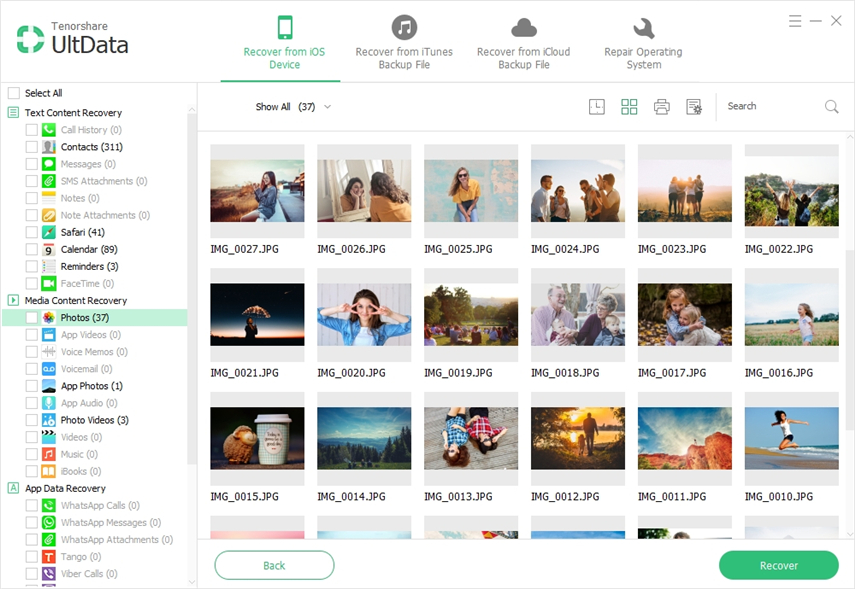
Můžete také dvakrát kliknout na obrázek a zobrazit jej v plné velikosti.
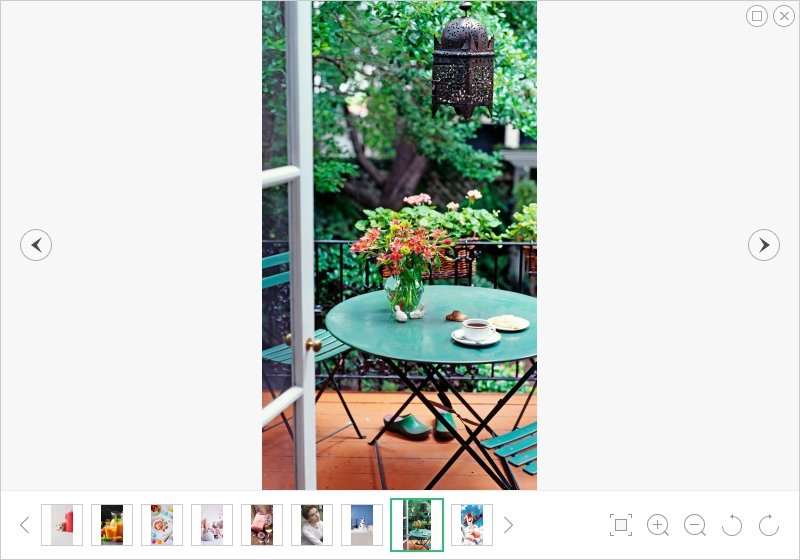
Tisk textových zpráv, kontaktů, poznámek a dalších položek ze zařízení iOS (volitelně)
Budete moci tisknout textové zprávy,kontakty, poznámky a další ze zařízení iOS. Ujistěte se, že je váš počítač připojen k tiskárně, vyberte soubory, které chcete vytisknout, a stiskněte tlačítko „Tisk“ v pravé horní části nabídky, čímž se zobrazí 2 možnosti: Tisk a Náhled.

- Náhled: Klepnutím na Náhled zobrazíte náhled před tiskem, jak je uvedeno níže.
- Vytisknout: Vyberte název tiskárny a kliknutím na tlačítko Tisk spusťte tisk.


Krok 4: Obnovení dat ze zařízení iOS
Zkontrolujte potřebné soubory a klikněte na „Obnovit“. Můžete buď obnovit ztracené soubory do počítače, nebo je přímo obnovit do zařízení (kontakty podpory, zprávy a poznámky).

Nastavení výstupu: Před obnovením můžete na rozhraní kliknout na ikonu „Nastavení výstupu“ a vybrat cílovou složku pro uložení obnovených souborů a vybrat formáty souborů, které chcete uchovat.










