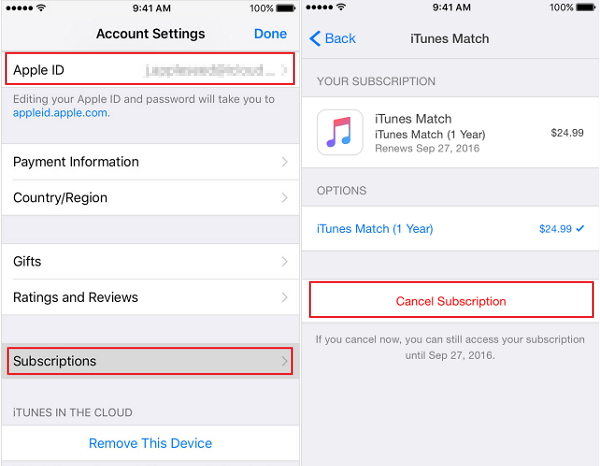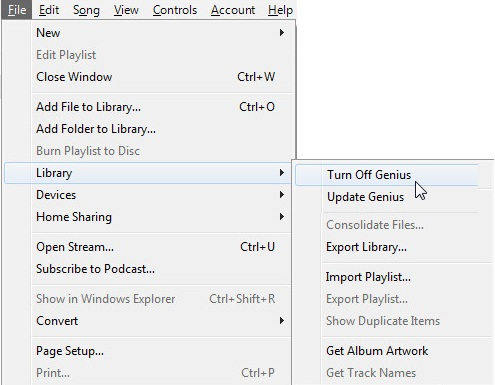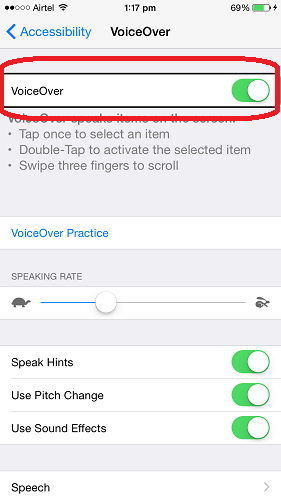Jak opravit, pokud se počítač nezapnul
Už jste někdy čelili situaci, kdy vašepočítač se nezapne? No, je to velmi frustrující stisknout sílu, ale znovu a znovu a při pohledu na mrtvé zařízení. Existuje celá řada důvodů, proč váš počítač nezačal a některé z nich dnes zmíníme spolu s řešením.
Pokud čelíte tomuto problému, musíte být schopniuvědomte si, proč čelíte problému, a podle toho pokračujte v řešení. Velmi důležité je také použití vhodného řešení pro váš problém. Podívejme se na různé scénáře, pokud se váš počítač po odpojení znovu nezapne.
Pokud počítač nevykazuje žádné známky napájení
Pokud se váš počítač nezapne a uvidíte neznamení moci, pak nepropadejte panice. V takových případech můžete také slyšet zvuk běžících fanoušků a blikání světla, ale žádné známky energie. V takovém případě stačí postupovat podle daných kroků.

Krok 1: K tomuto problému může dojít v důsledku skutečnosti, že počítač nebyl delší dobu používán. Proto je těžké začít v noci. Síťový kabel můžete vyjmout, vyčistit a znovu zapojit.
Krok 2: Musíte také zkontrolovat, zda vaše zařízení dostává napájení nebo ne. Proveďte test lampy se zdrojem energie. Pokud vaše zařízení není napájeno ze zdroje, samozřejmě to nezačne.
Krok 3: Můžete také vyměnit napájecí kabel nebo napájecí adaptér počítače. To by vám mohlo pomoci v situacích, kdy počítač nenastartuje.

Počítač má napájení, ale vyhrál
Někdy, když řeknete „můj počítač nevyhrál“, neotáčejte se„jsou vysoké šance, že vaše zařízení bude moci dostávat energii, ale stále se nezapne. V takových dobách budou fungovat všechny ostatní interní komponenty, ale ne celý počítač. Pokud počítač po přepětí nezačne fungovat, postupujte podle následujících kroků.
Krok 1: Pokud je počítač napájen, ale nevykazuje nic, je vysoká šance, že monitor nefunguje. Zkontrolujte, zda je monitor správně připojen k zařízení.

Krok 2: Ujistěte se, že váš počítač přijímá veškerou potřebnou energii. Nedostatek energie může být také příčinou nezapnutí počítače.
Krok 3: Také je třeba zkontrolovat, zda v procesoru nejsou známky zkratu. Zkrat může být také příčinou toho, že se počítač nespouští.
Počítač se zastaví nebo restartuje na modré obrazovce smrti
Počítač se někdy spustí, ale buderestartujte počítač nebo zavěste na modrou obrazovku. Tato obrazovka se také nazývá modrá obrazovka smrti. V takových případech, kdy se počítač nezapíná, je třeba postupovat podle níže uvedených kroků.
Krok 1: Modrá obrazovka smrti může být způsobena novým programem nebo softwarem, který byl nedávno nainstalován. V takovém případě musíte provést obnovení systému. Požádejte o pomoc odborníka.

Krok 2: Pokud chyba nebyla přítomna, můžete také vrátit ovladač zařízení zpět na předchozí verzi. To bude také potřebovat profesionála, který vám pomůže.
Krok 3: Modrá obrazovka smrti také nastane, když na disku není dostatek místa. Musíte se ujistit, že na jednotce, na které je nainstalován systém Windows, je dostatek paměti. To vám může pomoci, aby váš počítač nezapnul modrou obrazovku.
Obrazovka Windows se restartuje po přihlášení
Pokud jste jedním z uživatelů, kteří si stěžují„můj počítač nezačal“, protože se váš počítač restartuje po přihlášení, pak můžete vyzkoušet toto řešení. V takových případech se uživatel přihlásí k počítači, ale zařízení se restartuje pokaždé, když zadáte heslo.
Krok 1: Pokud čelíte tomuto problému, můžete se přihlásit k zařízení v nouzovém režimu. Tento problém může být někdy způsoben neúspěšnou aktualizací. Proto může pomoci přihlášení v nouzovém režimu.
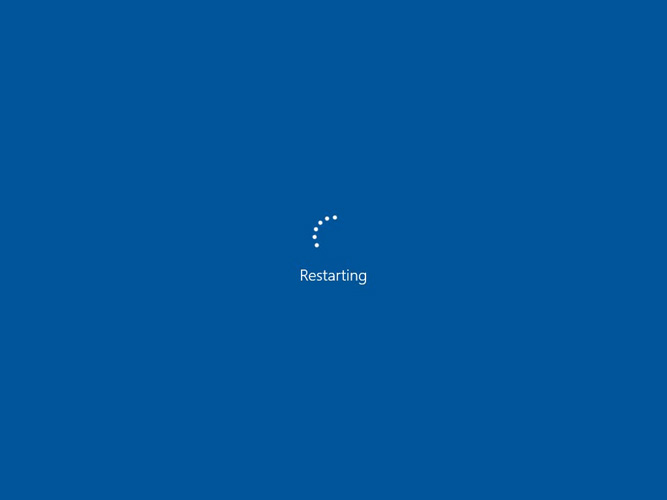
Krok 2: Zkontrolujte, zda se v zařízení nevyskytují viry. Abyste mohli vyčistit počítač a zbavit se jakéhokoli viru, musíte použít dobrý antivirový nástroj.
Krok 3: Vyměňte baterii počítače, pokud je stará více než 3 roky. Důvodem tohoto problému může být také poškozená baterie.
Opravte všechny problémy se zaváděním počítače pomocí spouštěcího systému Windows Genius
Nakonec, pokud váš problém stále není vyřešen,vždy můžete použít Windows Boot Genius. Tento nástroj se používá k vyřešení všech problémů, jako je Windows přilepená na černé obrazovce, modrá obrazovka, obrazovka načítání, při restartování, v aktualizační smyčce, na uvítací obrazovce atd.
Krok 1: Spusťte software v zařízení. Nyní musíte připravit zaváděcí disk. To lze provést pomocí připraveného CD / DVD nebo také jednotky flash. Pokud používáte disk CD / DVD, zadejte disk do ovladače CD-Rom. Pokud používáte jednotku Flash, připojte závěsné zařízení k portu USB. Nyní klikněte na Vypálit a spusťte opravný disk.

Krok 2: Nyní vložte disk CD do počítače, který nezačal. Opakovaným stisknutím klávesy F12 spusťte počítač z disku CD / USB. Klepnutím na tlačítko Enter zobrazíte integrovanou stránku programu.
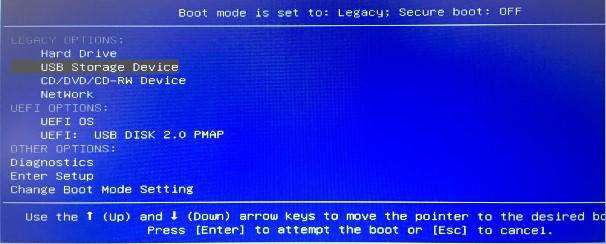
Krok 3: Jakmile se PC zvýší z CD / USB, objeví se rozhraní softwaru. Vyberte příčinu problému z nabídky na levé straně. Postupujte podle pokynů na obrazovce. Váš problém bude vyřešen snadno.

souhrn
Dlouhý příběh krátký, právě jsme se podívali narůzné scénáře, proč se počítač nezapne. Každý scénář má jiné řešení. V závislosti na typu důvodu musíte jednat odpovídajícím způsobem. Také můžete použít Windows Boot Genius jako konečné řešení tohoto problému.