Jak zavést Windows 10 z USB Drive - 2019 Guide
Ať se to líbí nebo ne, optické disky prošly jejichhlavní čas. Byl nahrazen rychlejšími a vysokokapacitními USB flash disky. Stále více počítačů opouští optickou jednotku ve prospěch portů USB. Takže když přijde čas na spuštění z instalačního programu Windows 10, musíte mít po ruce zaváděcí USB.
Jak ale získáte spouštěcí jednotku Windows 10 USB? A jak nastavit počítač se systémem Windows 10 na spouštění z USB?
Část 1: Vytvoření zaváděcího systému Windows 10 USB Drive
Přestože společnost Microsoft prodává spouštěcí systém Windows10 jednotek USB, můžete si vytvořit svůj vlastní. Budete potřebovat USB flash disk s kapacitou nejméně 4 GB, minimálně 6 GB až 12 GB volného místa na pevném disku a připojení k internetu.
Nejprve zkontrolujte, jaký typ systému Windows potřebujete. Podržte klávesu Windows na počítači a stiskněte tlačítko pauzy / přerušení. Informace jsou k dispozici v části „Typ systému“. Pak si můžete stáhnout Nástroj pro vytváření médií pro 32bitovou nebo 64bitovou kopii systému Windows.

Poté spusťte nástroj a uvidíte možnost upgradovat nebo vytvořit instalační médium. Vyberte si druhý a stiskněte další.
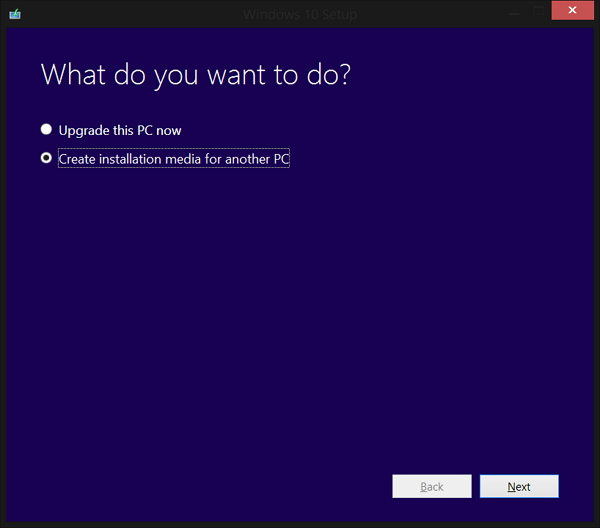
Postupujte podle pokynů a vyberte možnosti, které vám nejlépe vyhovují. Vezměte prosím na vědomí, že N varianty instalačního programu nejsou součástí Windows Media Player. Nezapomeňte vybrat jako typ média USB.
- Po kontrole dostupného místa bude nástroj pokračovat stažením instalačního programu systému Windows 10. Tento proces může chvíli trvat v závislosti na rychlosti vašeho internetového připojení.
- Po dokončení stahování nástroj automaticky vytvoří zaváděcí disk pomocí USB, které vyberete.
- Vezměte prosím na vědomí, že to smaže vše na disku, takže nezapomeňte před zahájením procesu uložit důležité soubory.
- Celý proces je jednoduchý, protože je vše hotovoautomaticky nástrojem. Další možností je ruční vytvoření spouštěcí jednotky pomocí příkazového řádku. Ale proč použít složitější způsob, pokud máte jednodušší cestu? Takže nebudeme diskutovat o cestě příkazového řádku.
Část 2: Zavedení systému Windows 10 z jednotky USB
Většina počítačů je ve výchozím nastavení nastavena na spouštění z primárního pevného disku. Tuto konfiguraci však můžete změnit z BIOSu. K systému BIOS můžete přistupovat při spuštění nebo restartování počítače.
Protože existuje prakticky příliš mnoho různýchnastavení spouštění, měli byste nahlédnout do dokumentace. Obecně byste však měli restartovat počítač a stisknutím jednoho z funkčních kláves vstoupit do systému BIOS. Poté se pohybujte v nabídce BIOS pomocí šipek a kláves Enter.
Po potvrzení změn se počítač restartuje ještě jednou a spustí se z USB. Ujistěte se, že jste již před restartem vložili zaváděcí USB, které jste vytvořili výše.

Protože USB je již nakonfigurováno v systému Windows 10, bude jej používat zaváděcí proces. Vše, co musíte udělat, je sledovat proces na obrazovce.
Specialista na zavádění
Abychom vám pomohli celý proces zavádění systémujednodušší, můžete použít pomoc od aplikace s názvem Windows Boot Genius. Toto je konečný Windows boot doktor, který vám pomůže snadno vytvořit bootovací Windows 10 USB disk a opravit celou řadu Windows 10 bootovacích problémů, včetně zhroucení počítače, modrá obrazovka, náhodné restartování, může "t boot, a další Windows" bootovací problémy.





![2 Snadné způsoby spuštění systému Windows 10 do nouzového režimu [2019 Guide]](/images/fix-windows/2-easy-ways-to-boot-windows-10-into-safe-mode-2019-guide.jpg)



