Nejlepší způsoby, jak opravit poškozené / poškozené knihovny iTunes
Bez ohledu na to, co je důvodem poškozená knihovna iTunes, ve chvíli, kdy to zjistíte, získáte vysocezklamaný. Pokud však jste ten, jehož knihovna iTunes je poškozená, není čeho se obávat, stále si to uděláte sami. Budeme vyjmenovat některá řešení, pomocí kterých budete schopni snadno vyřešit tento problém. Takže jen začněte posouvat dolů a číst dál jak opravit knihovnu iTunes.
Proč byla iTunes knihovna poškozena
Před přechodem na opravu knihovny iTunes jsme mychcete vědět, proč se vaše knihovna iTunes poškozuje. Nejprve mějte na paměti, že iTunes obsahují formát souborů ITL, na rozdíl od dřívějších formátů souborů XML. Účelem je udržet všechna vaše data v knihovně médií a udržovat seznamy skladeb rovné. Nyní, pokud do tohoto souboru narazí nějaký problém, je pravděpodobné, že se vaše knihovna iTunes poškodí, a vy nebudete moci správně otevřít iTunes. Například útoky virů nebo malwaru, poškození dat, zhroucení operačního systému atd.
Problém může také souviset s oprávněními ve vaší domovské složce, když jste na účtu správce.
Jak opravit knihovnu iTunes? 4 způsoby pro vás
Nyní přejděte k další části, kde vám ukážeme, co dělat, když dojde k poškození knihovny médií. Představíme vám 4 různé způsoby. Přejděte dolů a zvládněte to.
- Way1: Ultimate Tool pro opravu poškozené knihovny iTunes zdarma
- Way2: Ruční obnovení poškozené knihovny iTunes ze staršího souboru knihovny
- Way3: Rebuild iTunes Library - funguje pro Windows a Mac
- Way4: Použití Time Machine k obnovení souboru knihovny iTunes - funguje pouze pro Mac
Way1: Ultimate Tool pro opravu poškozené knihovny iTunes
První způsob a nejlepší způsob, jak opravit iTunesKnihovna má používat Tenorshare TunesCare. Tento nástroj má schopnost řešit celou řadu chyb iTunes. Výkon iTunes můžete zvýšit pomocí TunesCare. Kromě toho plně podporuje iTunes 12.7 a také hlavní operační systémy, tj. Windows a Mac. Během pouhých 3 jednoduchých kroků budete moci dosáhnout výsledků a opravit chyby, ať už se jedná o chyby synchronizace iTunes, chyby instalace / aktualizace nebo problémy s hraním iTunes.
Krok 1 - Začněte se spuštěním softwaru po jeho instalaci. Nyní připojte zařízení k počítači.

Krok 2 - Nyní vyberte „Opravit problémy se synchronizací iTunes“ a začněte problém řešit.

Krok 3 - Nyní počkejte na dokončení procesu opravy a budete upozorněni, že vaše knihovna iTunes je nyní opravena. Nyní můžete zkontrolovat knihovnu iTunes, pokud již není poškozena.

Way2: Ruční obnovení poškozené knihovny iTunes ze staršího souboru knihovny
Nezapomeňte nejprve zavřít iTunes a následovat cestu „/ Users / username / Music / iTunes / iTunes Library.itl“ pro Mac a „C: / Users // [User Name] / My Music / iTunes / iTunes Library.itl“ pro Windows.


Nyní vyhledejte knihovnu iTunes poškozenou a přejmenujte ji na „Poškozená knihovna iTunes.itl“.
Dále ve složce iTunes najděte složku „Předchozí knihovny iTunes“ a klikněte na ni.

Nyní si budete moci všimnout nedávného předchozíhoverze vaší knihovny. Nyní ji musíte zkopírovat a vložit později tam, kde se nachází „Poškozená knihovna iTunes Library.itl“. Poté přejmenujte na obecný „iTunes Librar.itl“, díky čemuž bude iTunes rozpoznatelný.
Way3: Rebuild iTunes Library - funguje pro Windows a Mac
Přejděte do složky iTunes pomocí cesty - „Uživatelé / Uživatelské jméno / Hudba / iTunes“ (pro Mac) a „C: / Uživatelé / [Uživatelské jméno] / Moje hudba / iTunes“ (pro Windows).


Nyní smažte tyto soubory - „iTunes Library.itl“, „iTunes Library Genius.itdb“, „sentinel“ (zajistěte, aby se skryté soubory zobrazovaly ve Finderu) a „iTunes Library Extras.itdb“
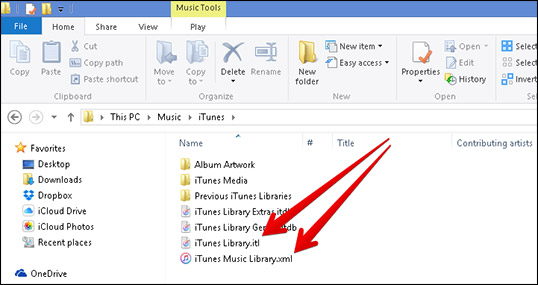
Pokud je při otevření povolena iCloud Music LibraryiTunes, stiskněte "Soubor" a zvolte "Přidat do knihovny". Poté přejděte do existující mediální složky iTunes a zvýrazněte ji. Vyberte „Otevřít“ a vaše mediální soubory budou iTunes znovu importovány.
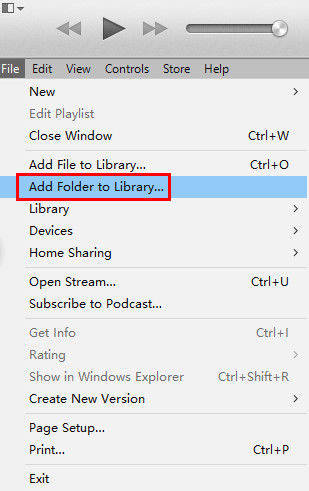
Také, pokud hudební knihovna iCloud není povolena, můžetese může zobrazit chybová zpráva, že si vyberete složku pro knihovnu iTunes. Nyní je třeba vybrat existující složku knihovny a podle výše uvedených kroků znovu přidat mediální soubory.
Way4: Použití Time Machine k obnovení souboru knihovny iTunes - funguje pouze pro Mac
Chcete-li začít, navštivte mediální složku iTunes pod„Isers / Uživatelské jméno / Hudba / iTunes“ a klikněte pravým tlačítkem na „iTunes Library.itl“. Stiskněte „Přejmenovat“ a přidejte soubor buď „starý“ nebo „rozbitý“ a poté jej přetáhněte na plochu.
Nyní klikněte na ikonu „Time Machine“ na liště nabídky a poté vyberte „Enter Time Machine“.

Poté získáte vyskakovací okno s časovou osouvedle každé zálohy. Nyní přejděte na poslední zálohu a zvýrazněte soubor knihovny. Nakonec klikněte na „Obnovit“ a otevřete iTunes a zkontrolujte, zda je problém pryč.
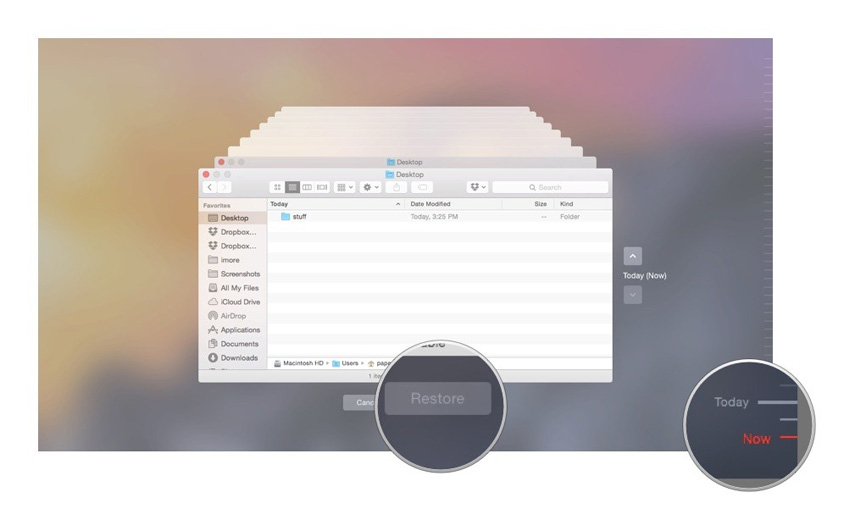
Závěr
To byly čtyři způsoby, jak vyřešit zkorumpovanéKnihovna iTunes. Doufáme, že výše uvedené kroky pro vás byly snadno pochopitelné. Pokud stále nedokážete přijít na to nejlepší, řekli bychom, že použití Tenorshare TunesCare bude mít smysl pro jeho jednoduchost a žádné technické požadavky. Nyní, když víte, co dělat, pokud je vaše mediální knihovna poškozená, můžete snadno získat problém vyřešen bez paniky. Doufáme, že se vám tento příspěvek líbí. Pomozte nám tedy vědět, jak byl tento příspěvek, a to komentářem níže.



![[Vyřešeno] Soubory knihovny iTunes nelze uložit](/images/itunes-tips/solved-itunes-library-files-cannot-be-saved.jpg)





