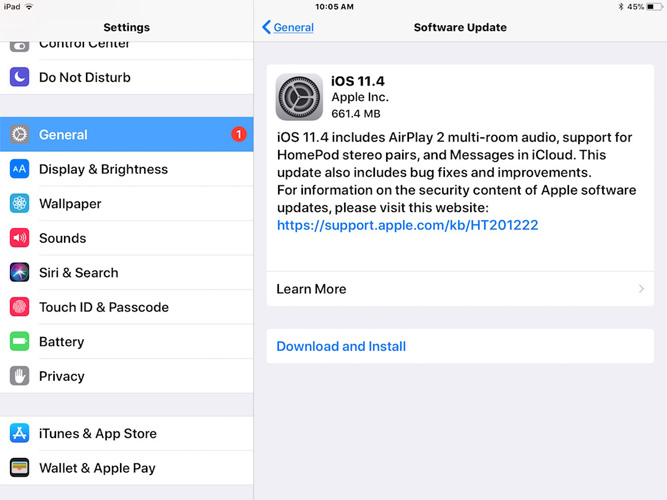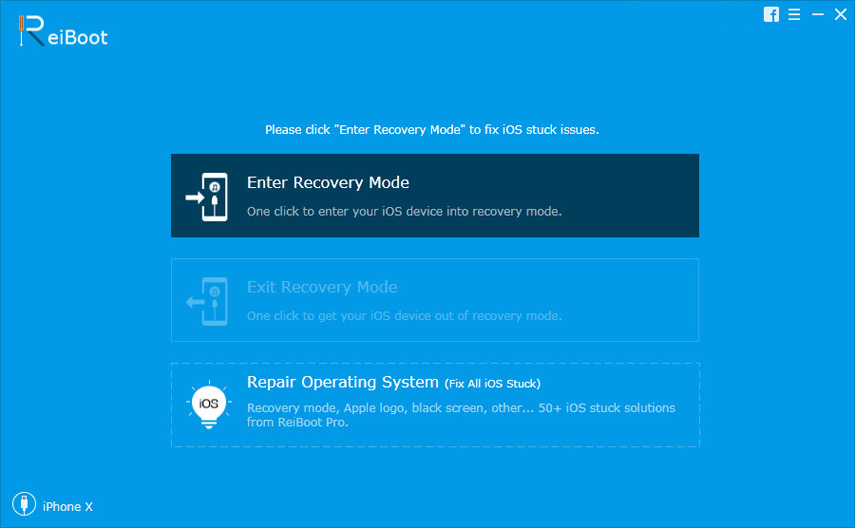Jak opravit iPhone uvízl při kontrole aktualizace
Mnoho uživatelů iOS nedávno oznámilo, že jejichzařízení nemůže zkontrolovat aktualizaci pro iOS 12. Ačkoli důvody tohoto problému s aktualizací jsou zcela zřejmé, někteří uživatelé si mohou vymyslet způsob, jak problém vyřešit. Uživatelé uvádějí, že stahování trvá velmi dlouho, nemohou se dostat na server a zařízení uvízne na obrazovce aktualizace.
Takže zde v tomto článku se chystáme opravit iPad / iPhone uvízl při kontrole aktualizace obrazovka. Shromáždili jsme kompletní seznam řešení, která mohou být nápomocná při opravě dhecků pro iPhone / iPad kvůli upgradu aktualizace.
- Řešení 1: Zkontrolujte, zda je Apple Server vypnutý
- Řešení 2: Zkontrolujte síťové připojení
- Řešení 3: Restartujte svůj iPhone / iPad
- Řešení 4: Vynutí restartování vašeho iPhone, aby byla opravena kontrola aktualizace
- Řešení 5: Před kontrolou aktualizace uvolněte dostatek úložiště
- Řešení 6: Obnovte nastavení sítě
- Řešení 7: Aktualizujte iPhone pomocí iTunes
- Řešení 8: Konečné řešení: Opravte, že iPhone nelze zkontrolovat, zda nedošlo ke ztrátě aktualizací
Řešení 1: Zkontrolujte, zda je Apple Server vypnutý
První věc, kterou musíte udělat, pokud je váš iPhoneNelze zkontrolovat aktualizaci pro iOS 12, je zkontrolovat, zda je Apple Server vypnutý. Měli byste navštívit webovou stránku stavu systému Apple. Pokud je stav serveru žlutý, znamená to, že se serverem dochází k některým problémům, a proto se aktualizace nezobrazuje. Můžete kontaktovat podporu Apple, ale také vás požádají, abyste nějakou dobu počkali, dokud nebude server opět aktivní. .

Pokud je stavový symbol zelený, znamená to, že se serverem je vše v pořádku, a musíte zkontrolovat, zda nedošlo k dalšímu problému.
Řešení 2: Zkontrolujte síťové připojení
Síťové připojení také hraje velmi velkou rolipři kontrole aktualizace. Pokud je síla signálu sítě slabá, je pravděpodobné, že kontrola aktualizace uvízne. Zkontrolujte připojení Wi-Fi a také zapojte nabíječku. Odpojte Wi-Fi a po několika sekundách jej znovu připojte a zkontrolujte, zda je problém vyřešen.

Řešení 3: Restartujte svůj iPhone / iPad
Pokud je iPhone nalepený při kontrole aktualizacena obrazovce, zkuste jej vypnout a zapnout. Stiskněte a podržte tlačítko Spánek / Probuzení na několik sekund, dokud se neobjeví posuvník. Poté přetáhněte posuvník doprava a vypněte zařízení iPhone / iPad. Zapněte jej znovu stisknutím tlačítka Spánek / Probuzení a zapněte zařízení znovu. Nyní znovu zkontrolujte aktualizaci a zjistěte, zda se aktualizace zobrazuje.
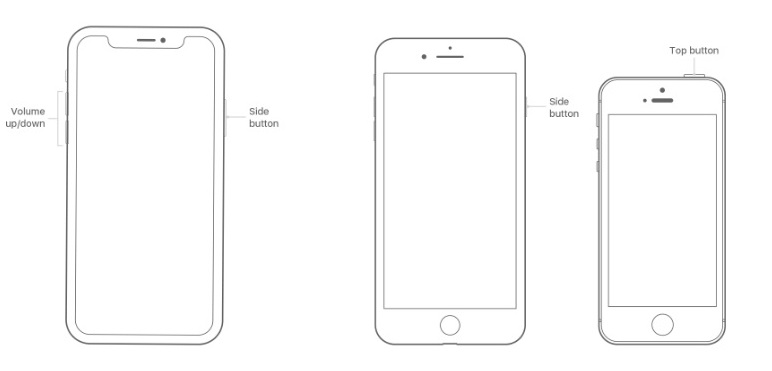
Řešení 4: Vynutí restartování vašeho iPhone, aby byla opravena kontrola aktualizace
V případě, že žádná z výše uvedených metod nefunguje a vyznovu uvízl na obrazovce aktualizace, pak je čas, kdy se pokusíte vynutit restart. Vynucený restart vypne zařízení, vyčistí mezipaměť a zavře všechny aplikace spuštěné na pozadí. Pokud je obrazovka aktualizace vašeho iPhonu zaseklá, zkuste ji restartovat.
Pro iPhone 8 a novější: Stiskněte tlačítko pro zvýšení hlasitosti a rychle jej uvolněte. Poté stiskněte tlačítko pro snížení hlasitosti a rychle jej uvolněte. Poté stiskněte a podržte tlačítko zámku, dokud se na obrazovce neobjeví logo Apple.
Pro iPhone 7 a 7 Plus: Stiskněte tlačítko Zamknout a Zesílit a podržte je po dobu nejméně 10 sekund a tlačítka se uvolní poté, co se na obrazovce objeví logo Apple.
Pro iPad / iPhone 6 a starší: Stiskněte tlačítko Home a Lock na 10 sekund a vyčkejte, dokud se nezobrazí logo Apple. Poté znovu zapněte stisknutím stejných tlačítek.
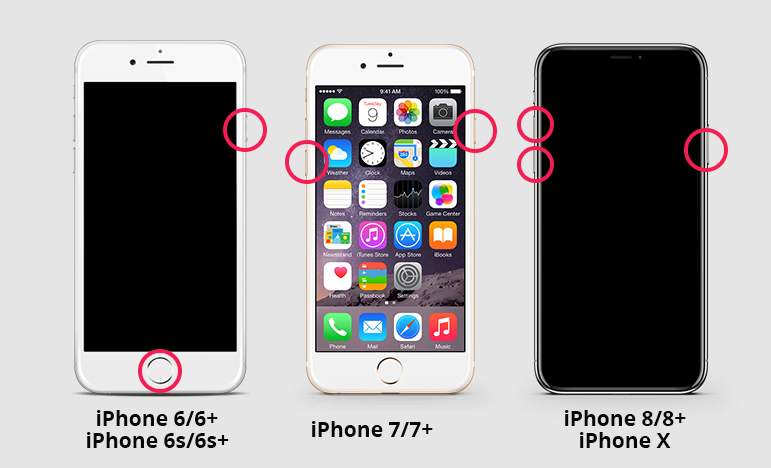
Řešení 5: Před kontrolou aktualizace uvolněte dostatek úložiště
Někdy, když není dostatek místa na internetuiPhone / iPad ke stažení a instalaci nejnovější aktualizace. To by znemožnilo kontrolu aktualizace pro systém iOS 12 a vy budete muset odstranit některé aplikace ze zařízení, abyste vytvořili místo pro aktualizaci. Nebudete se muset starat o data, protože data zůstanou v bezpečí během a po aktualizaci. Odstraňte některé aplikace a poté znovu zkontrolujte, zda se aktualizace zobrazuje nebo ne.
Řešení 6: Obnovte nastavení sítě
Existuje několik dalších věcí, které můžete vyzkoušetváš iPhone má problém s aktualizací. Je pravděpodobné, že problém způsobuje síť. Můžete tedy zkusit resetovat nastavení sítě. Postupujte podle níže uvedených kroků a resetujte nastavení sítě v zařízení:
Krok 1: Spusťte aplikaci Nastavení a přejděte na Obecná nastavení.
Krok 2: Přejděte dolů a najděte možnost Odpočinek a klikněte na ni. Poté klepněte na možnost Obnovit nastavení sítě. Pro potvrzení akce budete muset zadat heslo svého zařízení.

Všechna nastavení budou vymazána, aniž by to ovlivnilo data zařízení.
Řešení 7: Aktualizujte iPhone pomocí iTunes
Pokud zařízení iPhone X / XR / Xs / 8 kontroluje aktualizacia spřádání a nemůžete najít způsob, jak problém vyřešit, pak můžete pomocí zařízení iTunes aktualizovat zařízení. Postupujte podle níže uvedených kroků a aktualizujte iPhone / iPad na nejnovější verzi pro iOS:
Krok 1: Spusťte iTunes v počítači a připojte k němu zařízení.
Krok 2: Nejprve přejděte na kartu Souhrn a vytvořte zálohu všech vašich dat. Poté klikněte na možnost Zkontrolovat aktualizace.

Krok 3: Zobrazí se aktualizace a získáte možnost stáhnout a aktualizovat zařízení. Vyberte tlačítko Souhlasím a potvrďte aktualizaci.
Budete také muset zadat přístupový kód svého zařízení a iTunes váš přístroj aktualizuje co nejdříve.
Řešení 8: Konečné řešení: Opravte, že iPhone nelze zkontrolovat, zda nedošlo ke ztrátě aktualizací
Pokud žádné z výše uvedených řešení nevyšlo,pak můžete vyzkoušet Tenorshare ReiBoot. Tento software je navržen jako nástroj pro obnovení systému iOS, který dokáže vyřešit téměř všechny pracovní problémy v zařízeních iOS. Tento software dokáže vyřešit více než 50 druhů problémů se systémem iOS, aniž by došlo k vymazání dat z vašeho zařízení. Pokud váš iPhone vyhledával aktualizaci a nyní se točil, můžete použít ReiBoot a obnovit jej do normálního stavu. Tímto nástrojem nelze vyřešit pouze problém s aktualizací. Je známo, že řeší černou obrazovku iPhone / iPad, bílou obrazovku, zamrzlou obrazovku, iPhone uvíznutý v režimu obnovy atd.
Software si stáhněte zdarma a počkejte, až bude správně nainstalován. Poté postupujte podle následujících pokynů:
Krok 1: Spusťte software a připojte zařízení k počítači. Poté na hlavní obrazovce vyberte funkci Opravit operační systém.

Krok 2: Na další obrazovce se zobrazí tlačítko Start pro zahájení procesu. Ponechte standardní režim opravy a klepněte na tlačítko Spustit opravu.

Krok 3: Software vás vyzve ke stažení balíčku firmwaru vhodného pro dané zařízení. Software automaticky detekuje verzi zařízení pro iOS a poskytne vhodný soubor, který si můžete okamžitě stáhnout.

Krok 4: Po dokončení stahování klikněte na tlačítko Opravit a začne se oprava. Tento proces bude chvíli trvat.

Jakmile problém vyřeší software, zařízení se restartuje a budete upozorněni. Nyní budete mít zařízení, které bude normálně fungovat se všemi dosud neporušenými daty.
Sečteno a podtrženo
Doufáme, že jedno z výše uvedených řešenívám pomohl vyřešit problém s iPhony při kontrole problému s aktualizací. Přestože problém může nebo nemusí být vyřešen jinými metodami, ReiBoot může zajistit, že váš problém bude vyřešen.