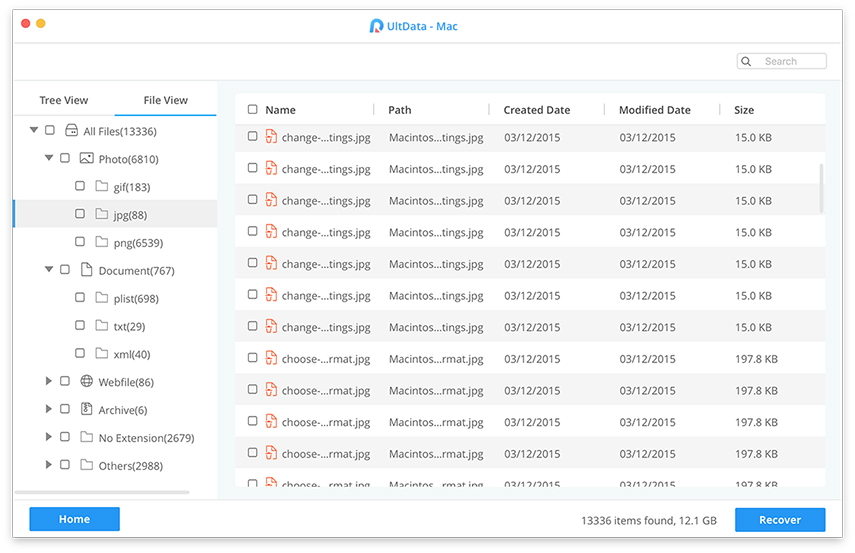Jak downgrade macOS Sierra na El Capitan
Jeden z mnoha výhod uživatelů Mac, že Windowsuživatelé by si nikdy nedovedli představit, že je to bezplatná aktualizace operačního systému. Pokaždé, když Apple vydá nejnovější a největší makra, vždy přicházejí s nulovou cenou za dolar. To je důvod, proč míra adopce nejnovějšího MacOS vždy prochází střechou. Kdo by mohl odolat svým nejlepším operačním systémům na svých počítačích Mac zdarma?
Ale bohužel nejnovější a největší MacOS neznamená vždy to nejlepší pro váš stroj, zejména pokud je váš stroj starý.
Přestože je váš stroj stále kompatibilnínejnovější MacOS High Sierra, čím starší je váš Mac, tím větší je tlak na MacOS, který musí vydržet. Proto je pochopitelné, že někteří lidé se staršími počítači Mac mohou chtít přejít na nižší verzi Sierry na El Capitan nebo z High Sierra na Sierru.
Jak downgradujete vaše MacOS? A co když nemáte zálohy Time Machine, které by vám pomohly?
Jde o jednu verzi
Nejjednodušší způsob, jak downgradovat, je použít zálohu, kterou máte ve svém stroji Time, a my ji probereme později. Pokud jej však nemáte, můžete použít níže uvedený postup.
Kroky, o kterých se chystáme diskutovat, budouvíceméně stejný i pod různými makry. Byly by drobné rozdíly v detailech, ale nejsou podstatné. Takže ať už přecházíte ze Sierry na El Capitan nebo z vysoké Sierry do Sierry, nebo nižší, vytvořte výtisk nebo si přečtěte tuto diskusi na jiném zařízení, abyste mohli postupovat podle pokynů po ruce.
Krok 1: Zálohujte aktuální makra
Protože downgrading vymaže aktuální MacOSzcela, včetně souborů, programů nebo dokumentů, je rozumné zálohovat důležité soubory před zahájením procesu. Používejte externí pevný disk nebo cloudové úložné služby, jako je Dropbox, OneDrive nebo iCloud.
Krok 2: Vytvoření spouštěcí jednotky předchozího makra
Pokud přecházíte ze Sierry na El Capitan, potřebujete po ruce zaváděcí disk El Capitan. Ale pokud přecházíte z vysoké Sierry, potřebujete Sierru.
Stáhněte si instalační program z AppStore a pomocí programu DiskMaker X vytvořte spouštěcí disketu.
Krok 3: Vymažte aktuální makra
Nyní je čas vymazat makra, která je aktuálně nainstalována v počítači. Pokud přecházíte ze Sierry na El Capitan, je čas vymazat Sierru. Zde jsou kroky.
- 1. Připojte svůj Mac k Internet přes Wi-Fi nebo Ethernet.
- 2. Klikněte na Ikona Apple v levém horním rohu obrazovky.
- 3. Vyberte Restartujte z rozbalovací nabídky.

- 1. Podržte Command + R, a držte klávesy, dokud se počítač restartuje.
Tím se počítač přepne do režimu obnovy. - 2. Klikněte na Disk Utility ve voliči OS X Utilities.
- 3. Klikněte na Pokračovat.

- 1. Vyberte svůj Spouštěcí disketa.
- 2. Klikněte na Vymazat záložka v horní části okna.

- 1. Zadejte název souboru, který chcete zničit (například MacOS High Sierra nebo tak něco).
- 2. Vyberte Mac OS Extended (Journaled) ze seznamu formátů.
- 3. Klikněte na Vymazat.

Po dokončení procesu ukončete program Disk Utility z rozbalovací nabídky v levém horním rohu obrazovky a vraťte se zpět do výběru OS X Utilities.
Krok 4: Přeinstalujte předchozí verzi makra
Po vymazání aktuální instalace systému MacOSmusíte přeinstalovat předchozí verzi makra. Pokud přecházíte ze Sierry na El Capitan, je čas nainstalovat El Capitan. Musíte mít připojenou instalační USB.
- 1. Připojte svůj Mac k Internet přes Wi-Fi nebo Ethernet.
- 2. Klikněte na Ikona Apple v levém horním rohu obrazovky.
- 3. Vyberte Restartujte z rozbalovací nabídky.

- 1. Podržte Volba zatímco se váš počítač restartuje. Tím se odešle možnost vybrat spouštěcí disketu.
- 2. Vyberte macOS El Capitan (nebo cokoli MacOS, které chcete nainstalovat) ze seznamu možností spouštěcího disku a začne se na vašem počítači Mac instalovat.
- 3. Klikněte na Pokračovat v instalačním okně.
Postupujte podle postupu a po dokončení budete mít čerstvě nainstalovaný Mac připravený k nasazení.
Nejjednodušší způsob, jak downgrade na Mac OS X EI Captitan
Pokud máte v poslední době zálohu vašeho počítače Mac, můžete obejít tyto poměrně složité procesy a vrátit se k kapitánovi EI.
- 1. Připojte svůj Mac k internetu přes Wi-Fi nebo Ethernet.
- 2. Klikněte na Ikona Apple.
- 3. Vyberte Restartujte z rozbalovací nabídky.
- 4. Podržte Příkaz + R když uslyšíte spouštěcí zvonkohra a držíte klávesy, dokud se počítač restartuje.
- 5. Vyberte Obnovení ze zálohy Time Machine ve voliči OS X Utilities.
- 6. Klepněte na tlačítko Pokračovat.

- 1. Klikněte na Pokračovat po přečtení důležitých informací o obnovení ze zálohy.
- 2. Vyberte ikonu Záložní zdroj kde je uložena vaše záloha Time Machine.
- 3. Klikněte na Pokračovat.
- 4. Vyberte nejnovější zálohu zálohy Mac OS Sierra na jednotce.
- 5. Klepněte na Pokračovat.

Poté začne proces obnovy. Může to chvíli trvat, takže si můžete sednout a relaxovat.
Další metoda zálohování a obnovení
Apple Time Machine není jediným hráčempole pro zálohování a obnovu dat. Dalším doporučeným nástrojem pro tuto úlohu je Tenorshare Data Recovery pro Mac. Tato aplikace je kompletní řešení pro obnovu dat Mac k obnovení všech typů souborů z pevného disku Mac a dalších přenosných zařízení, jako je USB flash disk, externí pevný disk, SD karta, iPhone, atd. Na MacOS nebo Mac OS X.