Snadný import CSV Kontakty z PC do telefonu Android
Otázka: Mám soubor CSV se všemi mými kontakty (exportovaný z Thunderbirdu). Na mé Samsung Galaxy Note 4 je nainstalován Android 5.0 Lollipop. Jak mohu importovat kontakty ze souboru CSV do svého mobilního telefonu Android?
Stejně jako výše uvedená situace, pokud anozměnit nový telefon Android, budete muset přenést všechny své kontakty ze souboru CSV do nového telefonu Android. Bez obav. Tento příspěvek zobrazí průvodce krok za krokem, který vám pomůže importovat kontakty CSV do Androidu.
- Máte účet Gmail, jak importovat účty CSV do Androidu
- Žádný účet Gmail, Jak přenést kontakty CSV do telefonu Android
Snadná metoda: Import kontaktů do Androidu z CSV pomocí účtu Gmail
Pokud máte účet Gmail, bude to snadnépřeneste kontakty CSV do telefonu Android. Musíte pouze nahrát soubor CSV do svého účtu Gmail a poté jej synchronizovat v telefonu Android. Následující ukazuje podrobné kroky.
- Krok 1: Přihlaste se ke svému účtu Gmail.
- Krok 2: Klikněte na velké písmeno Gmailu vlevo nahoře pod logem Google a zobrazí se rozevírací nabídka.
- Krok 3: Klikněte na Kontakty. Najděte další a v rozbalovací nabídce vyberte Import.
- Krok 4: Pak uvidíte dialog s výzvouimportovat kontakty. Klikněte na „Zvolit soubor“, přejděte na místo, kam se soubor CSV uloží, vyberte jej a klikněte na Otevřít, zvolte Importovat a nahrajte soubor CSV do svého účtu Gmail.
- Krok 5: Po dokončení výše uvedeného kroku byly všechny kontakty ve formátu CSV nahrány na váš účet Gmail.
- Krok 6: V telefonu Android se přihlaste ke svému účtu Gmail.
- Krok 7: Přejděte do části Nastavení> Účty a synchronizace. Najděte svůj účet Google a vyberte jej. Vyberte Synchronizovat kontakty> Synchronizovat nyní. Po dokončení budou všechny kontakty CSV v telefonu Android.



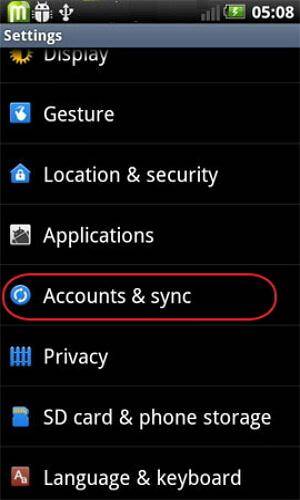
To je velmi výhodné, pokud máte účet Google. Ale co když jej nemáte? Jak byste importovali kontakty CSV do Androidu? Žádný strach, stále to můžete udělat.
Jak importovat kontakty CSV bez účtu Gmail
- Krok 1: Proveďte totéž s výše uvedenými 5 kroky a přeskočteKrok 6, klikněte na Více ...> Exportovat ... vyberte skupinu, do které jsou uloženy všechny kontakty CSV. Zvolte, zda chcete uložit jako formát vCard. Klepnutím na Exportovat stáhnete soubor vCard do počítače.
- Krok 2: Připojte telefon Android k počítači pomocí kabelu USB. Po úspěšném zjištění přejděte do počítače a najděte svůj telefon Android.
- Krok 3: Otevřete telefon Android. Zkopírujte a vložte soubor vCard.
- Krok 4: V telefonu Android klepněte na kategorii Kontakty a kliknutím na virtuální tlačítko vlevo od hlavního tlačítka zobrazte nabídku. Zvolte Import / Export> Importovat z úložiště USB> Importovat z SD karty.
- Krok 5: Poté uložte kontakty do telefonu nebo na své účty. Vyhledejte soubor vCard a zvolte Importovat soubor vCard. Poté budou všechny kontakty CSV importovány do telefonu Android.




Bonusový tip: Jak obnovit chybně smazané kontakty CSV z Androidu
Pokud bohužel smažete kontakty CSV naTelefon Android náhodou, jak je můžete najít zpět? Zde můžete bez obav využít možnosti obnovení dat Tenorshare Android. Jedná se o výkonný, ale profesionální program pro obnovu dat, který vám pomůže obnovit data ze zařízení Android nebo SD karty, která byla uložena v telefonu Android pro Windows a Mac.
Nyní si vezměme jako příklad verzi systému Windows a podívejte se, jak obnovit data systému Android pomocí tohoto softwaru, jak je uvedeno níže.
- Krok 1. Stáhněte, nainstalujte a dvakrát klikněte na zástupce na ploše pro spuštění tohoto nástroje.
- Krok 2. Připojte zařízení Android k počítači Windows.
- Krok 3. Povolte ladění USB, které závisí na verzi systému Android.
- Krok 4. Vyberte typ souboru kontaktů, ze kterého chcete obnovit.
- Krok 5. Náhled všech kontaktů v telefonu se systémem Android a nakonec kliknutím na tlačítko Obnovit obnovte odstraněný z tohoto softwaru.



To jsou tedy všechny hlavní informace o tom, jak importovat kontakty CSV do telefonu Android s účty Gmail nebo bez nich. Můžete se také dozvědět bonusový tip, jak obnovit smazané kontakty v systému Android.









