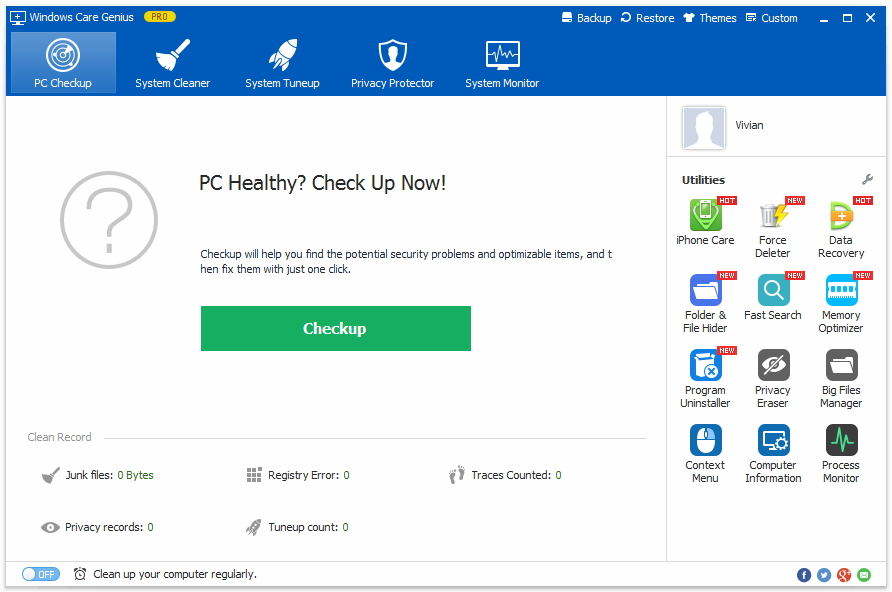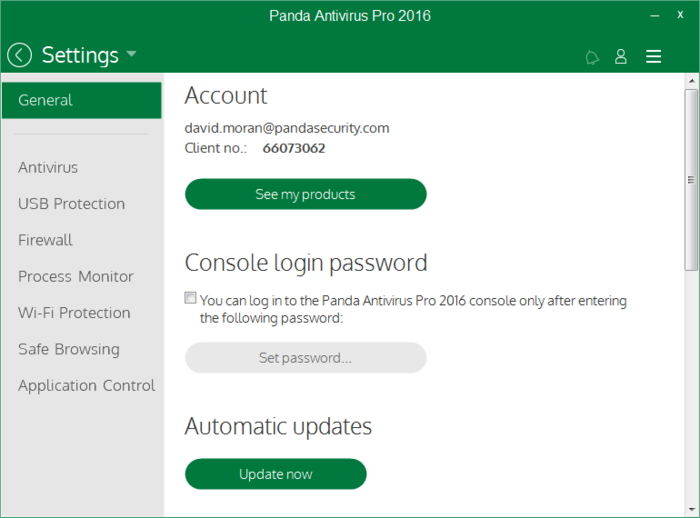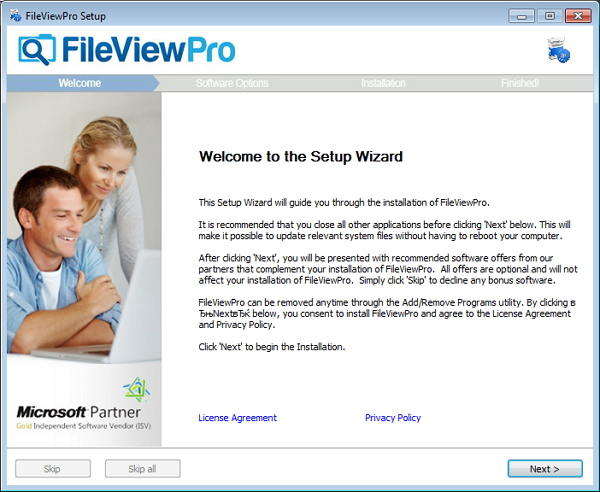Топ 10 съвета за поддържане на вашия компютър за най-добро представяне през 2016 година
Когато си купите нов компютър или започнете да инсталиратенови прозорци, вашият компютър често е склонен да работи бързо и да работи най-добре. Но с течение на времето, това става бавно. Или още по-лошо, компютърът ви замръзва или се срива.
Защо се случи това? Може би има прекалено много програми, инсталирани във вашия компютър, което го прави почти пълен. Или някои вируси или зловреден софтуер могат да причинят ненормално действие на компютъра.
Каквато и да е причината, винаги имаме начини да ускорим Windows и оптимизирайте компютъра си за най-добра производителност, Следните списъци са 10 съвета. Първите 5 съвета могат лесно да бъдат постигнати с Tenorshare Windows Care Genius, професионален компютър, чист и ускоряващ инструмент. Можете да се чувствате свободни да го изтеглите и да започнете да правите, както е показано по-долу.
Най-добрите 10 съвета за поддържане на вашия компютър на върхово представяне на Windows 10 / 8.1 / 8/7
- 1. Почистете твърдия диск
- 2. Дефрагментирайте твърдия диск месечно
- 3.Clean и Defrag Windows Registry
- 4. Да не се допускат ненужни стартиращи програми
- 5.Health Проверете компютъра редовно
- 6.Run Антивирусен софтуер
- 7. Добавете още памет на компютъра
- 8.Използвайте инструмента за отстраняване на неизправности
- 9. Съхранявайте актуализираните Windows и софтуера
- 10.Отстранете натрупания прах
Съвет 1: Почистете твърдия диск
Ако твърдият ви диск е почти пълен, компютърът виможе да работи по-бавно. По-добре е да оставите компютъра си малко място за работа на твърдия ви диск. Така че първата стъпка да направите вашия компютър по-бърз е да почистите твърдия диск.
Стартирайте инструмента за почистване на диска - Windows Care Geniusна компютъра. Отидете на System Cleaner> Advanced Cleaner. Задайте твърд диск, който искате да кланирате и кликнете върху „Сканиране“. След сканиране можете да кликнете върху „Clean“, за да премахнете всички нежелани файлове на вашия твърд диск.

Съвет 2: Дефрагментирайте твърдия диск месечно
Освен почистването на твърдия диск, важно е да го дефрагментирате редовно, което помага да се постигне по-бързо време за достъп до диска и подобрена производителност на системата.
В Windows Care Genius отидете в System Tuneup> Disk Defrag. Дебел всеки диск, който искате да дефрагментирате и щракнете върху Дефрагментиране. Инструментът автоматично ще завърши процеса.

Съвет 3: Почистете и дефрагментирайте системния регистър на Windows
Регистърът ще продължи да расте, когато използватеWindows, която в крайна сметка ще доведе до влошаване на производителността и срив в системата. Почистването и дефрагментирането на регистъра е важно за вас, за да поддържате производителността на вашия компютър.
В Windows Care Genius отидете в System Cleaner, след това изберете Registry Cleaner. Натиснете “Scan”, за да започнете да откривате регистър и след това “Clean”, за да изтриете всички.

След почистване на системния регистър, можете също да отидете в System Tuneup> Registry Defrag, за да дефрагментирате регистъра.
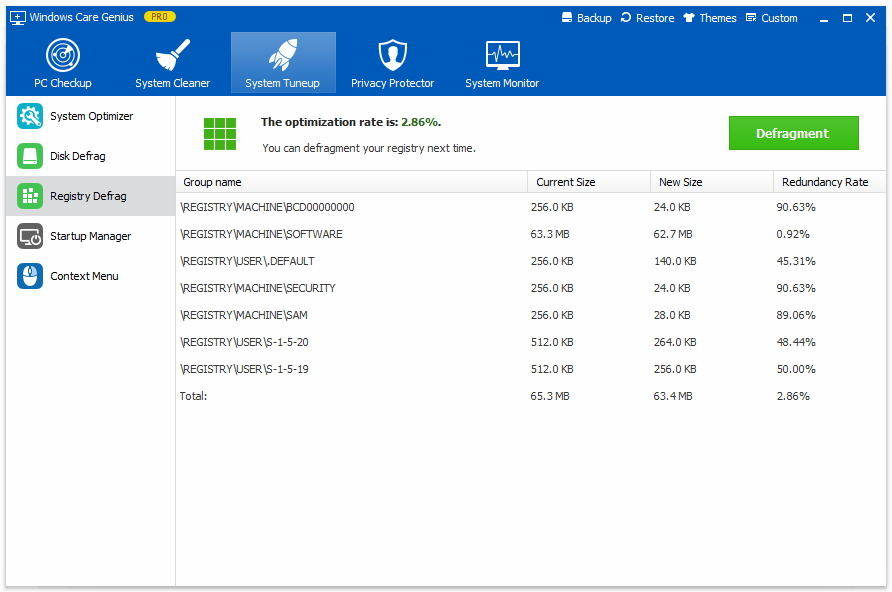
Съвет 4: Деактивирайте ненужните стартиращи програми и услуги
Предотвратете стартирането на някои програми всеки път, когато стартирате компютъра си, за да спестите памет и CPU, за да ускорите процеса на влизане в системата.
Докоснете System Tuneup и натиснете System Optimizationв Windows Care Genius. Отметнете елементите, които искате да оптимизирате, или кликнете върху Избери всичко на дъното. След това кликнете върху Оптимизиране, за да приключите. Това ще помогне да се поддържа компютърна система и мрежа.

Съвет 5: Проверка на състоянието на компютъра редовно
Редовната проверка на вашия компютър може да ви помогне да откриете потенциални проблеми със сигурността и оптимизирани елементи и след това да ги поправите навреме.
С помощта на програмата за грижа за Windows можете да щракнете върху PC Checkup, за да анализирате цялото състояние на вашия компютър. Тогава едно кликване на “Fix” ще се справи с всички програми бързо.

Съвет 6: Стартирайте антивирусен софтуер за търсене и унищожаване на шпионски софтуер и вируси
Ако компютърът ви е заразен с вирус или шпионски софтуер, вашият компютър също ще използва антишпионска и антивирусна програма, за да проверява за вируси и шпионски софтуер.
Има много антивирусни програми на пазара, като Avast Free Antivirus, AVG Antivirus Free. Можете да изберете всеки, който смятате за подходящ.
Съвет 7: Добавете още памет на компютъра
Добавянето на повече памет или RAM е полезноосигуряващ незабавен тласък на вашата система. Но преди да купите повече памет, се уверете, че колко банки памет имат дънната платка с максимален капацитет на паметта. Можете да помолите компютърен експерт или ремонтник да свърши работата за вас, ако сте зелена ръка.
Съвет 8: Използвайте инструмента за отстраняване на неизправности
За да подобрите производителността на Windows, опитайте да използвате инструмента за отстраняване на неизправности в производителността, за да намерите основната причина за забавянето.
Отидете в Старт> Контролен панел> напишете "отстраняване на неизправности"> щракнете върху Отстраняване на неизправности> Система и защита> Проверка за проблеми с производителността.

Съвет 9: Дръжте Windows и софтуера актуализирани
Вашата операционна система, звукови / графични драйвери иигри трябва да се актуализират с най-новите актуализации на защитата и пачове. По-новите игри могат да имат проблеми със стабилността или производителността, които могат да бъдат решени с нов графичен драйвер или нова актуализирана пластира, издадена от разработчика на играта.
Съвет 10: Премахнете натрупания прах
Поддържайте компютъра си чист и подреден също таказа да работи добре. Когато вашият компютър се натрупва с много прах отвътре и отвън, той винаги води до мудна работа. Натискането на външните вентилатори с консервиран или сгъстен въздух е добра първа стъпка, но се уверете, че сте отворили кутията и премахнете целия прах върху вентилаторите и топлинните мивки около графичните карти и процесора на всеки няколко месеца.
Това е всичко за това как можете да проверите компютъра си иподдържат го за най-добри резултати. Ако системата ви изпитва проблеми, дискът за възстановяване на системата може да помогне. Надявам се, че всички тези съвети могат да позволят на вашия компютър да работи по-бързо и по-гладко.