Най-добрите 3 метода за прехвърляне на пароли за Safari към нов Mac
Нищо не живее завинаги. Включени са компютри. В един момент сме заменили нашия ръждясал, стар, но надежден компютър с новия, за да не изоставаме от все по-нарастващия свят. Този нов компютър е по-лек и по-бърз от стария. Може да е и по-блестящо и по-секси. Но старият компютър има нещо, което този нов не прави: колекции от години запазени пароли от приложенията и услугите, използвани по време на неговите чудни години.
Започваме да създаваме нови колекции от паролиот нулата на новия компютър определено не е добра идея. Трябва да има начин за прехвърляне на тези чувствителни данни от старата към новата. Ако сте потребител на Mac, има няколко начина да го направите прехвърляте паролите на Safari към новия Mac.
Нека погледнем методите.
- Метод 1. Прехвърляне на пароли за Safari в нов Mac - Използване на Password Manager от трети страни
- Метод 2. Прехвърлете Safari Паролите към Нов Mac - Използване на Native Apple Feature
- Метод 3. Прехвърляне на Safari пароли в нов Mac - Използване на 4uKey - Password Manager
Метод 1. Прехвърляне на пароли за Safari в нов Mac - Използване на Password Manager от трети страни
Ако сте дългогодишен потребител на трета странамениджър на пароли, нещо като 1Password или безплатния и отворен Bitwarden, "ще се радваме да знаете, че начинът за прехвърляне на паролата ви към новия Mac е само въпрос на влизане в профила ви в мениджъра на паролите в новия ви Mac и всичко трябва да върви гладко. Всичките ви запазени пароли също ще бъдат достъпни в този нов Mac.
Въпреки това, ако просто започнете да използвате трета странамениджър на пароли и исках да прехвърлям вашата парола за Safari на мениджъра, така че да можете да я донесете на новия си Mac, но сте малко жалко. Както беше обсъдено в форума Agilebits (създателят на 1Password), няма прост начин да го направите.
Apple е известно, че е един от най-вокалнитеподдръжници на личната неприкосновеност на потребителя, а компанията затяга сигурността на операционната си система с всяко издаване на тяхната операционна система. синхронизирано с iCloud.
Най-лесният начин е да започнете да използвате новотомениджър на пароли и изграждане на данните ръчно един по един, преди да се премести в новия Mac. Ако искате да ускорите процеса, отворете Keychain и преминете през списъка един по един, вместо да използвате нормално компютъра си.
Метод 2. Прехвърлете Safari Паролите към Нов Mac - Използване на Native Apple Feature
Заедно със затягането на сигурността, Apple същоподобрява начина, по който потребителите могат да прехвърлят паролата на Safari към новия Mac. Той използва iCloud като концентратор за синхронизиране на данните с всичките ви устройства на Apple под MacOS и iOS, а функцията се нарича iCloud Keychain.
Това, което прави функцията, е да направи всичкопароли и друга чувствителна информация като номера на кредитни карти, които са безопасно и сигурно достъпни във всичките ви устройства, които притежавате. Всичко, което трябва да направите, е да активирате функцията и да влезете под един Apple ID. Така че, ако току-що сте закупили нов Mac, ще имате всичките си пароли и данни синхронизирани там без никакви проблеми.
В допълнение, iCloud Keychain може също така да генерира силни пароли за вас и автоматично попълване на уеб формуляри. Но за да направите това, трябва първо да го активирате. Ето как да го направите.
Опция 1. Активиране на iCloud Keychain на iOS
Настройването на iCloud Keychain на iOS устройствата е доста лесно.
1. За да започнете, отворете своя iPhone или iPad Настройки ап, след това докоснете Apple ID.
2. Придвижете се до iCloud -> ключодържател и включете Ключодържател iCloud.
3. Въведете вашата Apple ID парола, за да продължите.
Ако за първи път настройватеiCloud Keychain, вие ще трябва да създадете код за сигурност iCloud. Ако сте го настроили преди това, въведете този код тук. Като алтернатива, можете да проверите и чрез двуфакторно удостоверяване. iCloud Keychain сега трябва да бъде активиран на вашия iPhone или iPad.

Опция 2. Активиране на iCloud Keychain на macOS
1. За да активирате iCloud Keychain на вашия Mac, отидете на Системни предпочитания -> iCloud и разреши Ключодържател iCloud.
2. Въведете вашия Apple ID, за да продължите.
3. Сега можете да въведете кода за защита, който сте създали по-рано, или да поискате одобрение от вашия iPhone. Ако изберете „Заявка за одобрение“, трябва да получите подкана на вашия iPhone да попита дали да разрешите на вашия Mac да използва iCloud. След като го разрешите, iCloud Keychain трябва да бъде активиран на вашия Mac.
Сега, след като настройката е завършена, Safari трябва да предложи да запазва пароли, методи на плащане и друга информация, а след това да я синхронизира изцяло в Mac, iPhone и iPad.

Метод 3. Прехвърляне на Safari пароли в нов Mac - Използване на 4uKey - Password Manager
Друга алтернатива е да използвате Tenorshare 4uKey -Мениджър на пароли за това. Въпросът е, ако вече имаме лесен начин да го направим, защо трябва да се опитаме по друг начин? Докато синхронизирането на iCloud е лесен начин да копирате отметките на Safari от един iPhone / iPad на друг, има недостатък: винаги трябва да се свързвате с Wi-Fi. 4uKey - Мениджърът на паролите, от друга страна, свързва вашия компютър и iPhone с кабел.
Tenorshare 4uKey - Мениджърът на пароли също идвас други мощни функции, които основната синхронизация с iCloud не предлага. Една от тях е възможността за селективно експортиране на пароли, запазени в iOS устройството. С този професионален мениджър на пароли за IOS можете лесно да клонирате напълно всички пароли или отметките на Safari по избор между iOS устройства, освен това, ако искате, можете да намерите Wi-Fi парола, парола за акаунт за поща, информация за Apple ID и информация за creadit card.
Използването му също е доста просто.
1. След като изтеглите и инсталирате 4uKey - Password Manager на Mac компютър, отворете го. След това свържете вашия iPhone към него.
2. След успешна връзка, просто щракнете върху Стартиране на сканиране.

3. Запазените пароли за Safari ще бъдат намерени и показани в софтуерния интерфейс.

4. Накрая можете да кликнете върху бутона Експортиране, за да запазите и прехвърлите Safari пароли към Mac.
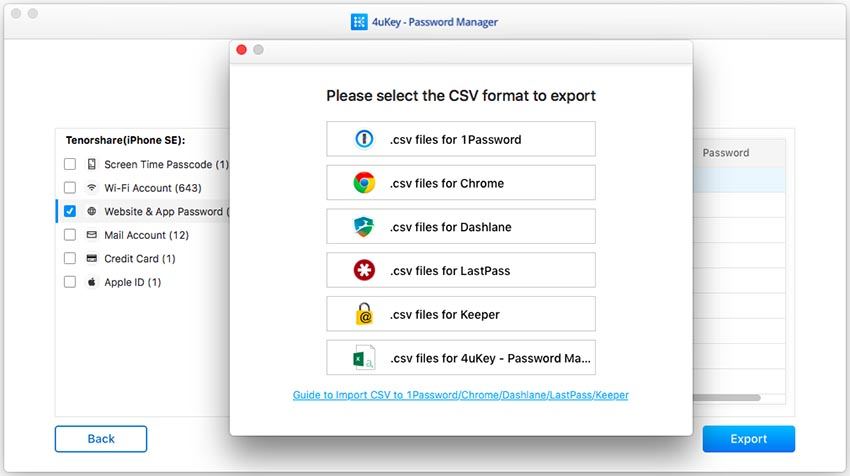
Допълнителни съвети: Как да прехвърлите Safari отметки на Mac
Досега обсъждахме прехвърлянето на Safariпароли. Но какво да кажем за отметки? Можем ли лесно да прехвърлим отметките на Safari? Начинът, по който вашият macOS и iOS създадоха днес, не е нужно да се притеснявате за този въпрос, защото отметките автоматично ще се синхронизират между устройства под същия Apple ID.
Всичко, което трябва да направите, е да влезете с помощта насъщата Apple ID сметка във всички устройства и активиране на синхронизирането на Safari под iCloud в Настройки. След няколко секунди всички отметки в Safari (и всички други данни, които изберете) ще бъдат успешно прехвърлени на новия ви iPhone.

Може да се интересувате и от:
- Как да се движат Safari отметки за нов iPhone X / 8/8 Plus
- Как да експортирате Safari отметки на iPhone / Mac в Chrome
заключение
Прехвърляне на паролата на Safari към нов Mac или надруги устройства за този въпрос, е прост процес. Можете да изберете да използвате приложения за мениджър на пароли на трети страни или можете да използвате и родната функция на iCloud Keychain, която е вградена в ядрото на операционната система, както в MacOS, така и в iOS.




![[Solved] Safari иска да използва локалните елементи Keychain](/images/keychain/solved-safari-wants-to-use-the-local-items-keychain.jpg)




